Correzione ERROR_REDIR_PAUSED 0x00000048: Guida completa
L’errore Win32 ERROR_REDIR_PAUSED, con codice 72 (0x48), si verifica durante la stampa, l’accesso a una stampante, l’esecuzione di operazioni su disco o l’apertura di un documento, ad esempio PDF. Il messaggio di errore recita: La stampante o il dispositivo disco specificato è stato messo in pausa.
Le cause più comuni dell’errore Redir Paused includono driver della stampante o del disco corrotti/obsoleti, problemi con la coda di stampa, impostazioni di alimentazione configurate in modo errato, stato del disco o della stampante disabilitati e file di sistema corrotti.
Prima di iniziare la risoluzione dei problemi, installa tutti gli aggiornamenti di Windows in sospeso, riavvia la stampante e ricollega la stampante/disco (qualunque di essi generi l’errore). Per molti, questi controlli di base dovrebbero bastare!
Come posso risolvere ERROR_REDIR_PAUSED?
1. Cancellare la coda di stampa
- Premere Windows + S per aprire Cerca, digitare Prompt dei comandi nel campo di testo e fare clic su Esegui come amministratore.
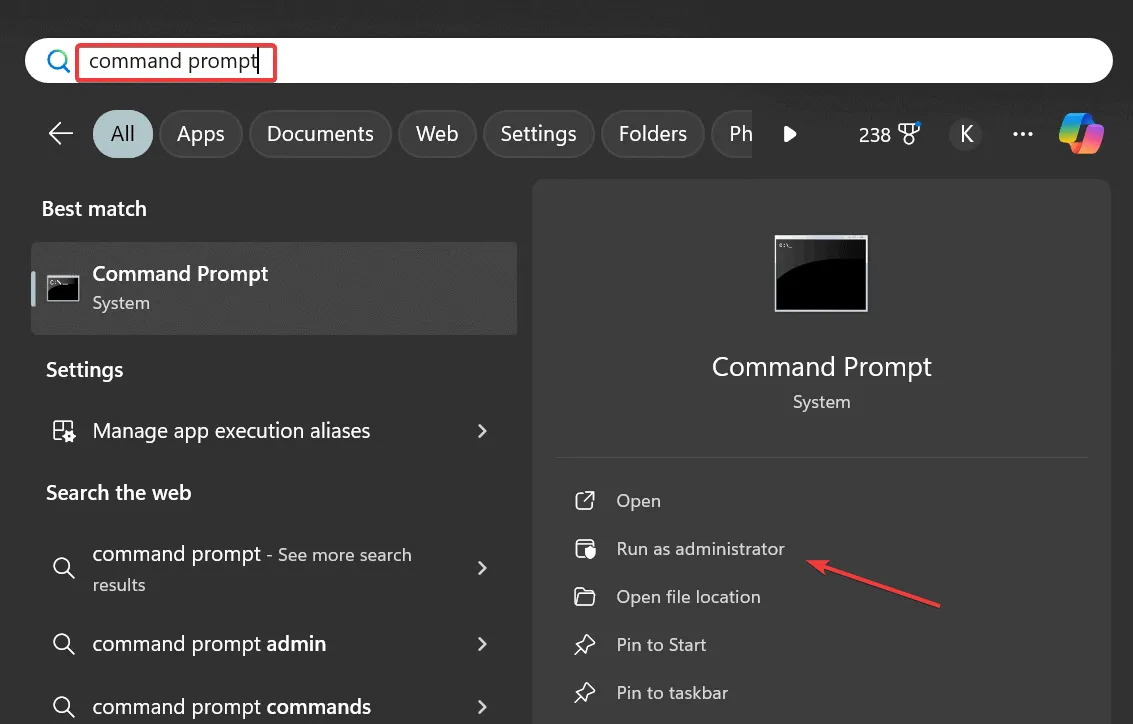
- Fare clic su Sì nel prompt UAC.
- Incolla individualmente i seguenti tre comandi e premi Enter dopo ciascuno:
net stop spoolerdel %systemroot%\System32\spool\printers* /Qnet start spooler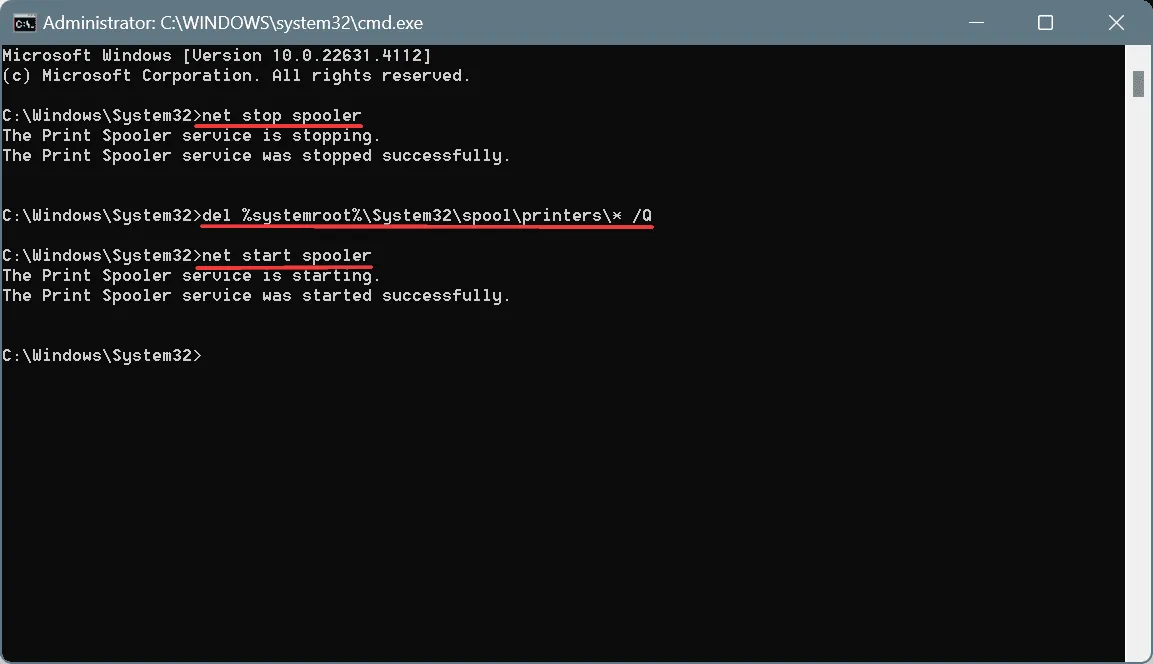
- Una volta fatto, controlla se ci sono miglioramenti.
Il messaggio 72 (0x48) The specified printer or disk device has been paused appare spesso quando la coda di stampa è bloccata o corrotta. Quindi, il tuo approccio principale dovrebbe essere quello di cancellare la coda di stampa!
2. Reinstallare i driver della stampante e del disco
- Premere Windows+ Xper aprire il menu Power User e selezionare Gestione dispositivi .
- Espandere la voce Stampanti, fare clic con il pulsante destro del mouse sulla stampante interessata e selezionare Disinstalla dispositivo .
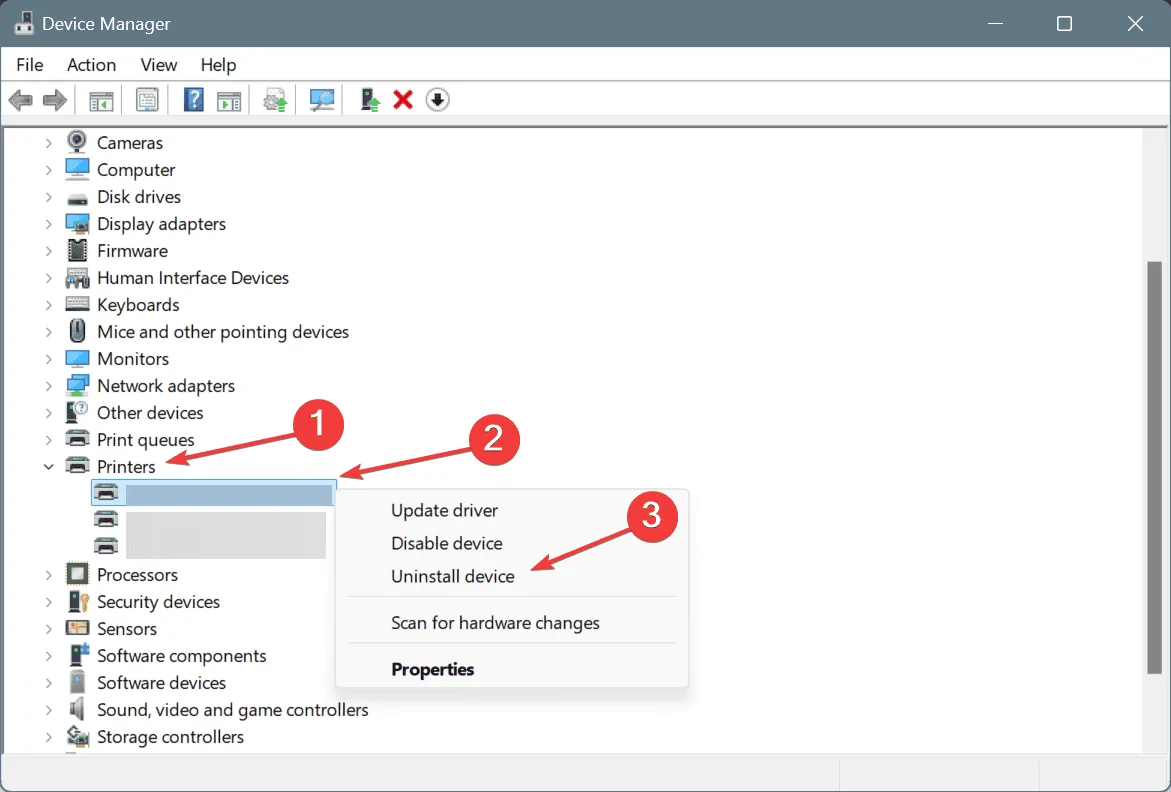
- Fare clic su Disinstalla nella richiesta di conferma.
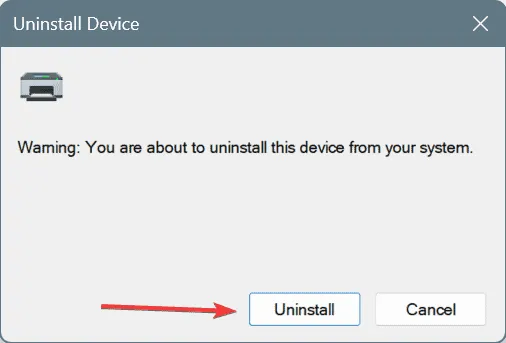
- Allo stesso modo, se durante un’operazione relativa al disco viene visualizzato l’errore di sistema 0x00000048, reinstallare i driver del disco in Unità disco .
3. Aggiornare i driver della stampante e del disco
- Premere Windows+ Rper aprire Esegui, digitare devmgmt.msc nel campo di testo e premere Enter.
- Espandere la voce Stampanti, fare clic con il pulsante destro del mouse sul dispositivo interessato sottostante e selezionare Aggiorna driver .
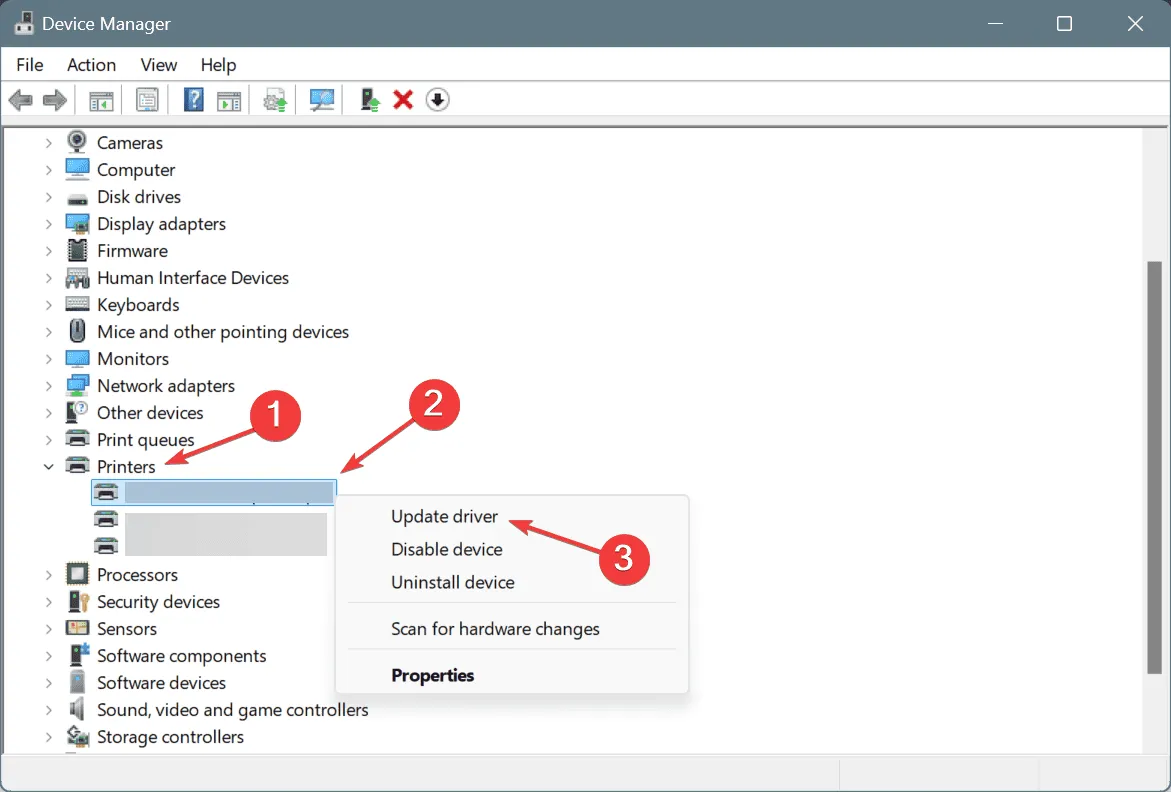
- Ora clicca su Cerca automaticamente i driver e attendi che Windows installi la migliore versione disponibile localmente.
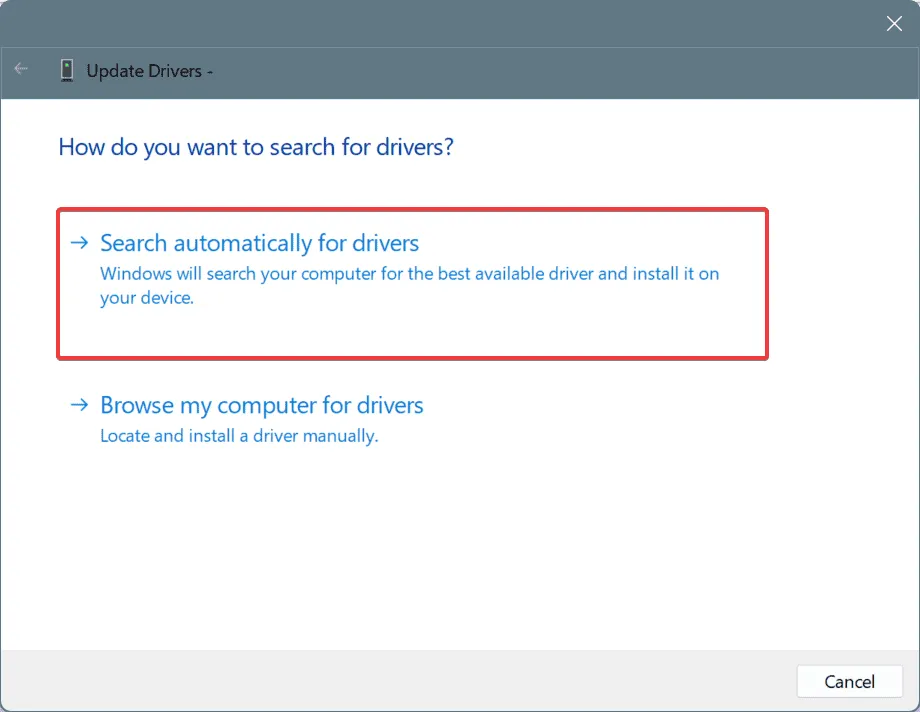
- Allo stesso modo, aggiorna i driver dell’unità disco, quindi riavvia il PC e verifica i miglioramenti.
I driver obsoleti sono una causa comune degli errori Win32; una soluzione rapida è aggiornare il driver del disco o installare i driver della stampante più recenti, a seconda del modulo difettoso.
Se Windows ti dice che i driver migliori sono già installati, visita il sito web del produttore, controlla le versioni più recenti e poi installa manualmente i driver più recenti!
4. Riconfigurare la gestione dell’alimentazione
- Premere Windows+ Sper aprire la Ricerca, digitare Gestione dispositivi e fare clic sul risultato pertinente.
- Espandere la voce Controller Universal Serial Bus , fare clic con il pulsante destro del mouse sulla porta a cui è collegata la stampante o il disco esterno e selezionare Proprietà.
- Vai alla scheda Gestione alimentazione, deseleziona la casella di controllo Consenti al computer di spegnere questo dispositivo per risparmiare energia e fai clic su OK per salvare le modifiche.
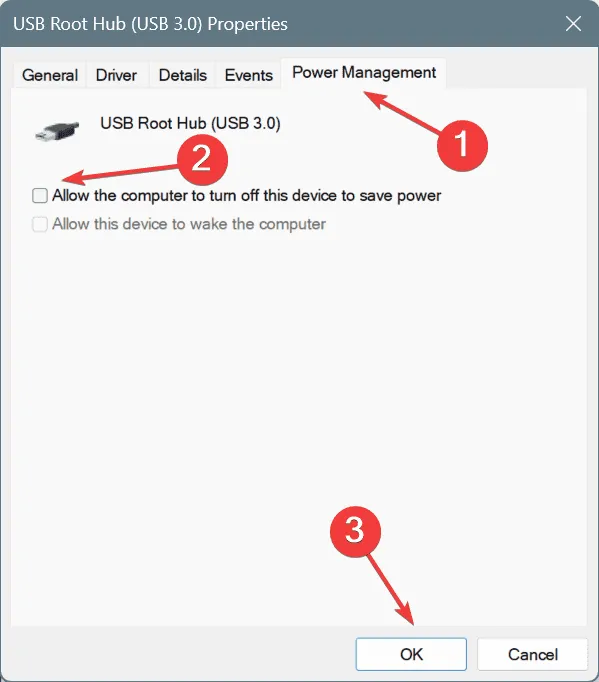
- Se continui a cambiare porta, disattiva l’impostazione per ciascuna, riavvia il PC e verifica i miglioramenti.
5. Assicurarsi che il disco e la stampante siano disponibili
5.1 Disattivare la pausa di stampa
- Premi Windows + I per aprire Impostazioni , vai su Bluetooth e dispositivi da sinistra e seleziona Stampanti e scanner .
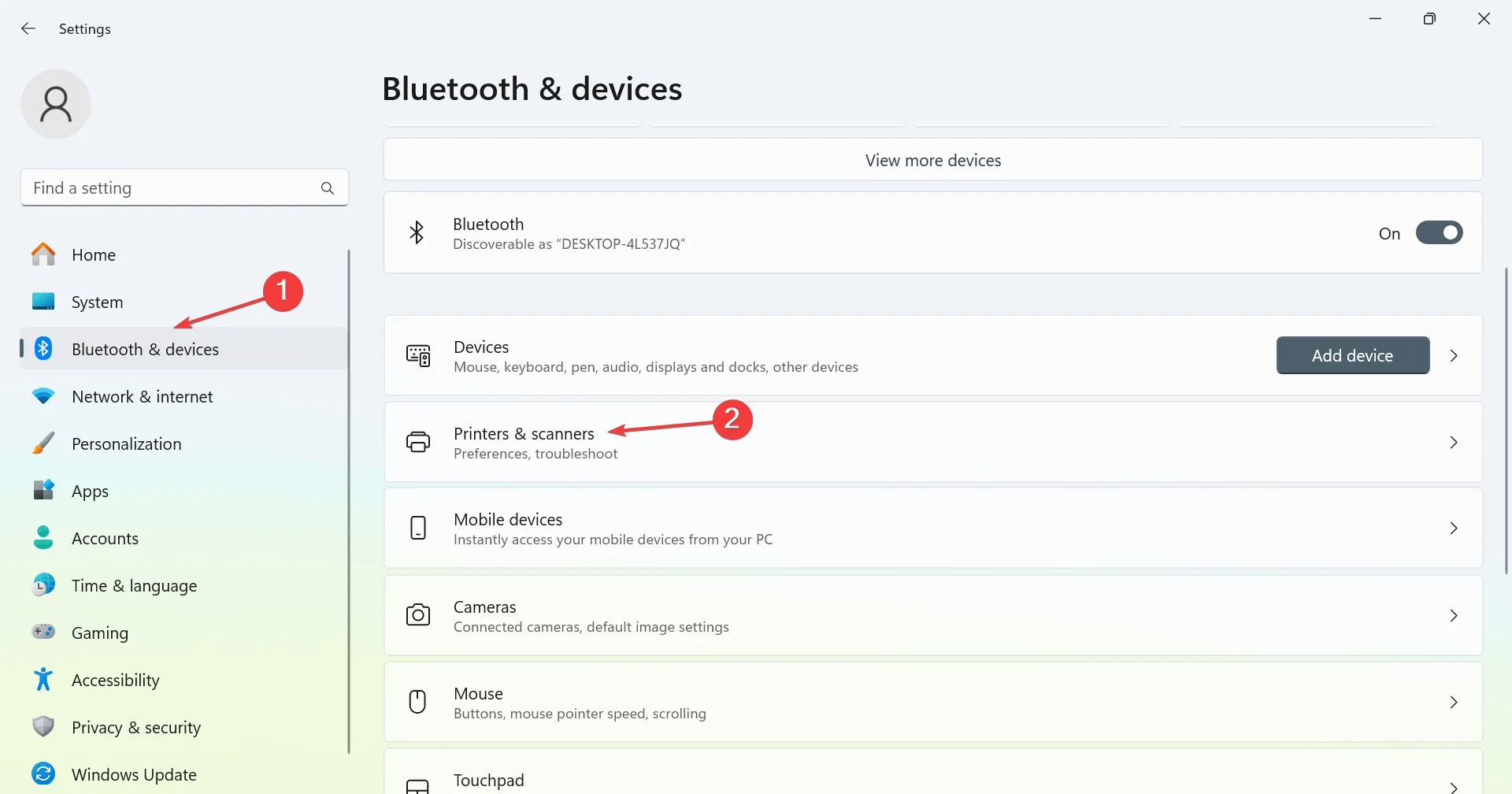
- Fare clic sulla stampante interessata dall’elenco.
- Ora fai clic su Altre impostazioni dispositivi e stampanti .
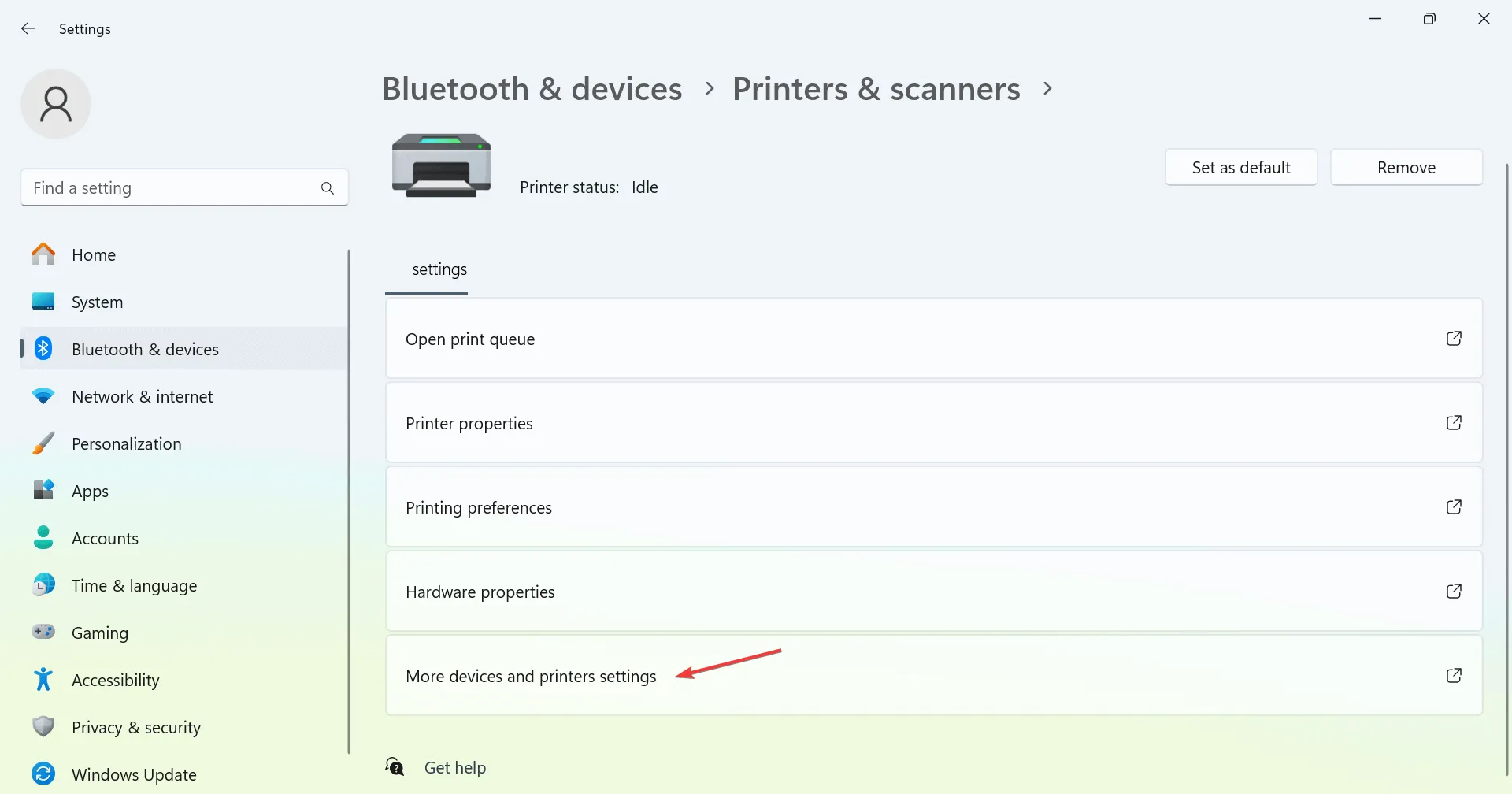
- Fare clic con il pulsante destro del mouse sulla stampante interessata e selezionare Proprietà .
- Fare clic sul menu Stampante e disattivare l’ opzione Sospendi stampa , se attivata.
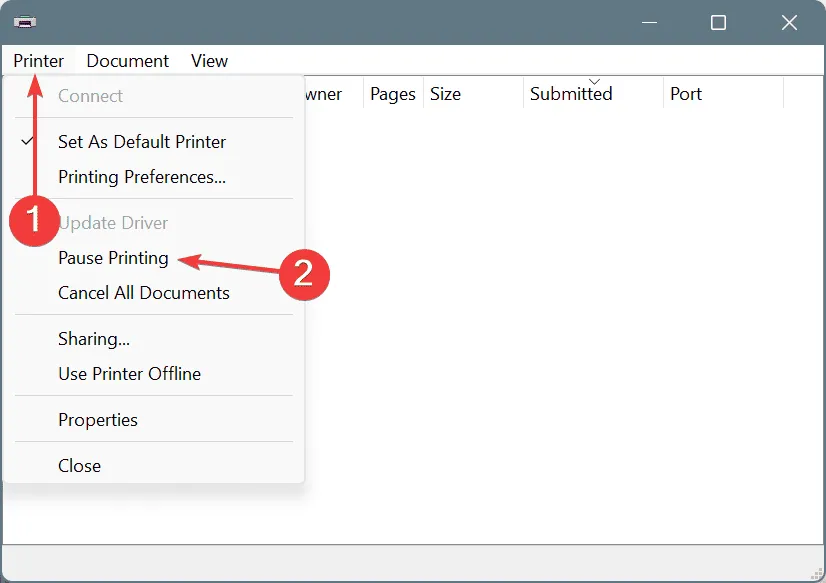
5.2 Impostare il disco su online
- Premere Windows + R per aprire Esegui, digitare cmd e premere Ctrl + Shift + Enter.
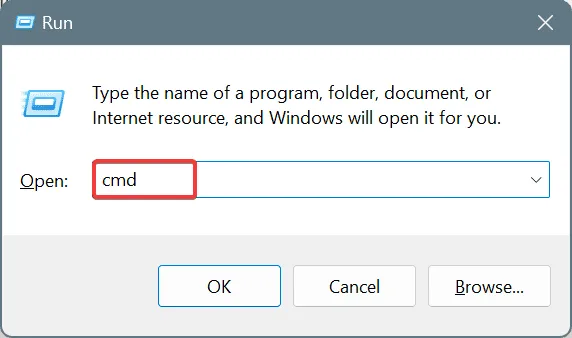
- Fare clic su Sì nel prompt UAC.
- Incolla il seguente comando e premi Enter:
diskpart - Eseguire questo comando per visualizzare i dischi disponibili:
list disk - Eseguire questo comando sostituendo X con il numero assegnato all’unità interessata:
select disk X - Infine, incolla questo comando e premi Enter per impostare il disco online:
online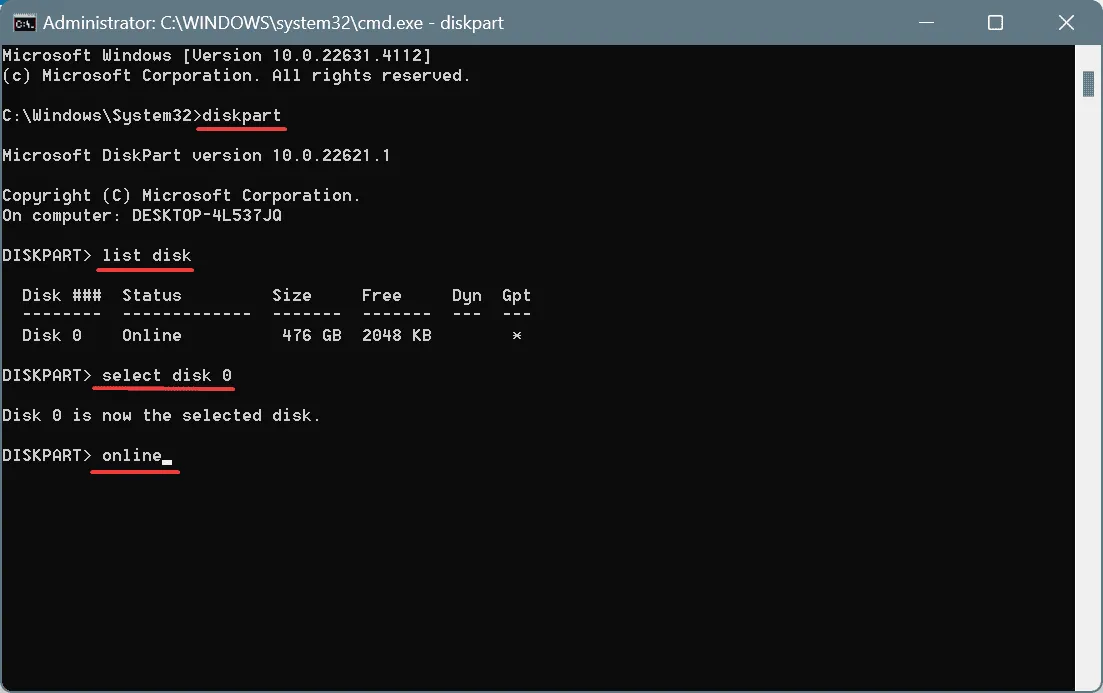
6. Riparare i file di sistema corrotti
- Premi Windows+ Sper aprire Cerca, digita Prompt dei comandi e clicca su Esegui come amministratore.
- Fare clic su Sì nel prompt UAC.
- Incolla i seguenti comandi DISM singolarmente e premi Enterdopo ciascuno:
DISM /Online /Cleanup-Image /CheckHealthDISM /Online /Cleanup-Image /ScanHealthDISM /Online /Cleanup-Image /RestoreHealth - Quindi, eseguire questo comando di scansione SFC:
sfc /scannow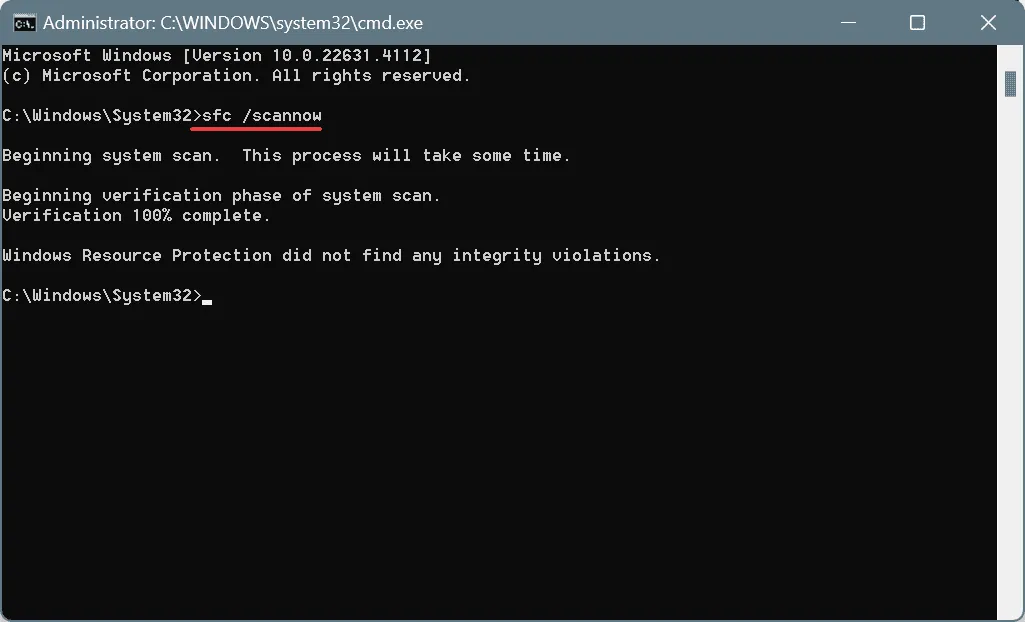
- Infine, riavviare il PC per rendere effettive le modifiche.
L’errore 72 (0x48) ERROR_REDIR_PAUSED è spesso causato da file di sistema corrotti. In questo caso, l’esecuzione delle scansioni SFC (System File Checker) e DISM (Deployment Image Servicing and Management) sostituirà tutti i file di sistema protetti problematici con la loro copia memorizzata nella cache!
7. Eseguire un ripristino del sistema
- Premi Windows+ Sper aprire Cerca, digita Crea un punto di ripristino e clicca sul risultato pertinente.
- Fare clic sul pulsante Ripristino configurazione di sistema .
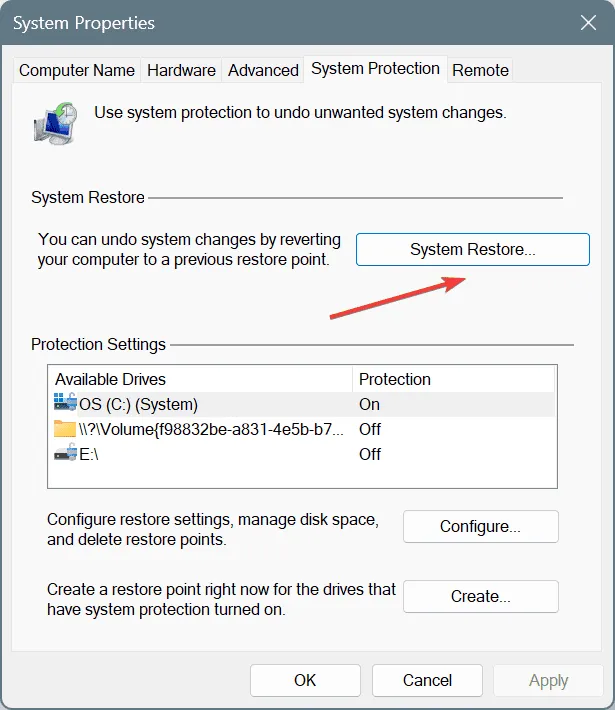
- Selezionare l’ opzione Scegli un punto di ripristino diverso e fare clic su Avanti.
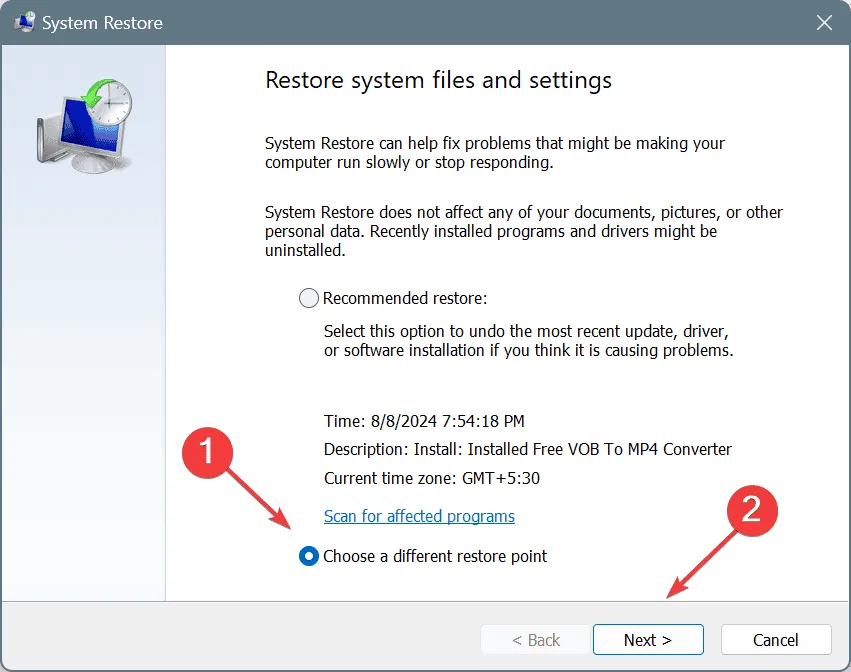
- Seleziona il punto di ripristino più vecchio dall’elenco e fai clic su Avanti .
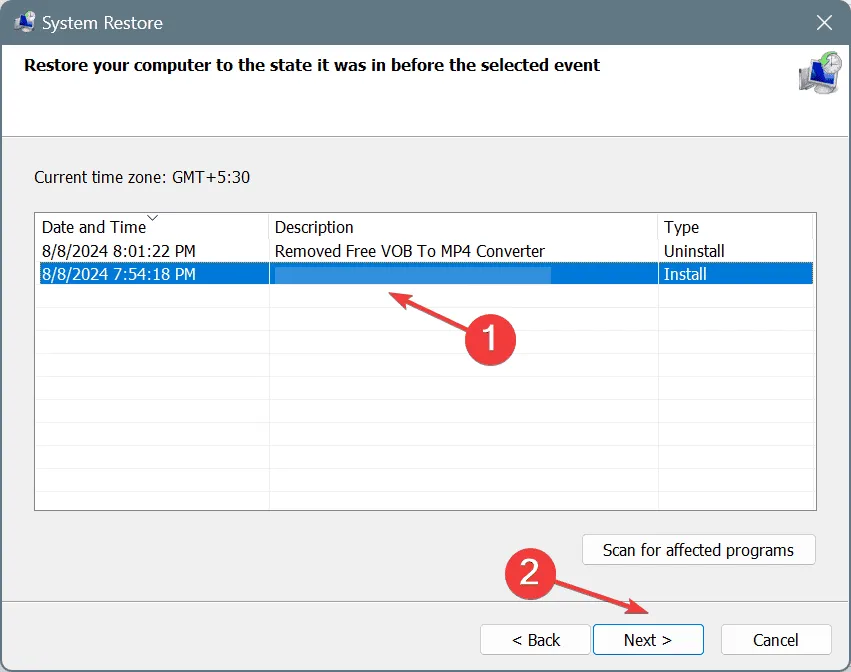
- Verificare i dettagli del ripristino e fare clic su Fine per avviare il processo.
- Attendi il completamento del ripristino del sistema. Di solito ci vogliono 15-30 minuti.
Se un ripristino del sistema non riesce a risolvere l’errore di sistema ERROR_REDIR_PAUSED, puoi sempre reinstallare Windows. E nel caso in cui anche questo non funzioni, contatta il produttore della stampante o del disco e fallo ispezionare per guasti hardware.
Per qualsiasi domanda o per condividere quale soluzione ha funzionato per te, lascia un commento qui sotto.
Lascia un commento