Risoluzione dei problemi di stampa di Epson Workforce ES 400 II: Guida alla risoluzione dei problemi

Epson Workforce ES II 400 funziona principalmente come scanner, ma consente anche la stampa di documenti direttamente dallo smartphone.
Se la stampante Epson non stampa, il problema potrebbe essere dovuto a problemi di connettività, driver obsoleti o livelli di inchiostro esauriti.
Cosa devo fare se la mia Epson Workforce ES 400 II non stampa?
1. Verifica la connessione della stampante
- Per i modelli wireless, assicurati che la tua connessione Internet sia stabile. Se necessario, scollega e ricollega la stampante alla rete.
- Verifica che la stampante sia collegata alla stessa rete wireless del dispositivo.
- Se si utilizza una connessione USB, verificare che i cavi siano collegati saldamente. Provare una porta USB diversa per vedere se il problema si risolve.
2. Ottieni i driver dal sito web del produttore
- Apri il tuo browser web e accedi alla pagina ufficiale di download dei driver Epson .
- Seleziona il tuo sistema operativo dall’elenco. Sebbene di solito rilevi la tua versione di Windows, è prudente verificare e confermare manualmente per Windows 11.
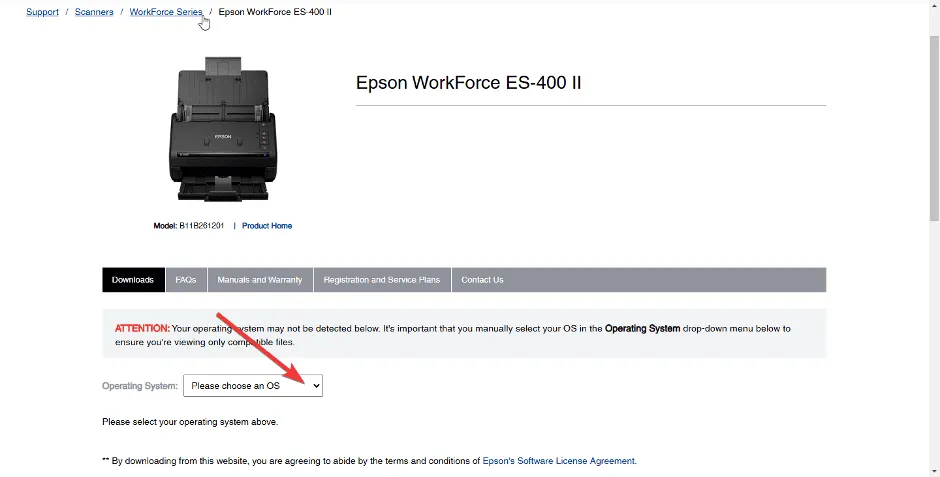
- Procedere al download del driver.
- Esegui il file di installazione e segui le istruzioni per installarlo sul tuo computer.
- Riavviare il computer dopo l’installazione.
3. Ispezionare le cartucce d’inchiostro
- Premere il Windows tasto e selezionare l’ app Impostazioni .

- Fare clic su Bluetooth e dispositivi nella barra laterale sinistra, quindi selezionare Stampanti e scanner sulla destra.
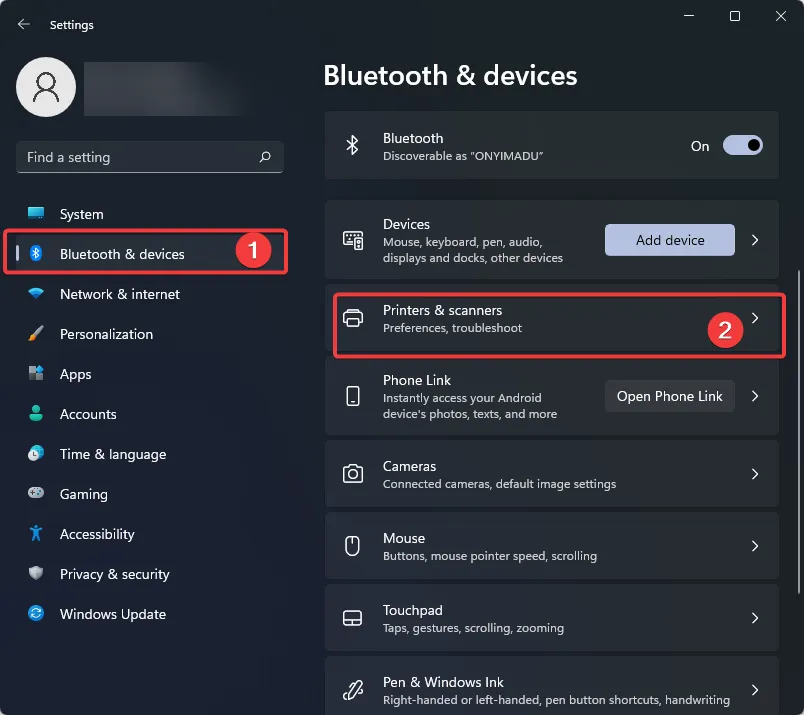
- Fare clic con il pulsante destro del mouse sulla stampante Epson e selezionare Preferenze stampa .
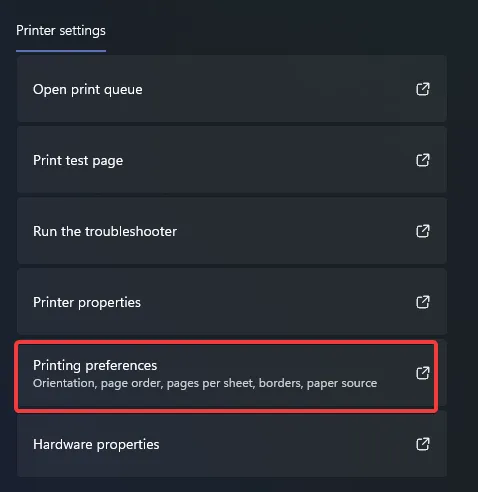
- Nella scheda Manutenzione, fare clic su Epson Status Monitor.

4. Cancella tutti i lavori di stampa
- Premere Windows + R per aprire la finestra di dialogo Esegui, digitare Pannello di controllo , quindi fare clic su OK oppure premere Enter.
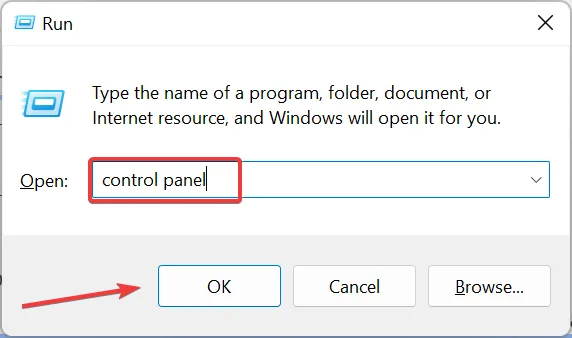
- Selezionare Visualizza dispositivi e stampanti in Hardware e suoni.
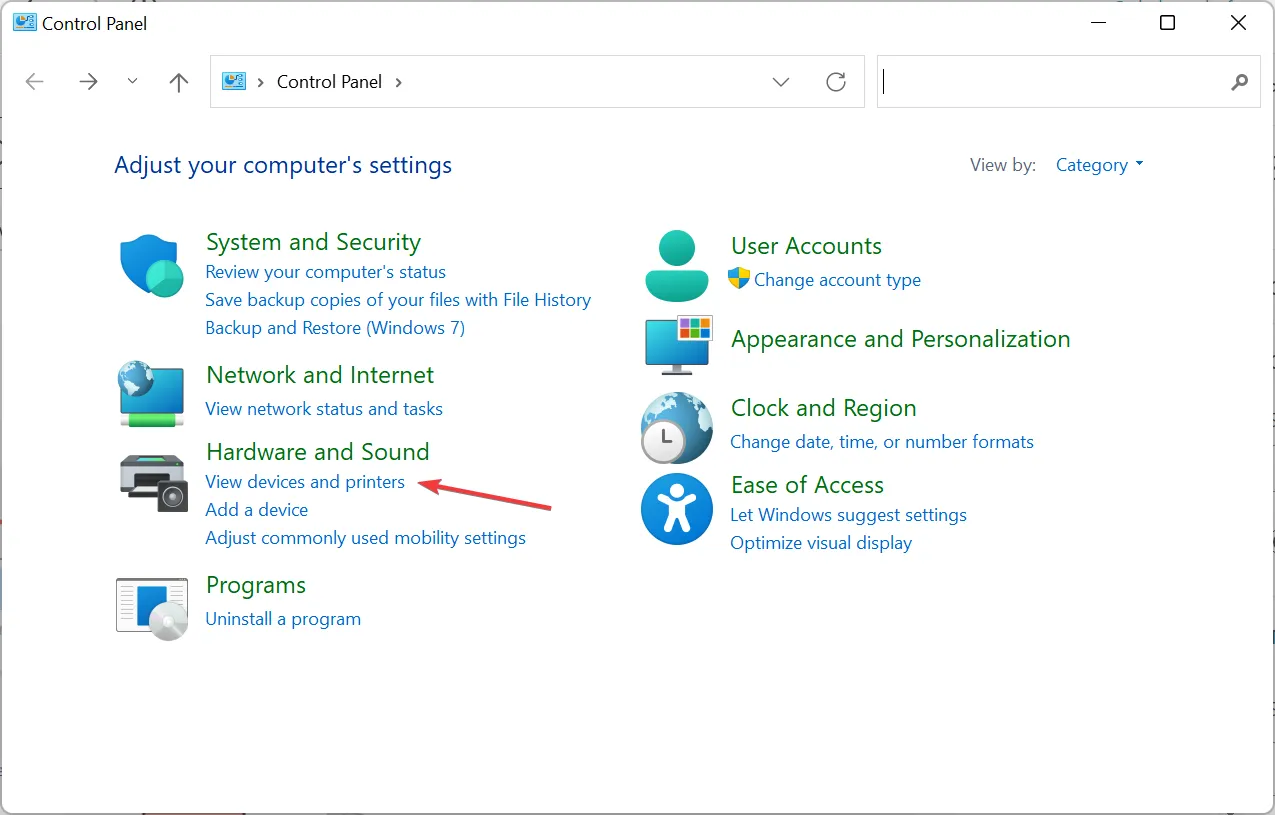
- Fare doppio clic sulla stampante Epson Workforce .

- Annullare tutti i lavori di stampa in sospeso e provare a stampare di nuovo.
I lavori di stampa in sospeso potrebbero restare in coda, bloccando eventuali ulteriori tentativi di stampa finché non vengono risolti.
5. Rimuovi e aggiungi nuovamente la stampante Epson Workforce ES II 400
5.1 Rimuovere la stampante
- Utilizzare la scorciatoia Windows+ Iper visualizzare l’interfaccia Impostazioni.
- Seleziona Bluetooth e dispositivi sulla sinistra, quindi vai su Stampanti e scanner per visualizzare le stampanti connesse.
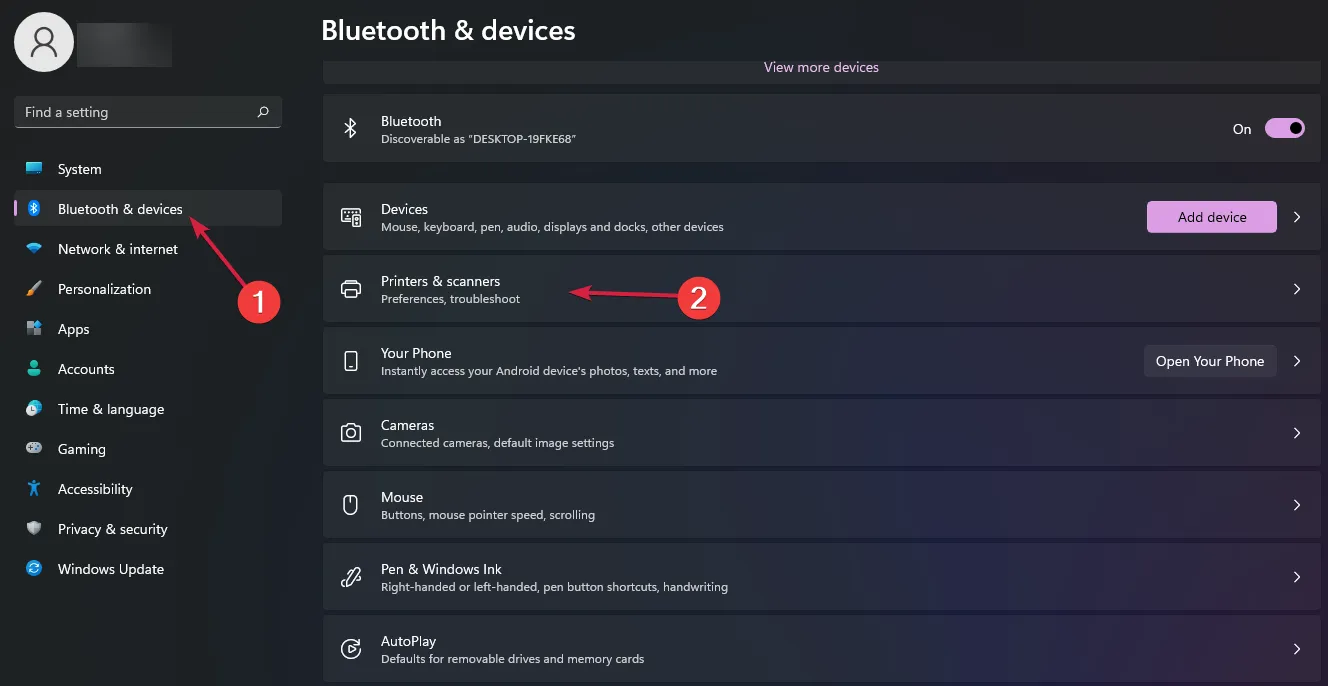
- Fare doppio clic sulla stampante che si desidera rimuovere, quindi premere il pulsante Rimuovi .
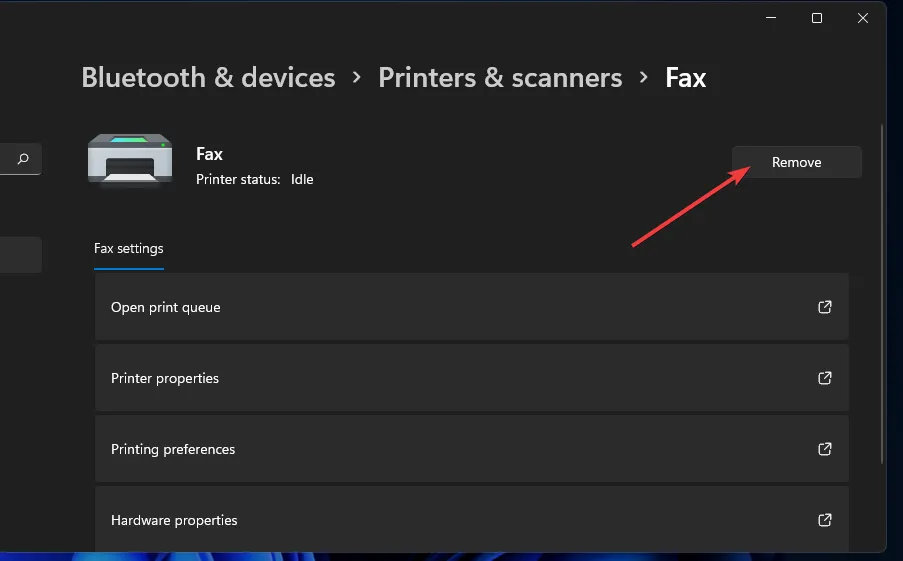
- Quando richiesto, confermare facendo clic su Sì per rimuovere la stampante.
5.2 Aggiungere nuovamente la stampante
- Cerca Pannello di controllo utilizzando la funzione di ricerca del tuo sistema.
- Aprire la finestra Pannello di controllo.
- Nel menu a discesa Visualizza per, seleziona Icone grandi .
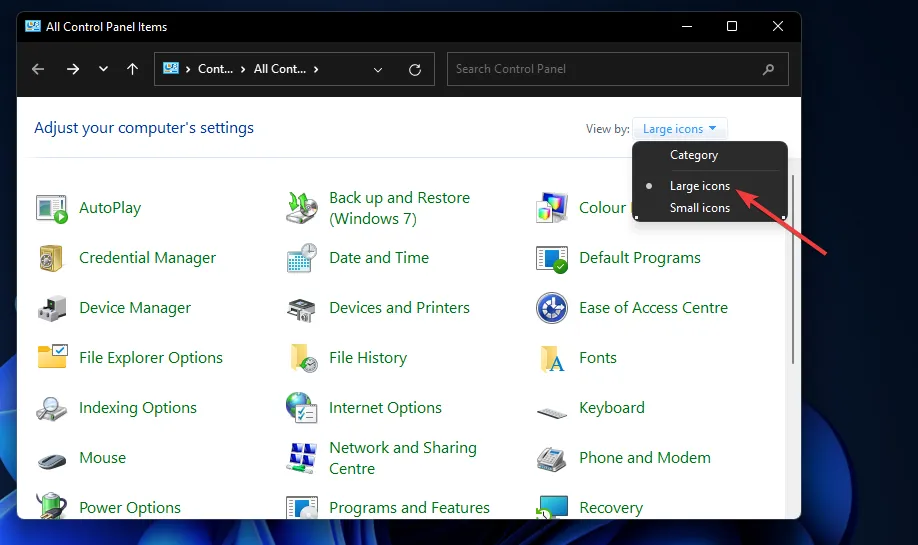
- Fare clic su Dispositivi e stampanti .
- Premere il pulsante Aggiungi una stampante .
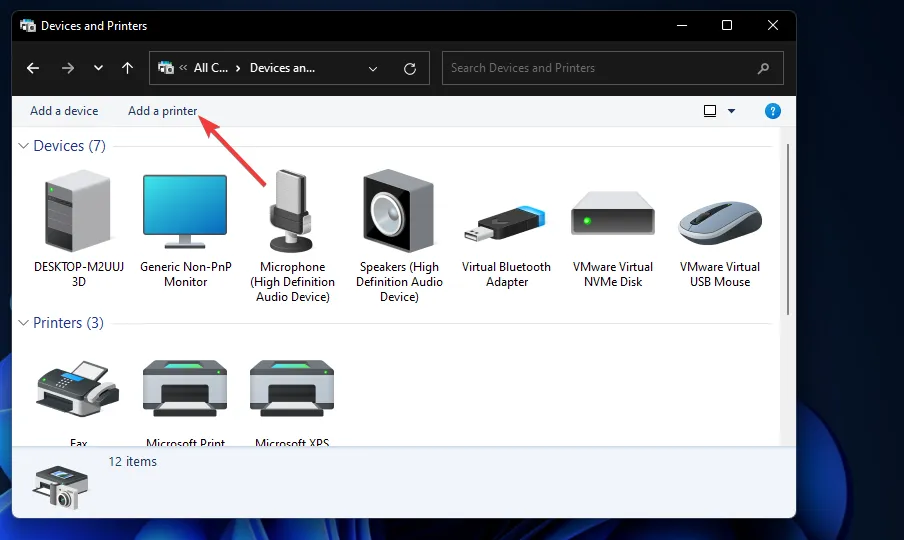
- Selezionare Epson Workforce ES II 400 dalla finestra Aggiungi un dispositivo, quindi fare clic su Avanti per installarlo.
- Dopo l’installazione, fare clic su Fine e provare nuovamente a stampare.
Con questi suggerimenti, dovresti sperare di tornare a stampare correttamente. Tuttavia, se la stampante Epson Workforce continua a non funzionare correttamente, prendi in considerazione di contattare l’ assistenza clienti Epson per potenziali passaggi di risoluzione dei problemi che potresti aver trascurato.
Tieni presente che il dispositivo potrebbe essere danneggiato in modo irreparabile, nel qual caso, potrebbe essere opportuno prendere in considerazione l’aggiornamento. Per il miglior valore, guarda le stampanti all-in-one.
Se hai altre soluzioni, ci piacerebbe sentire le tue opinioni. Condividi i tuoi pensieri nei commenti qui sotto.



Lascia un commento