Correzione di DISORDERLY_SHUTDOWN 0x000000F3: passaggi per risolvere i problemi BSOD

Il BSOD DISORDERLY_SHUTDOWN, con codice di errore 0x000000F3, si verifica quando si tenta di spegnere il PC e Windows non riesce ad arrestarsi a causa della mancanza di memoria disponibile.
Le cause più comuni dell’errore della schermata blu di arresto disordinato includono driver corrotti/obsoleti, applicazioni problematiche, infezioni da malware e problemi con i moduli RAM.
Prima di iniziare la risoluzione dei problemi, installa tutti gli aggiornamenti di Windows in sospeso, scollega le periferiche non critiche e ricollega i moduli RAM. Per molti di voi, questi controlli di base dovrebbero risolvere il BSOD!
Come posso correggere l’errore della schermata blu DISORDERLY_SHUTDOWN?
1. Reinstallare il driver problematico
- Premere Windows+ Xper aprire il menu Power User e selezionare Gestione dispositivi dall’elenco delle opzioni.
- Cerca un dispositivo con un segno di avviso accanto alla sua icona, fai clic destro su di esso e seleziona Disinstalla dispositivo . Le categorie in cui sono elencati i dispositivi con driver corrotti si espandono automaticamente quando si apre Gestione dispositivi.

- Selezionare la casella di controllo Tenta di rimuovere il driver per questo dispositivo , quindi fare clic su Disinstalla.
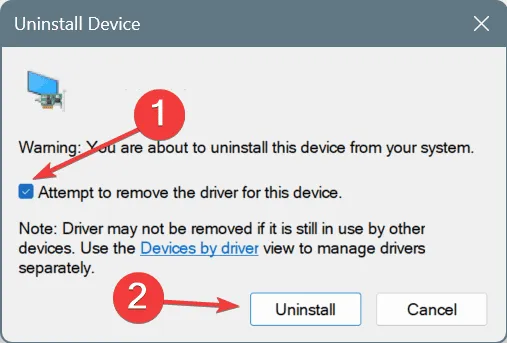
- Riavviare il PC e Windows installerà automaticamente una nuova copia del driver.
- Verificare se l’errore 0x000000F3 DISORDERLY_SHUTDOWN è stato risolto.
2. Aggiornare i driver
- Premere Windows+ Rper aprire Esegui, digitare devmgmt.msc nel campo di testo e premere Enter.
- Espandi tutte le voci presenti, fai clic con il pulsante destro del mouse sui dispositivi elencati singolarmente sotto, quindi seleziona Aggiorna driver .
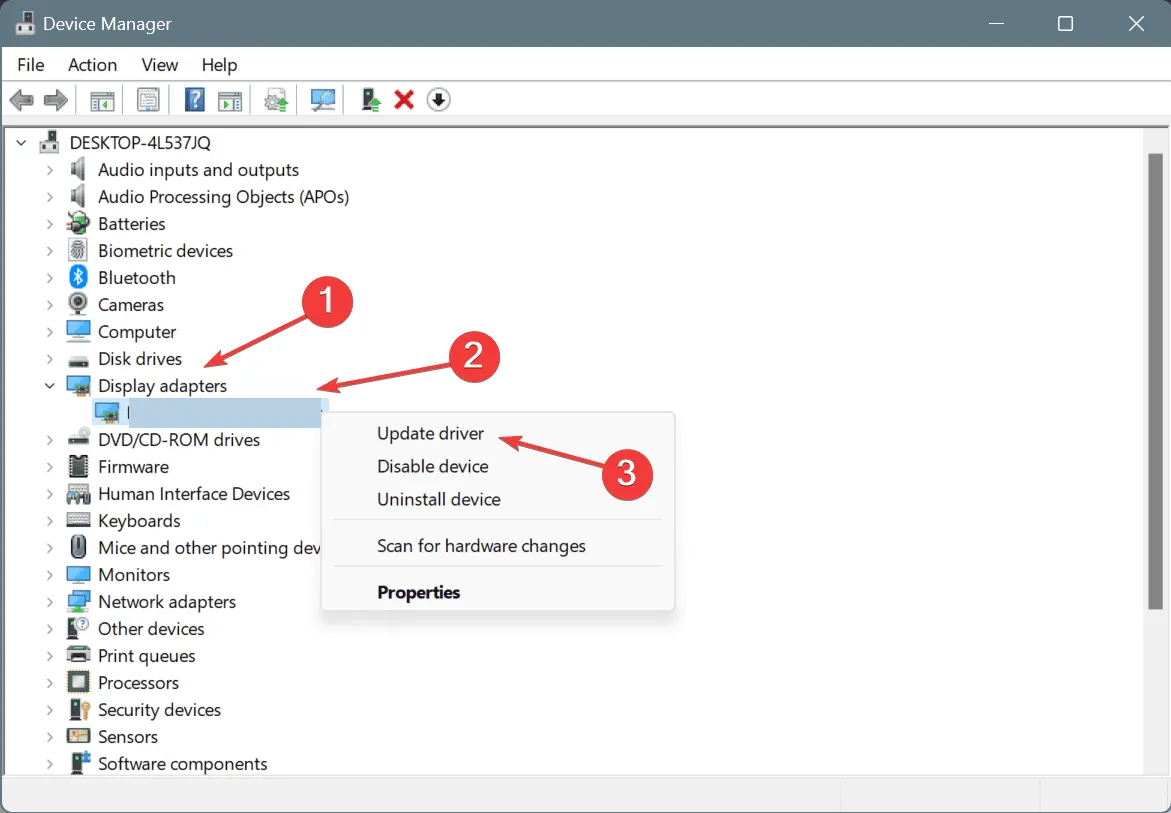
- Fare clic su Cerca automaticamente i driver e attendere che Windows installi la migliore versione disponibile localmente.
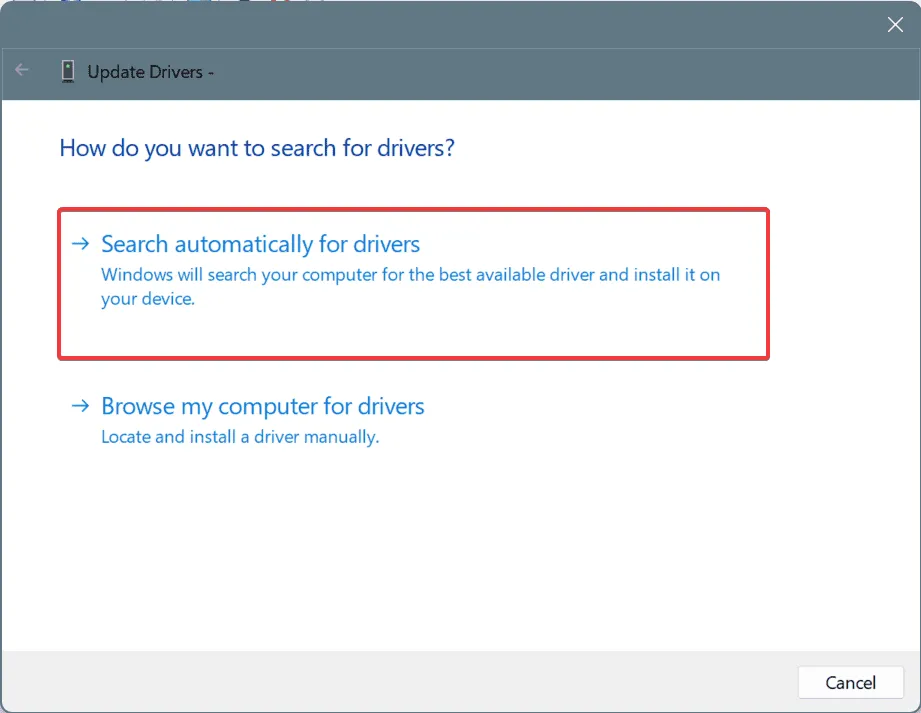
- Dopo aver aggiornato tutti i driver critici, riavviare il computer.
Il BSOD DISORDERLY_SHUTDOWN è spesso causato da driver obsoleti (in alcuni casi, dgsafe.sys e XLGuard.sys); una soluzione rapida è aggiornare tutti i driver, in particolare quelli per la scheda grafica, la scheda di rete, il Bluetooth e i dispositivi connessi.
Se Windows dice che è già installata la versione migliore, vai al sito web del produttore, cerca le versioni più recenti e poi installa manualmente i driver.
3. Ripristinare gli aggiornamenti dei driver
Mancia
Se l’opzione Roll Back Driver è disattivata, o il driver non è stato aggiornato di recente, o Windows non ha archiviato la versione precedente. Per quest’ultimo caso, ci sono altri modi per eseguire manualmente il rollback degli aggiornamenti del driver.
- Premere Windows+ Sper aprire la Ricerca, digitare Gestione dispositivi nel campo di testo e fare clic sul risultato pertinente.
- Espandere tutte le voci, fare clic con il pulsante destro del mouse sui singoli dispositivi, quindi selezionare Proprietà .
- Vai alla scheda Driver e clicca su Ripristina driver .
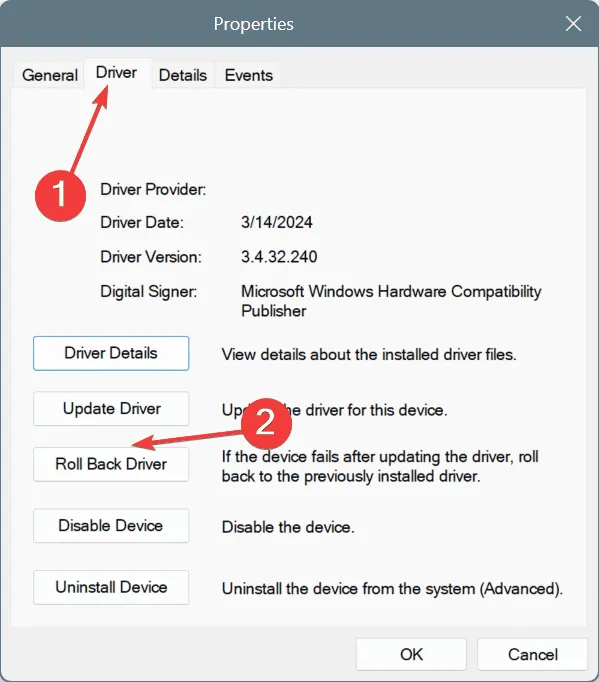
- Seleziona un motivo per cui desideri annullare l’aggiornamento, quindi fai clic su Sì per procedere.
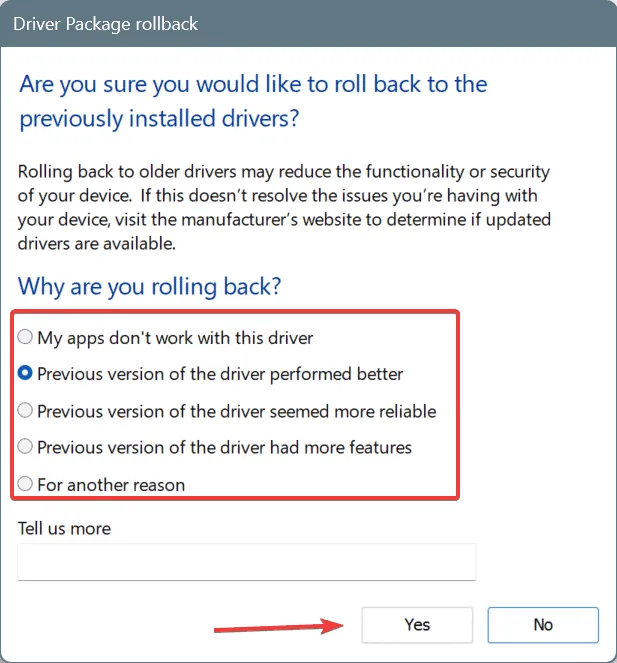
- Dopo aver ripristinato tutti i driver aggiornati di recente, controlla se l’errore della schermata blu di Windows DISORDERLY_SHUTDOWN è stato risolto.
4. Disinstallare le applicazioni in conflitto
- Premere Windows+ Rper aprire Esegui, digitare appwiz.cpl nel campo di testo e premere Enter.
- Seleziona dall’elenco un’applicazione installata o aggiornata di recente, quindi fai clic su Disinstalla .
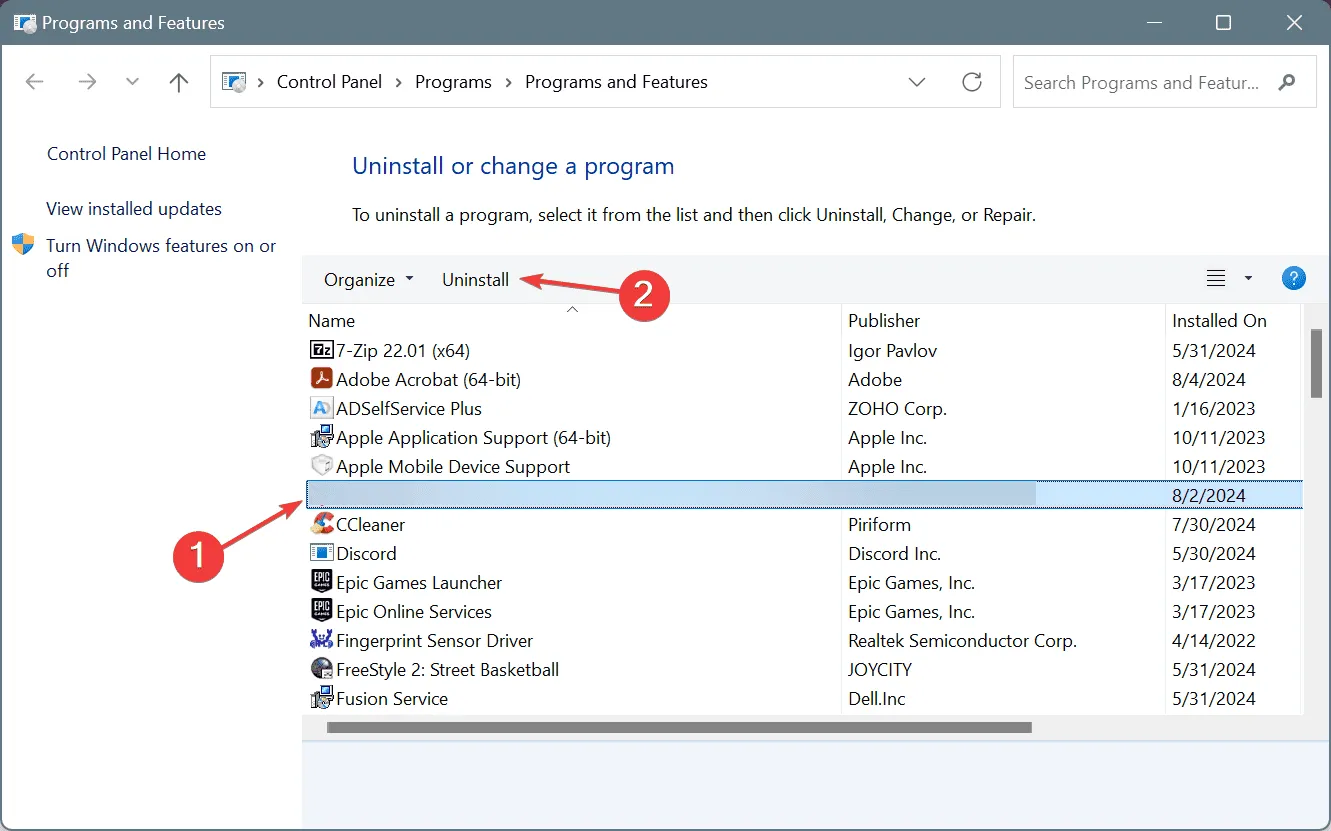
- Seguire le istruzioni sullo schermo per completare il processo.
- Riavviare il PC e verificare se la situazione migliora.
Se la rimozione rapida dell’app non funziona, procurati un programma di disinstallazione software di prima qualità per eliminare tutti i file rimanenti e le voci di registro che potrebbero aver attivato il BSOD DISORDERLY_SHUTDOWN di Windows.
5. Eseguire la scansione del PC per rilevare malware
- Premere Windows+ Sper aprire la Ricerca, digitare Sicurezza di Windows e fare clic sul risultato pertinente.
- Fare clic su Protezione da virus e minacce .
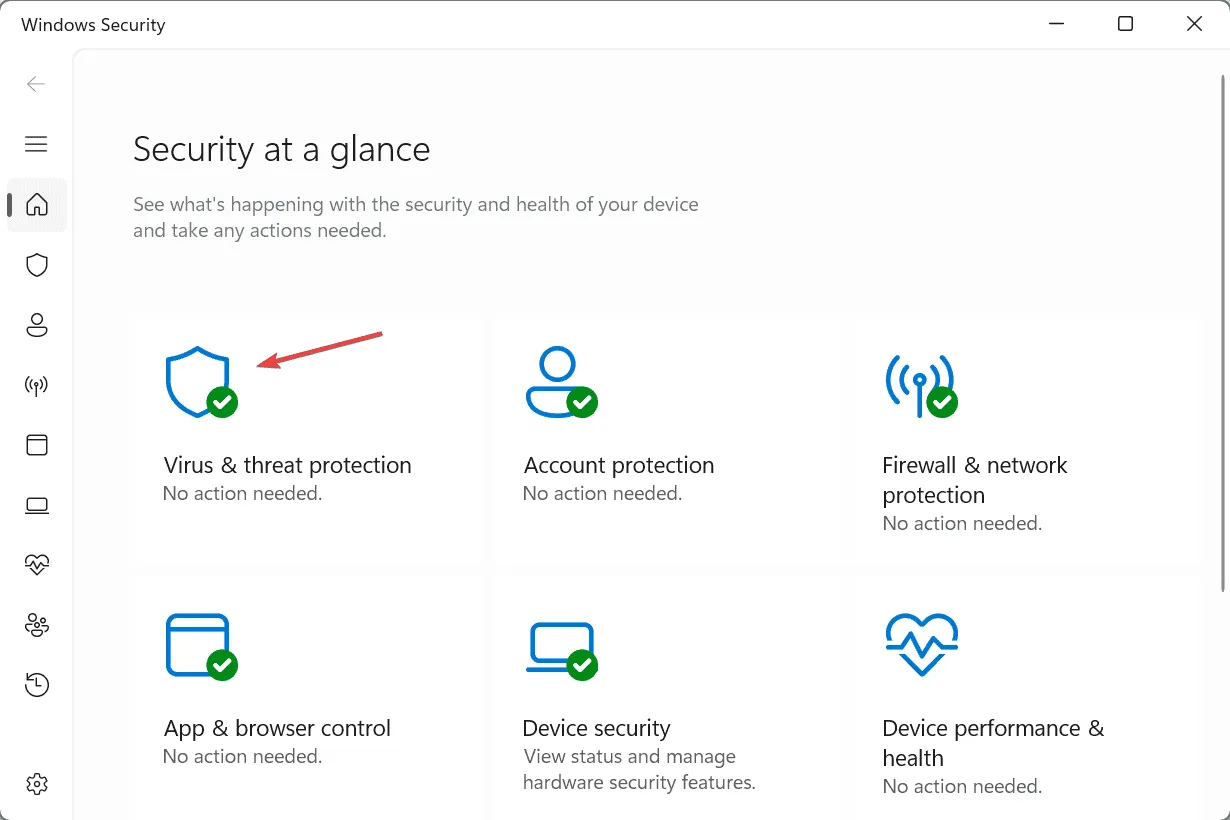
- Fare clic su Opzioni di scansione .
- Selezionare la voce Scansione completa , quindi fare clic su Esegui scansione ora.
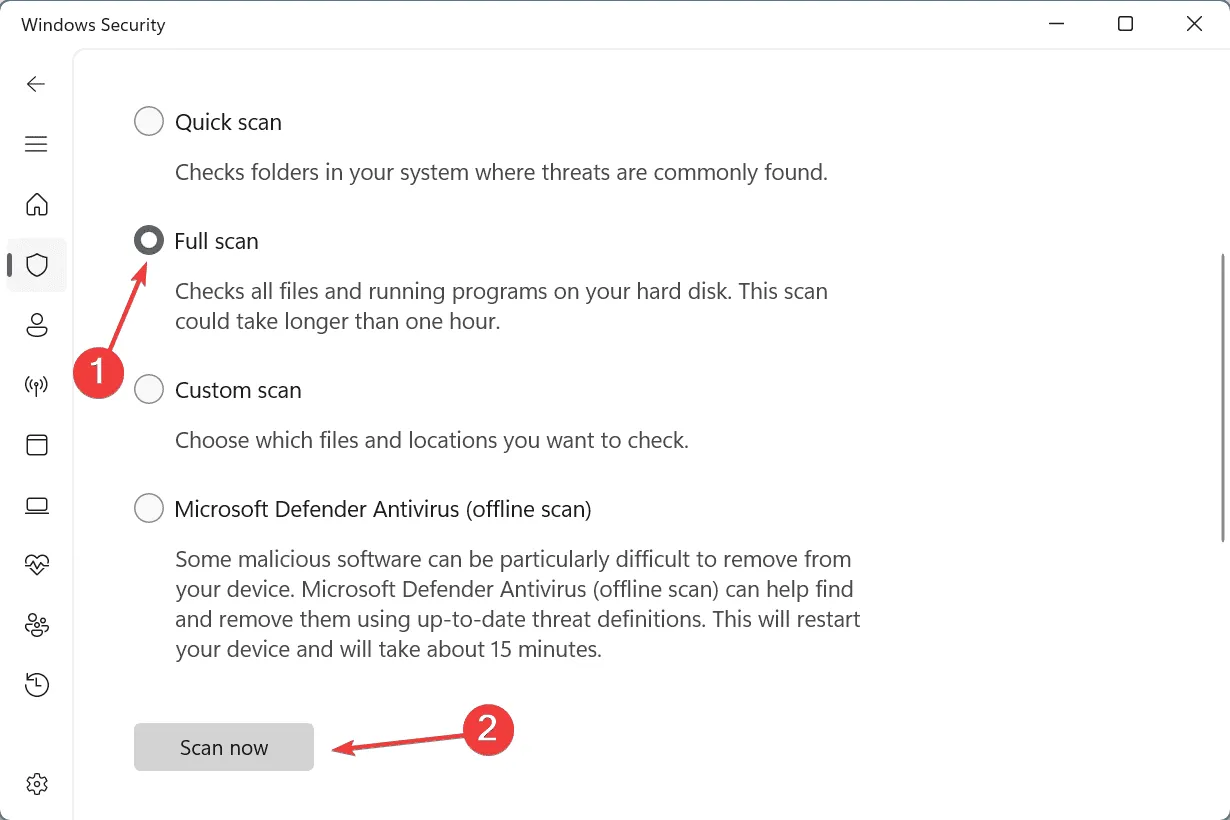
- Attendi il completamento della scansione, quindi controlla i miglioramenti. Potrebbero volerci dai 10 ai 30 minuti.
6. Controllare la RAM per eventuali problemi
- Premere Windows+ Sper aprire la Ricerca, digitare Diagnostica memoria Windows e fare clic sul risultato pertinente.
- Fare clic su Riavvia ora e verificare la presenza di problemi .
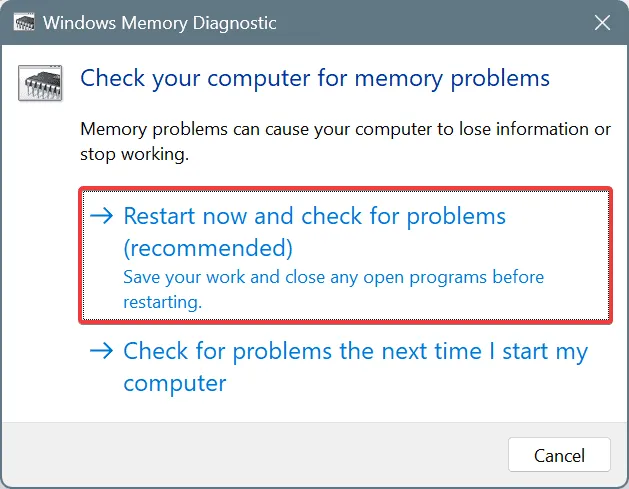
- Una volta completata la scansione, visualizzare i registri mdsched.exe e verificare la presenza di eventuali problemi.
Se Windows Memory Diagnostic non rileva alcun problema, suggerisco di usare Memtest86+ , uno strumento avanzato open source per il test della memoria, che eseguirà una serie di scansioni su singoli moduli RAM e identificherà anche il più piccolo dei problemi. Le scansioni richiedono 4-6 ore per essere completate.
Nel caso in cui vengano rilevati problemi, è meglio sostituire il/i modulo/i RAM difettoso/i. Perché, il più delle volte, il malfunzionamento della RAM risulta essere la causa sottostante di un BSOD!
7. Reinstallare Windows
Quando nient’altro funziona, l’ultima opzione è reinstallare Windows. Elimina efficacemente tutti i problemi software sul PC. Per sicurezza, consiglio di spostare i file critici su un dispositivo di archiviazione esterno prima di procedere.
Per reinstallare Windows > collegare un’unità flash formattata a un altro PC > andare al sito Web ufficiale di Microsoft > scaricare Media Creation Tool > utilizzarlo per creare un’unità USB avviabile di Windows > collegare l’unità flash avviabile al computer interessato > modificare l’ordine di avvio dell’unità USB > eseguire il programma di installazione e installare Windows.
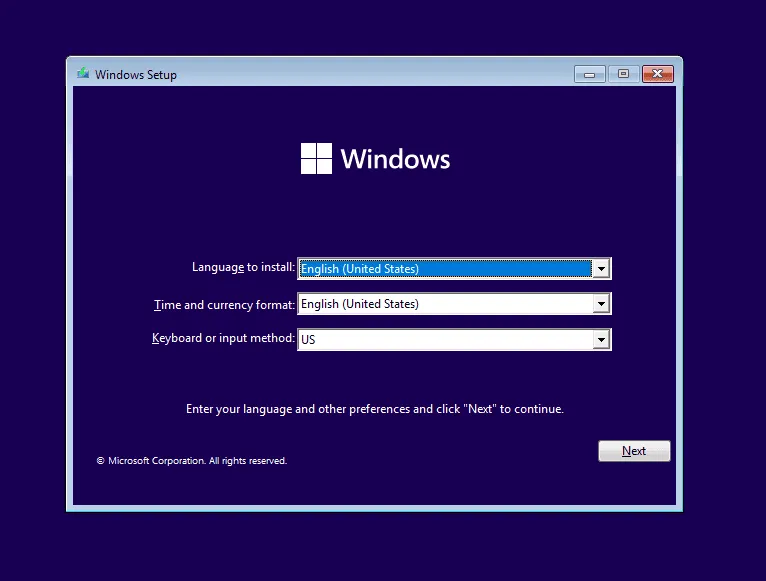
Se il problema persiste, è meglio recarsi presso un centro riparazioni locale e far controllare l’hardware del PC per individuare eventuali guasti.
Una di queste soluzioni avrebbe dovuto aiutarti con la schermata blu DISORDERLY_SHUTDOWN in Windows. Nella mia esperienza, di solito è un’applicazione, un driver o una RAM difettosa a essere incolpata per l’errore. Quindi, è su questo che dovresti concentrarti!
Se conoscete altre soluzioni, condividetele con i nostri lettori nella sezione commenti.



Lascia un commento