Risoluzione dei problemi audio in Chrome Remote Desktop: soluzioni per la mancanza di audio

Sebbene Chrome Remote Desktop offra una configurazione semplice e consenta un accesso remoto fluido ai dispositivi, gli utenti riscontrano spesso problemi audio che possono interrompere i loro flussi di lavoro. Questi problemi audio non sono rari, che tu stia collegando Windows a macOS, Windows a Chromebook o collegando un PC a dispositivi Android/iOS!
I problemi con l’uscita audio in Chrome Remote Desktop derivano in genere da vari fattori, come autorizzazioni configurate in modo errato, impostazioni audio predefinite non appropriate, servizi essenziali non attivi o complicazioni con l’installazione di Chrome Remote Desktop Host.
Prima di immergerti nei metodi di risoluzione dei problemi dettagliati, prova a riavviare la macchina host, assicurandoti che il volume sia alto sul dispositivo host e scollegando tutti gli altoparlanti collegati. Per molti utenti, questi semplici passaggi potrebbero risolvere il problema!
Come posso abilitare l’audio su Chrome Remote Desktop?
1. Consenti l’audio per remotedesktop.google.com in Chrome
- Avvia Google Chrome, clicca sui tre punti verticali nell’angolo in alto a destra e seleziona Impostazioni .
- Vai alla sezione Privacy e sicurezza, quindi clicca su Impostazioni sito .
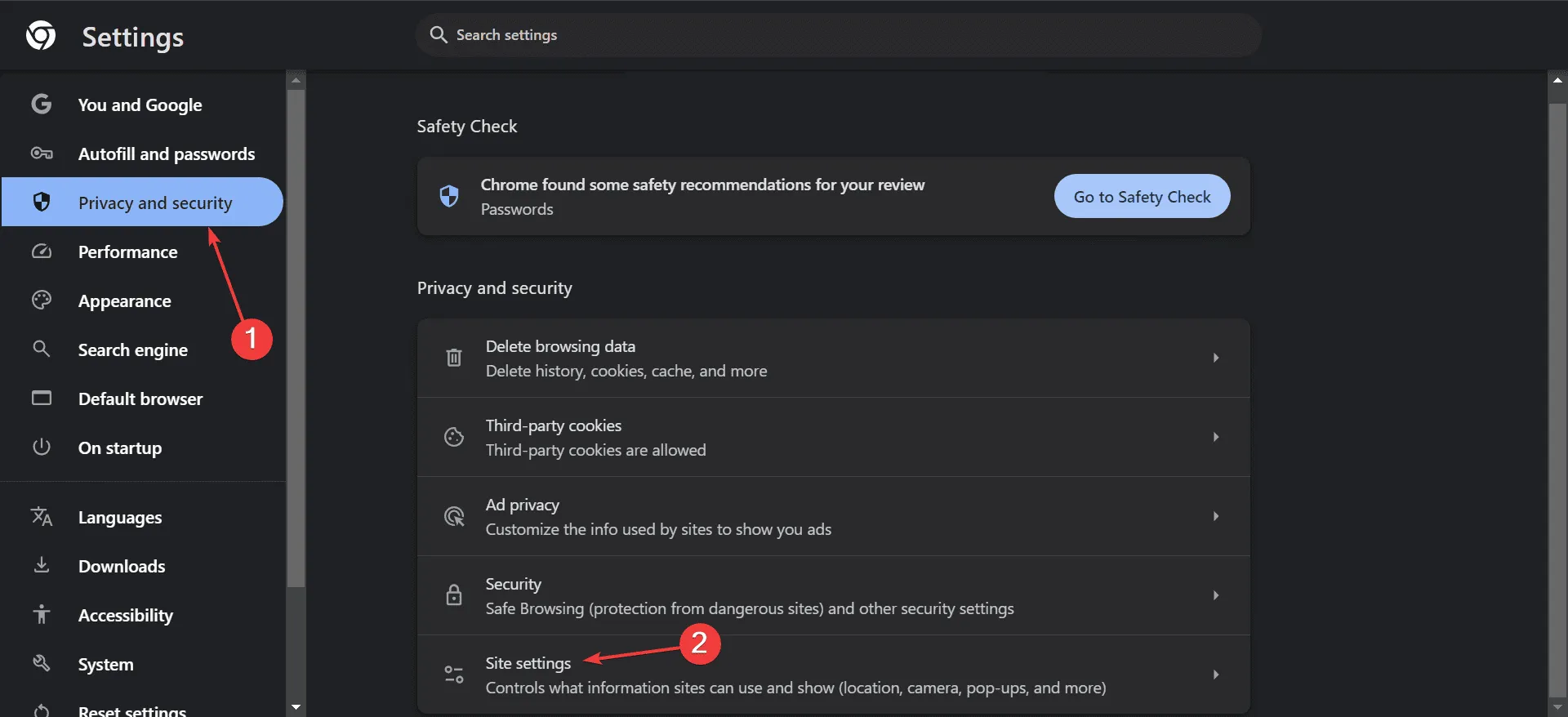
- Fare clic su Visualizza autorizzazioni e dati archiviati nei siti .
- Espandi le opzioni per google.com e scegli remotedesktop.google.com dall’elenco.
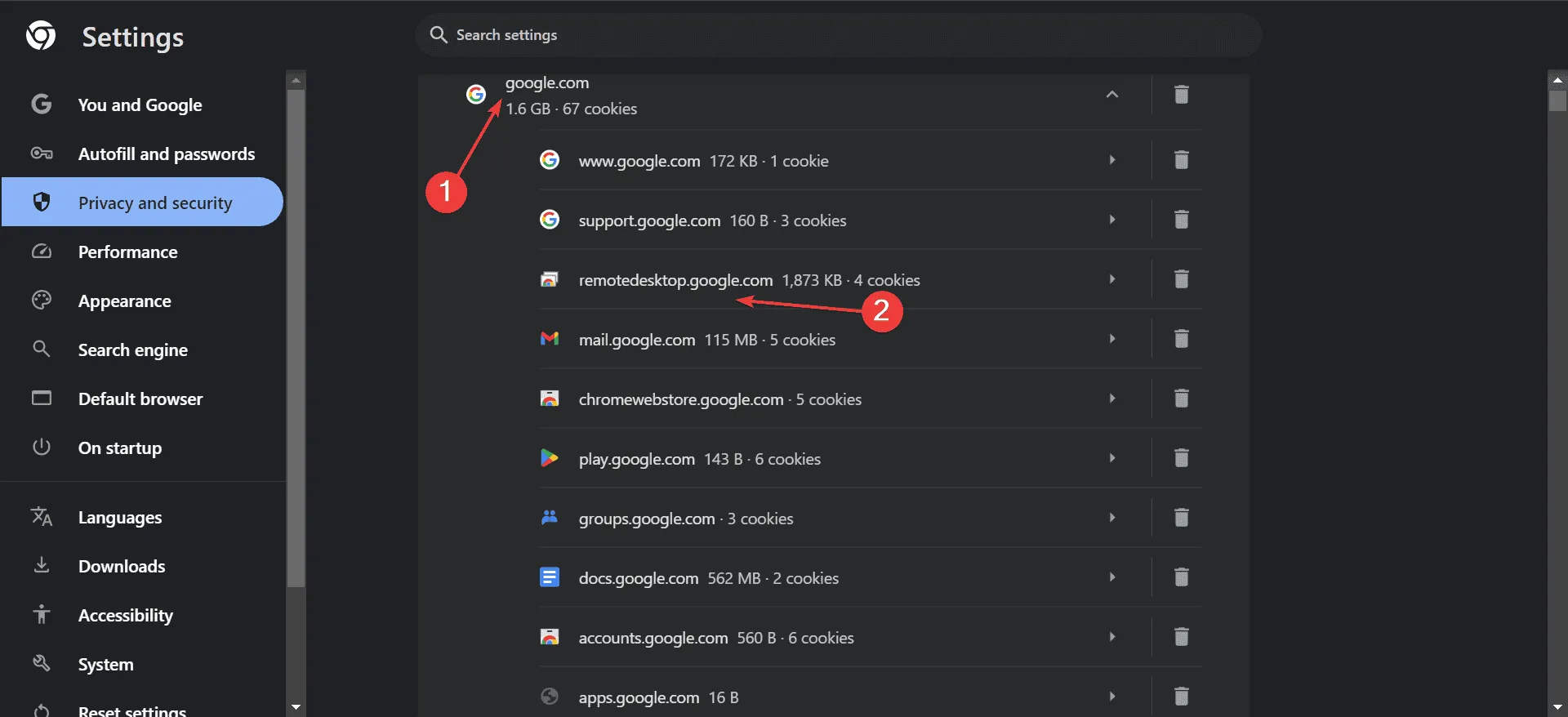
- Infine, seleziona Consenti dal menu a discesa accanto a Suono.
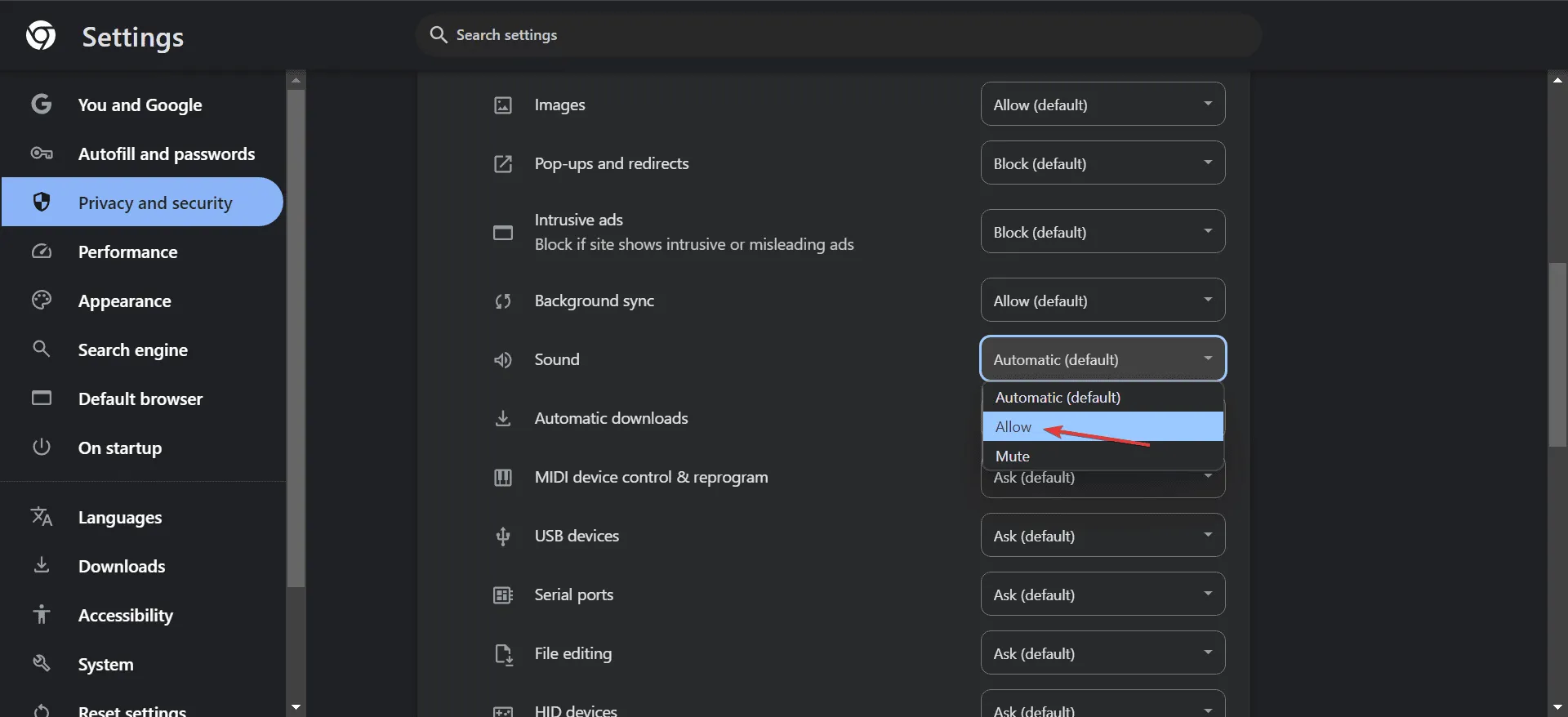
Nella maggior parte dei casi, l’abilitazione dell’audio per Chrome Remote Desktop nel browser Chrome ha risolto i problemi audio per gli utenti!
2. Regola il formato audio predefinito
- Premere Windows+ Sper avviare la barra di ricerca, digitare Pannello di controllo e selezionare l’opzione corretta.
- Fare clic su Hardware e suoni .
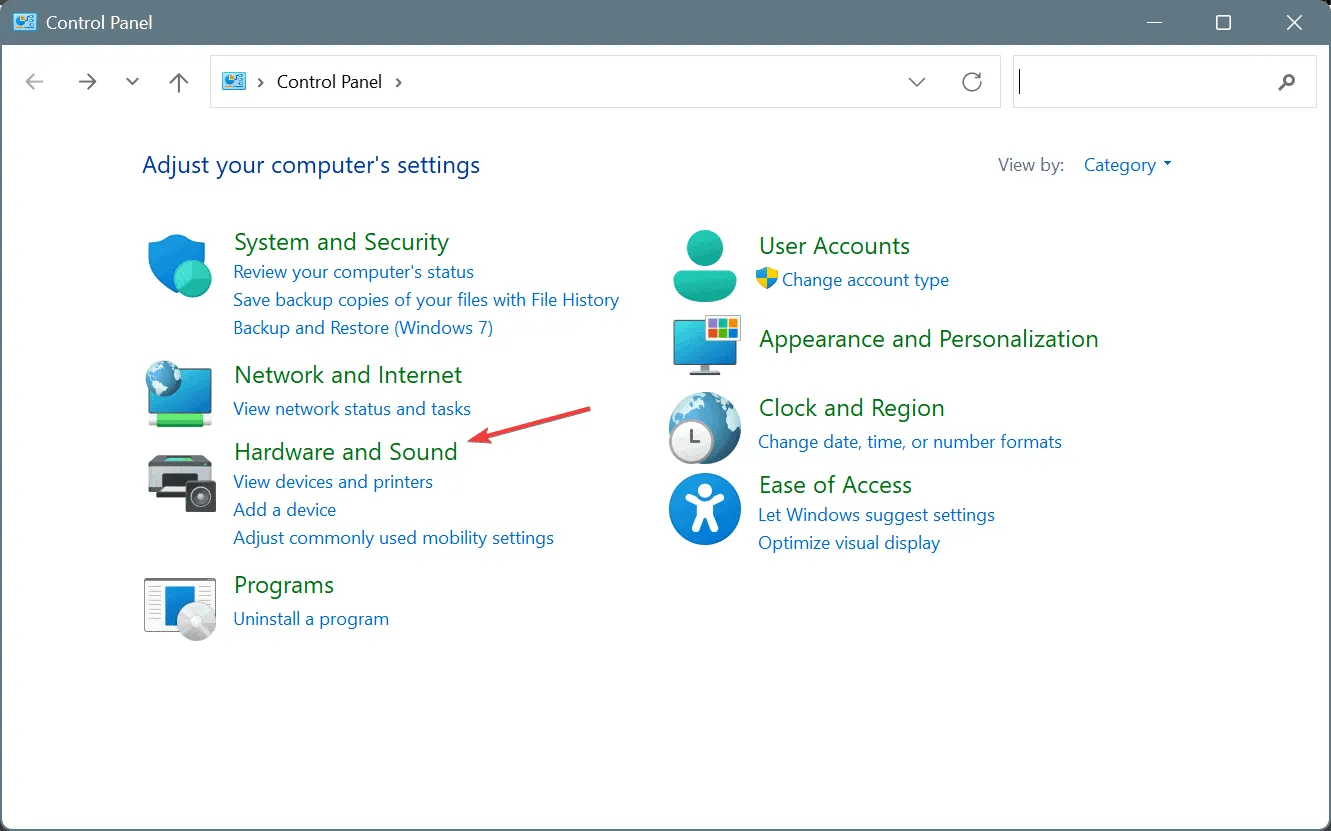
- Selezionare Suono .
- Nella scheda Riproduzione, fai clic con il pulsante destro del mouse sugli altoparlanti attivi, quindi seleziona Proprietà .
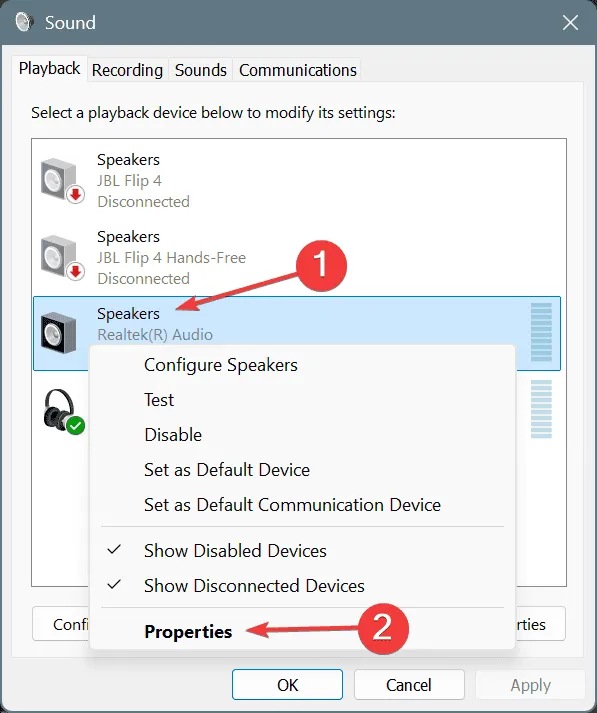
- Passare alla scheda Avanzate e selezionare 16 bit, 44100 Hz o 24 bit, 44100 Hz dal menu a discesa Formato predefinito .
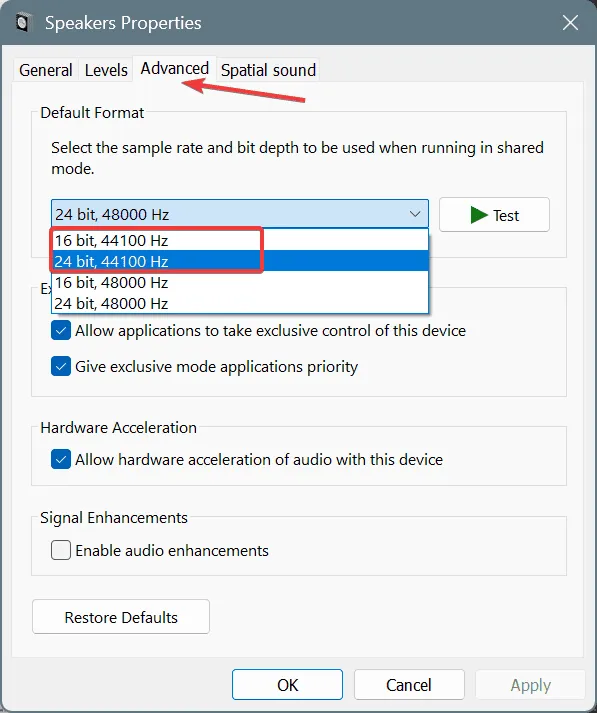
- Fare clic su Applica e poi su OK per confermare le modifiche; in seguito, riavviare il dispositivo per vedere se il problema persiste.
Il feedback degli utenti indica che l’audio potrebbe non funzionare bene con frequenze più alte su Chrome Remote Desktop. Quindi, selezionare una frequenza più bassa può migliorare la tua esperienza audio!
3. Rimuovi e aggiungi nuovamente il dispositivo host in Chrome Remote Desktop
- Visita l’ interfaccia web di Chrome Remote Desktop e fai clic sull’icona Elimina accanto al dispositivo host problematico.
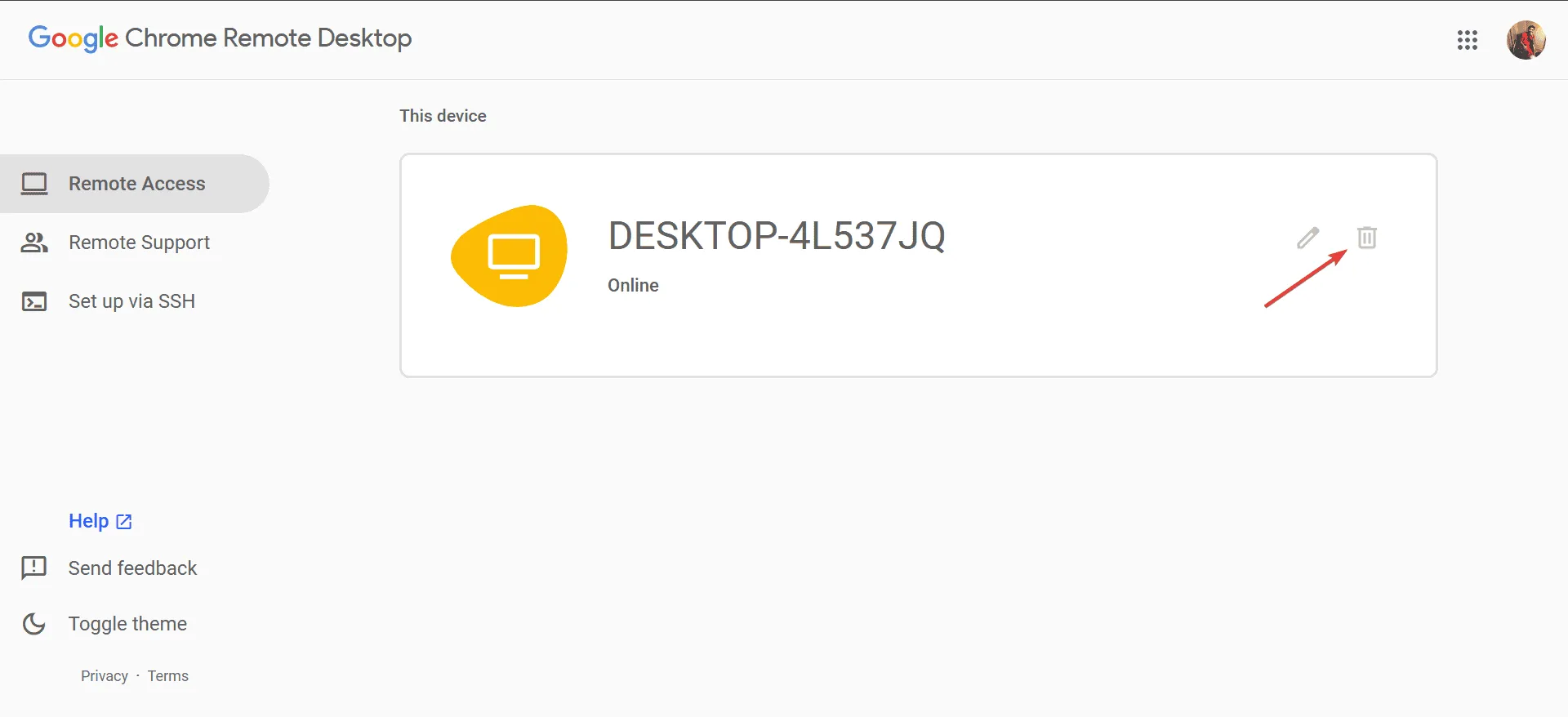
- Conferma l’azione cliccando su Sì nel prompt.
- Dopo l’eliminazione, seleziona Attiva .

- Assegna un nome al tuo computer e imposta un PIN come richiesto.
- Infine, connettiti da remoto per verificare se i problemi audio persistono.
4. Attiva il servizio Desktop remoto di Chrome
- Premere Windows+ Sper aprire la funzione di ricerca, digitare Servizi e selezionare l’opzione corrispondente.
- Scorri verso il basso, fai clic con il pulsante destro del mouse su Chrome Remote Desktop Service e accedi a Proprietà.
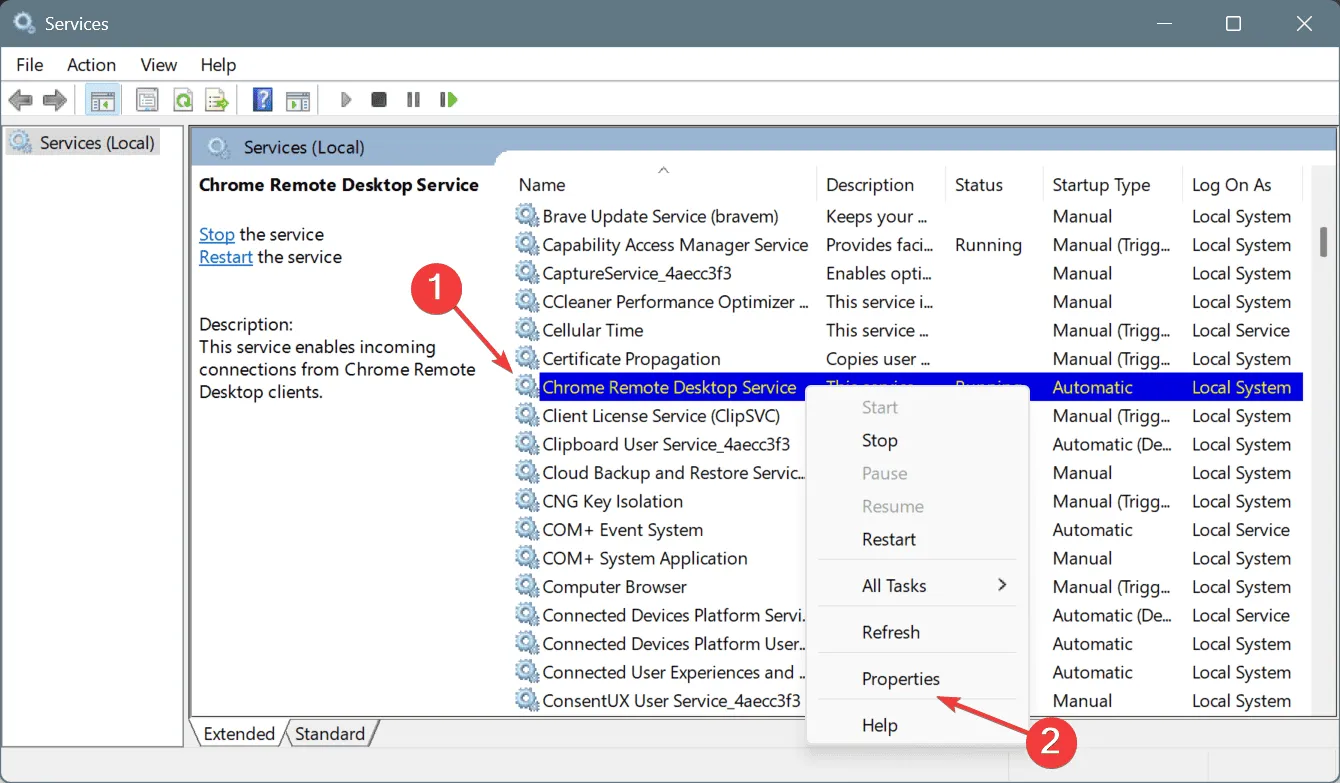
- Impostare il tipo di avvio su Automatico e, se il servizio non è in esecuzione, fare clic su Avvia in Stato del servizio.
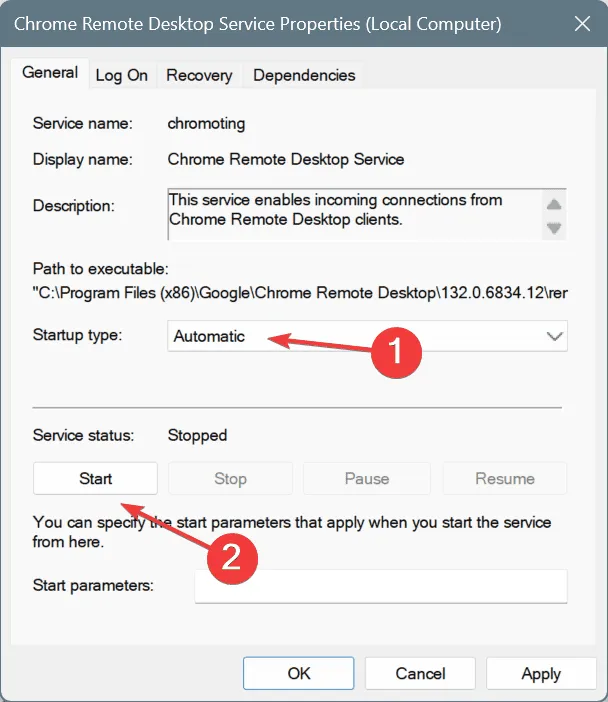
- Applica le modifiche e fai clic su OK , quindi riavvia il computer.
Il servizio Chrome Remote Desktop è essenziale per creare una connessione e abilitare il trasferimento audio tra dispositivi, pertanto si consiglia di impostarlo sull’avvio automatico per un funzionamento più fluido.
5. Reinstallare Chrome Remote Desktop Host sul dispositivo interessato
- Premere Windows+ Rper aprire la finestra di dialogo Esegui, immettere appwiz.cpl e premere Enter.
- Individua Chrome Remote Desktop Host nell’elenco, selezionalo e fai clic su Disinstalla .
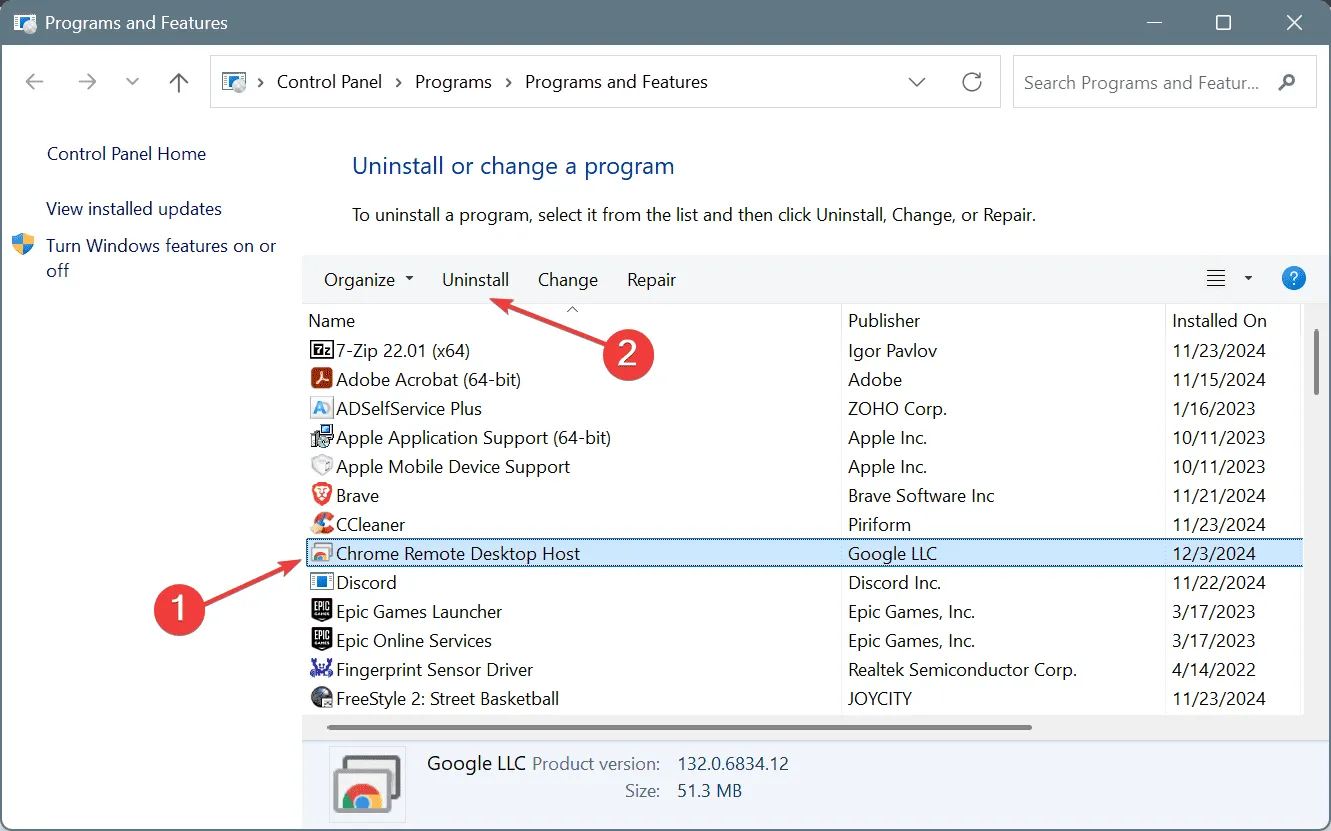
- Seguire le istruzioni per completare il processo di disinstallazione, quindi riavviare il PC.
- Successivamente, torna all’interfaccia web di Chrome Remote Desktop e fai clic su Installa come richiesto.
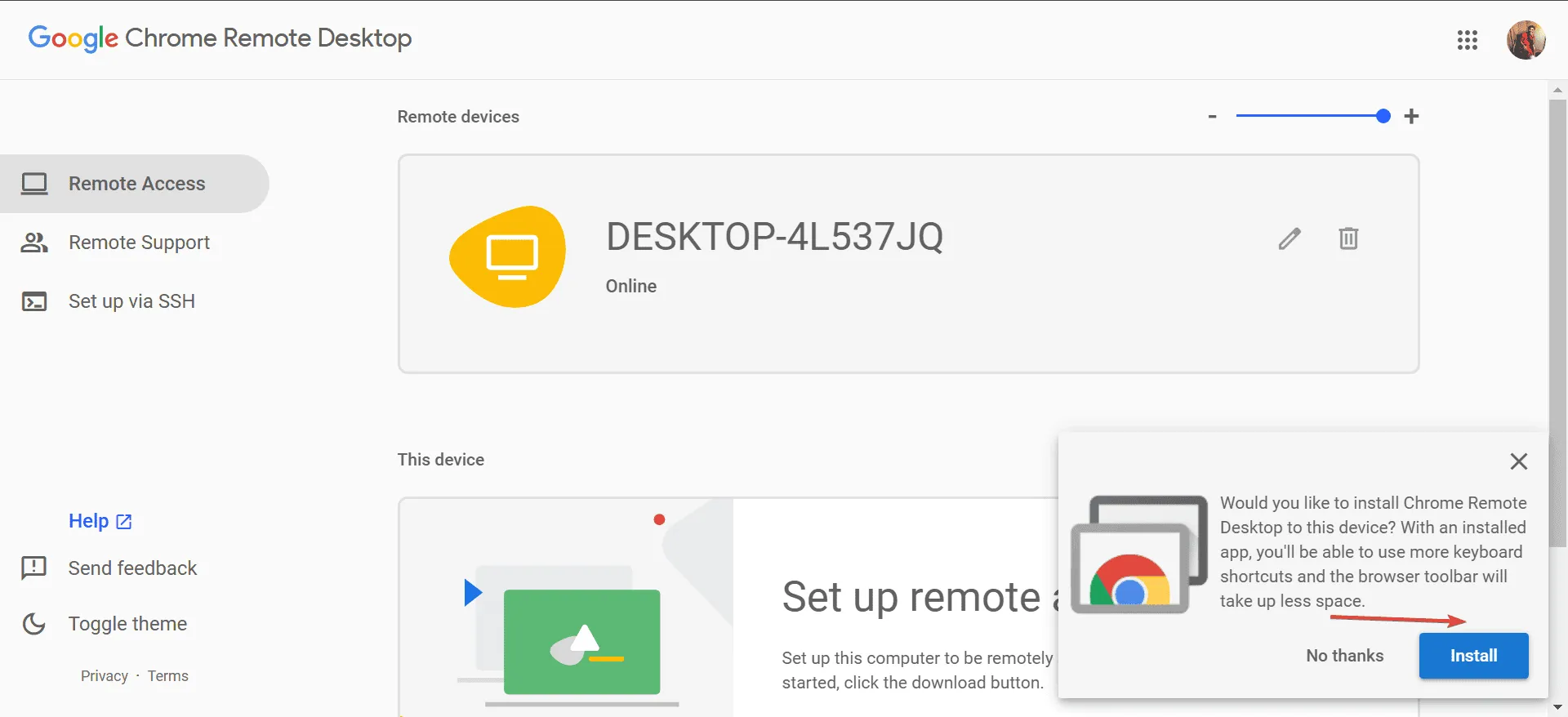
- Dopo la reinstallazione, riavviare nuovamente il PC per assicurarsi che tutte le modifiche abbiano effetto.
Se altri metodi falliscono, potrebbe essere necessario reinstallare Chrome Remote Desktop Host. Se una disinstallazione normale non funziona, prendi in considerazione l’utilizzo di un programma di disinstallazione software affidabile per rimuovere eventuali file residui e voci del Registro di sistema che potrebbero interferire con la nuova installazione!
Sebbene i problemi audio con Chrome Remote Desktop su dispositivi Windows e macOS siano comuni, i passaggi per la risoluzione sono semplici. Se la situazione dovesse persistere, è consigliabile contattare il supporto ufficiale di Google per ulteriore assistenza.
Per qualsiasi domanda o per condividere le vostre soluzioni riuscite, sentitevi liberi di lasciare un commento qui sotto.



Lascia un commento