[Risolto] Hai inserito un PIN errato troppe volte
![[Risolto] Hai inserito un PIN errato troppe volte](https://cdn.thewindowsclub.blog/wp-content/uploads/2023/02/fixed-youve-entered-an-incorrect-pin-too-many-times-640x375.webp)
Gli errori del PIN di Windows sono abbastanza comuni e quando si verificano, vieni bloccato dall’utilizzo del tuo PC Windows. Quando si verifica un problema di questo tipo, vengono visualizzati diversi tipi di messaggi di errore come: “Il tuo PIN non è più disponibile”, “Hai inserito un PIN errato troppe volte” e molti altri.
Sebbene questi messaggi di errore differiscano nella lettura, si verificano tutti per ragioni simili. In questo post, discuteremo le cause più comuni che portano a tali errori e sei soluzioni alternative che dovrebbero risolverli su PC Windows.
Cosa comporta un PIN errato su PC Windows?
Quando inserisci più volte il PIN errato nella schermata di blocco di Windows, Sicurezza di Windows ti blocca da qualsiasi ulteriore tentativo. A volte, ciò può anche causare un messaggio di errore che recita quanto segue:
“Hai inserito troppe volte un PIN errato”
Questa è una funzione di sicurezza progettata per salvaguardare le impostazioni del tuo account, le informazioni personali e altri dati importanti. Sebbene si attivi solo quando si immette il PIN errato, a volte può apparire anche quando si utilizza il PIN corretto. Succede principalmente quando i file o le cartelle di sistema sono stati danneggiati in qualche modo. Scopri quali correzioni puoi distribuire per risolvere questo problema su Windows 11/10.
Fix Hai inserito un PIN errato troppe volte
1] Reimposta il PIN (solo account Microsoft)
È possibile che tu abbia effettivamente dimenticato il PIN e, di conseguenza, ricevi questo codice di errore che indica che hai inserito un PIN errato troppe volte.
Appena sotto il campo di testo in cui digiti il tuo Hello PIN, puoi vedere l’ opzione Ho dimenticato il mio PIN . Poiché il PIN che stai inserendo non ti consente di passare attraverso questa schermata di accesso, è meglio fare clic su questa opzione.
Presto apparirà una finestra pop-up di Microsoft che ti chiederà di inserire l’ID del tuo account e quindi la password. Se hai dimenticato anche la tua password, devi prima configurarla visitando il sito ufficiale di Microsoft .
Accedi al tuo account Microsoft con l’OTP fornito al tuo ID di posta e imposta un nuovo PIN. Puoi utilizzare questo PIN ora per accedere al tuo PC Windows. Spero che questo da solo risolva il problema con cui stai lottando.
2] Modifica il PIN avviando in modalità provvisoria
Se hai effettuato l’accesso come utente locale sul tuo PC Windows, non hai il privilegio di reimpostare il PIN utilizzando il tuo account Microsoft. Gli errori PIN si verificano principalmente a causa della presenza di alcune applicazioni o driver corrotti (quelli esterni).
Poiché non sei in grado di superare la schermata di blocco, non sarai in grado di disinstallare o rimuovere anche tali app o driver. Tuttavia, puoi sicuramente avviare il tuo dispositivo in modalità provvisoria che blocca tutte le app di terze parti o le interazioni dei driver.
Segui le istruzioni seguenti per avviare il dispositivo in modalità provvisoria:
- Accendi e spegni il tuo PC Windows utilizzando il pulsante di accensione.
- Ripeti il passaggio precedente per 2-3 volte e il tuo dispositivo si avvierà automaticamente nel menu di avvio avanzato.
- Vai a Risoluzione dei problemi> Opzioni avanzate e premi Impostazioni di avvio .
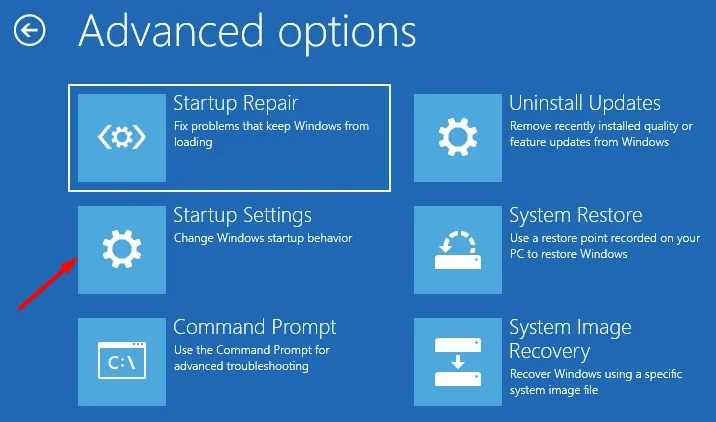
- Se richiesto, scegli di riavviare il computer e quando si ricarica, premi 5 o F5 per abilitare la modalità provvisoria con rete .
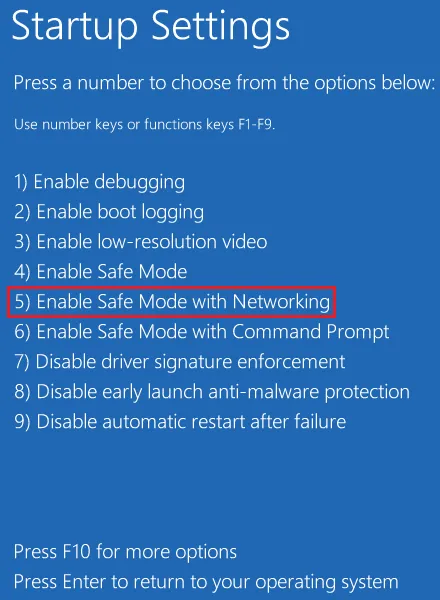
- Ora che sei nello stato di avvio pulito, premi Win + I per avviare Impostazioni.
- Vai su Account > Opzioni di accesso e fai clic su PIN (Windows Hello). Se non hai davvero dimenticato il PIN del tuo account locale, devi essere in grado di modificare il PIN facendo clic su Cambia PIN .
3] Rimuovere il PIN eliminando la cartella NGC
C:\Windows\ServiceProfiles\LocalService\AppData\Local\Microsoft\
- Vai al percorso fornito sopra e fai doppio clic sulla cartella NGC al suo interno.
- Seleziona tutti i contenuti all’interno di questa cartella e scegli di eliminarli tutti.
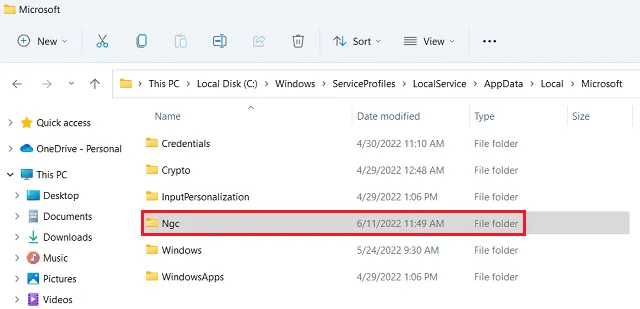
- Dopo aver rimosso il contenuto di questa cartella, riavvia il PC.
Ecco un articolo su come modificare le impostazioni interne e ottenere l’accesso per aprire la cartella NGC su Windows 11/1o. Dopo aver ottenuto questo diritto, fai doppio clic sulla cartella Ngc ed elimina tutto il suo contenuto.
In assenza del contenuto interno di questa cartella NGC, Windows ti consentirà sicuramente di superare la schermata di blocco senza nemmeno utilizzare un PIN. Vai su Impostazioni > Account > Opzioni di accesso > PIN (Windows Hello) e imposta un nuovo PIN per il tuo dispositivo.
4] Avviare nelle impostazioni del BIOS e cancellare il TPM
Ecco come eseguire questa attività:
- Accendi o spegni il tuo PC Windows 2-3 volte utilizzando il pulsante di accensione.
- Il dispositivo si avvierà automaticamente nel menu di avvio avanzato in WinRE.
- Vai a Risoluzione dei problemi > Opzioni avanzate e fai clic su Impostazioni firmware UEFI .
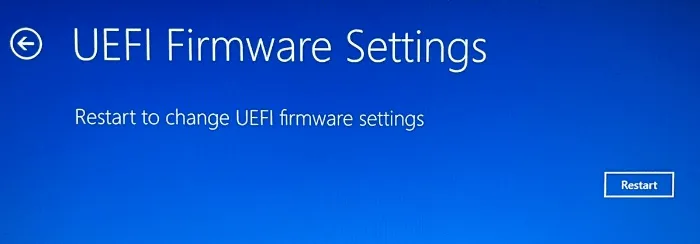
- Fai clic su Riavvia e il tuo dispositivo si avvierà nelle impostazioni del BIOS .
- All’interno del BIOS, vai alla scheda Sicurezza e vedrai un’opzione per cancellare il TPM.
- Questa impostazione potrebbe variare da un produttore di PC all’altro. Quindi, se non hai visto un’opzione per cancellare TPM qui, cerca altre opzioni corrispondenti e segui quella.
- Scegliere di cancellare TPM e quindi salvare le modifiche correnti nel BIOS.
Dopo aver cancellato correttamente il TPM, riavvia il PC e controlla se riesci ad avviare Windows normalmente. Spero che ora tu sia in grado di accedere al tuo account utente senza nemmeno utilizzare un PIN sulla schermata di blocco.
5] Ripara il tuo profilo utente utilizzando il prompt dei comandi
Gli errori del PIN di Windows Hello potrebbero essere dovuti al risultato diretto di profili utente corrotti sul tuo computer. Puoi provare a riparare quel profilo eliminando la cartella NGC (come spiegato sopra).
Tuttavia, se riscontri ancora l’errore “Hai inserito un PIN errato troppe volte”, devi creare un nuovo account amministratore. Dal momento che non puoi avviare normalmente il tuo dispositivo, devi avviare in modalità provvisoria e quindi seguire questi passaggi:
- Quando Windows 11/10 si avvia nel menu di avvio avanzato, vai al percorso seguente su di esso:
Troubleshoot > Advanced Options > Command Prompt
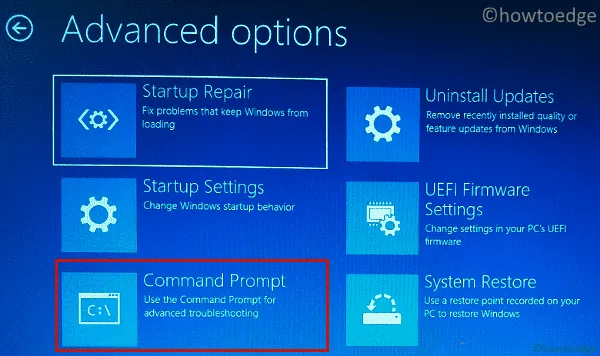
- Il sistema richiederà anche qui un PIN. Usa il tuo vecchio PIN per accedere al CMD all’interno di WinRE.
- Sulla console con privilegi elevati, digita quanto segue e premi Invio:
net user administrator /active:yes
Ecco fatto, hai creato con successo un nuovo account utente (con privilegi di amministratore) sul tuo computer. Riavvia il computer e quando si ricarica, accedi all’account appena creato.
- Vai su Impostazioni > Account > Opzioni di accesso e fai clic su PIN (Windows hello).
- Fai clic su Configura un PIN , quindi segui le istruzioni sullo schermo per completare la configurazione di un nuovo PIN per questo tuo account.
Come posso eliminare il mio vecchio profilo utente su Windows?
Il tuo sistema ora ha due account utente separati, entrambi con diritti amministrativi. Assicurati di spostare i contenuti del tuo vecchio profilo utente in un’altra cartella ed elimina il tuo vecchio account utente. Per questo, apri Windows Explorer (Win + E) e vai a questo percorso su di esso –
C:\Users\Old_Username
- Usa Ctrl + A per selezionare tutti i file e poi Ctrl + C per copiare tutti questi file.
- Passare quindi a una cartella diversa e utilizzare Ctrl + V per incollare qui gli elementi copiati. Se questi file sono troppo importanti per essere persi, puoi copiarli/incollarli in questa cartella –
C:\Users\New_Username. - Ora puoi tornare a C:\Users\, fare clic con il pulsante destro del mouse sulla cartella Old_Username e scegliere di eliminare questa cartella.
Successivamente, riavvia il PC e, quando si ricarica, controlla se l’errore Hello PIN si risolve sul tuo computer.
6] Usa il punto di ripristino del sistema
I problemi relativi al PIN di Windows Hello si verificano principalmente a causa della corruzione all’interno dei profili utente, dei file di sistema o delle cartelle. Dato che sei arrivato fin qui, devi ancora affrontare lo stesso problema. Se disponi di alcuni punti di ripristino disponibili sul tuo PC (prima che si verificassero errori PIN), puoi utilizzarli per ripristinare il sistema al suo stato stabile.
Tuttavia, se non disponi di alcun punto di backup del sistema disponibile sul tuo PC, è meglio eseguire un’installazione pulita di Windows 11/10.



Lascia un commento