Risolto: Google Chrome non si installa in Windows
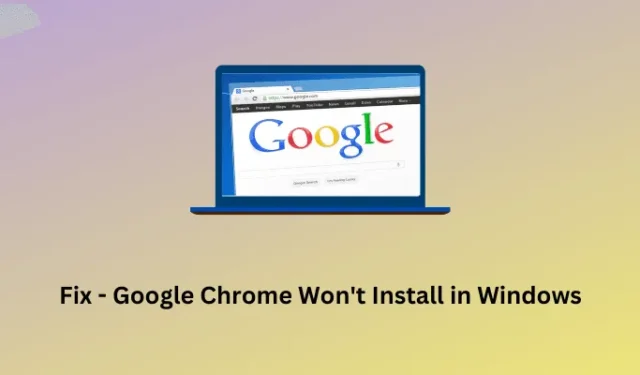
Hai difficoltà a installare Google Chrome sul tuo sistema operativo Windows? Non devi preoccuparti perché questo è un problema abbastanza comune e tutti lo affrontiamo prima o poi. Puoi risolvere questo problema applicando alcune correzioni sul tuo browser Google Chrome.
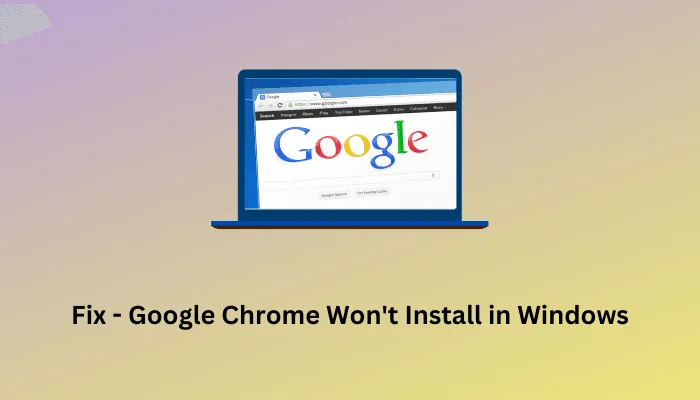
Google Chrome non verrà installato sul tuo PC Windows a causa di alcuni software in conflitto o file corrotti. In questa guida, abbiamo delineato alcuni modi efficaci per ripristinare il funzionamento di Google Chrome in pochi minuti.
In quali errori Chrome non si installa in Windows?
Il problema di mancata installazione di Google Chrome normalmente si verifica con alcuni codici di errore come 4, 7, 12, 13, 31, 35, 57, 102, 103, 1603, 0x643 o 0x80070070. Questi messaggi di errore suggeriscono che qualcosa è andato storto con il file di installazione o che si è verificato un danneggiamento interno in Windows. Ciò potrebbe verificarsi anche quando la connettività Internet è lenta o non si connette .
Oltre a ciò, esiste anche la possibilità che i file di installazione precedenti di Chrome blocchino la nuova installazione di Chrome su Windows. Questo di solito accade quando installi Google Chrome utilizzando il suo programma di installazione web. Puoi risolvere questo problema semplicemente scaricando il suo programma di installazione offline ed eseguendo lo stesso come amministratore su Windows.
A volte, Chrome non si installa semplicemente perché il tuo sistema non dispone dei requisiti minimi stabiliti da Google per installare Chrome su Windows. In tal caso, non puoi fare altro che sostituire il tuo sistema o passare a un browser diverso come Mozilla, Edge, Brave o Vivaldi.
Correggi Google Chrome Non verrà installato su Windows
Se l’installazione di Google Chrome sul tuo computer non riesce a causa dei motivi sopra indicati, ti suggeriamo di provare le soluzioni seguenti e di risolvere il problema. Sebbene sia possibile applicare queste soluzioni in qualsiasi ordine, ti consigliamo di procedere con lo stesso ordine in cui sono state inserite.
1. Abilita l’installazione di software da siti di terze parti
Windows 11/10 normalmente consente l’installazione di file eseguibili da fonti o siti Web di terze parti. Tuttavia, se hai vietato l’installazione di nuove applicazioni da fonti esterne diverse da Microsoft Store, ciò potrebbe impedire l’installazione di Google Chrome sul tuo PC Windows.
Se ricordi di aver aggiunto tali restrizioni sul tuo computer, devi riconfigurare questa impostazione. Ecco come eseguire questa attività:
Windows11 :
- Premi Windows + I per avviare Impostazioni .
- Vai su App > Impostazioni avanzate dell’app.
- Utilizza il menu a discesa accanto a Scegli dove trovare le app e seleziona Ovunque .
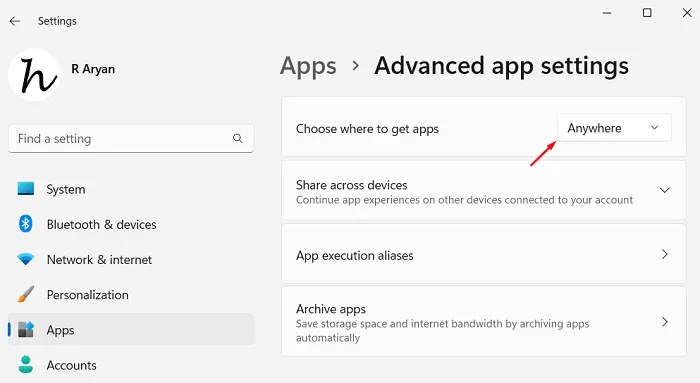
Riavvia quindi il tuo PC Windows 11 e controlla se ora puoi installare Google Chrome normalmente sul tuo dispositivo.
Windows 10 :
- Premi Windows + X e scegli App e funzionalità dal menu di accensione.
- Vai al riquadro di destra e individua Scegli dove trovare le app .
- Utilizza il menu a discesa disponibile accanto a questa sezione e seleziona Ovunque .
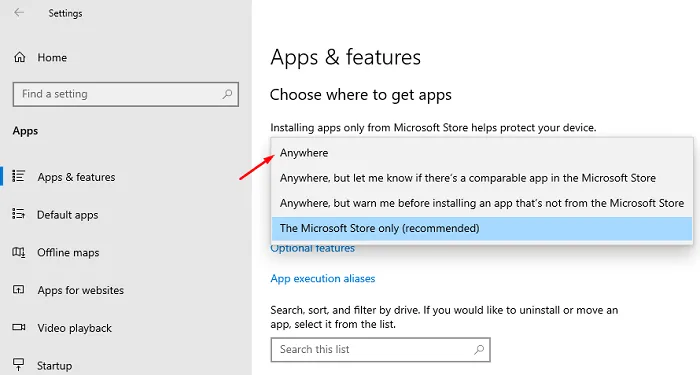
In alternativa, puoi selezionare “Ovunque, ma fammi sapere se c’è un’app simile nel Microsoft Store” . In questo modo, Windows ti informerà di eventuali altre applicazioni disponibili all’interno di Windows Store.
Riavvia il PC e quando torna online, accedi al tuo account Microsoft o all’account locale. Ora controlla se riesci a installare Chrome senza problemi.
2. Esegui il file eseguibile di Chrome come amministratore
Se non hai effettuato l’accesso come amministratore, non potrai installare Google Chrome sul tuo PC Windows. Quindi, accedi come amministratore sul tuo computer e controlla se ora puoi installare Chrome normalmente.
Eseguire il file di installazione di Google Chrome come amministratore è abbastanza semplice. Tutto ciò che serve è fare clic con il pulsante destro del mouse sul file eseguibile e selezionare l’ opzione Esegui come amministratore . La finestra UAC ti chiederà se desideri veramente installare il file selezionato. Bene, fai clic su Sì e segui le istruzioni visualizzate per completare l’installazione di Chrome su Windows.
3. Abilita il servizio BITS
Il servizio trasferimento intelligente in background deve essere eseguito in background prima di installare qualsiasi nuovo programma sul tuo PC Windows. Se questo servizio non è in esecuzione, l’installazione non verrà completata o piuttosto fallirà a causa di alcuni codici di errore.
Per verificare se questo servizio è abilitato e in esecuzione, utilizzare questi passaggi:
- Premi Windows + R per avviare la finestra di dialogo Esegui.
- Digita ”
services.msc” senza virgolette e premi OK . - Quando si apre la finestra dei servizi, scorri verso il basso fino al Servizio trasferimento intelligente in background.
- Fare clic con il tasto destro su questo servizio e scegliere l’ opzione Proprietà .
- Controlla cosa c’è scritto sotto Tipo di avvio. Se viene visualizzato Manuale, modificalo in Automatico utilizzando il menu a discesa. Tuttavia, prima di farlo, assicurati di fare prima clic sul pulsante Interrompi .

- Dopo aver modificato il tipo di avvio in Automatico, fare clic sul pulsante Start.
- Attendi l’avvio di questo servizio e al termine fai clic su Applica , quindi su OK .
- Chiudi la finestra Servizi e riavvia il PC.
All’accesso successivo, controlla se ora puoi installare Google Chrome normalmente sul tuo computer.
4. Rimuovi le voci Google all’interno del registro
Quando disinstalli Google Chrome da Windows, viene visualizzato un messaggio che suggerisce di riavviare il computer. Gli utenti dovrebbero sempre riavviare i propri dispositivi dopo una recente disinstallazione di un gioco o di un’applicazione su Windows. In questo modo, verranno eliminati anche i file residui o rimanenti.
Tuttavia, se non hai riavviato il dispositivo dopo la disinstallazione di un’app, i file rimanenti rimarranno sul tuo PC a meno che non vengano eliminati manualmente. Bene, potresti sbarazzarti di questi file eliminando le voci del registro di Chrome. Ecco come eseguire questa attività:
- Premi Windows + R per avviare la finestra di dialogo Esegui .
- Digita Regedit e premi OK.
- Quando richiesto dalla finestra UAC, premi Sì per autorizzare l’apertura del registro come amministratore.
- Nell’editor del registro, vai al percorso seguente:
HKEY_CURRENT_USER\SOFTWARE\Google
- Fai clic con il pulsante destro del mouse sulla cartella Google e scegli l’ opzione Elimina .
- Successivamente verrà visualizzata una finestra di conferma, premi Sì per confermare l’eliminazione di questa cartella Google .
- Dopo aver eliminato correttamente questa cartella, assicurati di eliminare anche la cartella Google dalle posizioni seguenti:
HKEY_LOCAL_MACHINE\SOFTWARE\Google
- Passare al percorso seguente e verificare se è presente una cartella Google all’interno di WOW6432Node. Se è presente una cartella denominata “Google”, fai clic con il pulsante destro del mouse su di essa e scegli di eliminare anche questa cartella.
HKEY_LOCAL_MACHINE\SOFTWARE\WOW6432Node\Google
- Successivamente, vai al percorso seguente all’interno del registro:
HKEY_CURRENT_USER\SOFTWARE\Google\Update\ClientState
- Vai al riquadro di destra e cerca un profilo denominato: “4DC8B4CA-1BDA-483e-B5FA-D3C12E15B62D”.
- Se trovi questa cartella nel riquadro di destra, fai clic con il pulsante destro del mouse su di essa e seleziona l’ opzione Elimina .
- Ancora una volta, se viene visualizzata una finestra di conferma, premi il pulsante Sì .
Dopo aver eliminato la cartella Google dalle istanze precedenti, chiudi il registro e riavvia il computer. Poiché hai eliminato le versioni precedenti di Google Chrome, controlla se puoi installare Chrome utilizzando il suo programma di installazione web.
5. Reinstallare Google Chrome utilizzando il suo programma di installazione autonomo
Se nessuna delle soluzioni alternative sopra riportate aiuta a risolvere il problema di mancata installazione di Google Chrome, dovresti scaricare il suo programma di installazione offline e installare Chrome su Windows utilizzandolo. Ecco come procedere con questa attività:
- Prima di tutto, visita il sito ufficiale della pagina Standalone Installer di Chrome .
- Scorri verso il basso e fai clic sul pulsante Scarica .
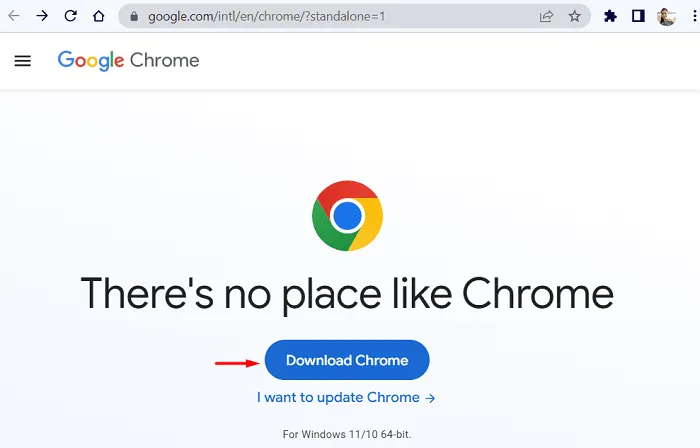
- Scegli una cartella in cui desideri salvare questo programma di installazione offline.
- Dopo averlo scaricato, fai doppio clic sul file eseguibile per avviare l’installazione di Chrome sul tuo PC.
Spero che questo risolva il problema di mancata installazione di Chrome sul tuo computer. Facci sapere nella sezione commenti esattamente quale soluzione funziona nel tuo caso.



Lascia un commento