Correggi i filtri video Zoom che non vengono visualizzati sul PC
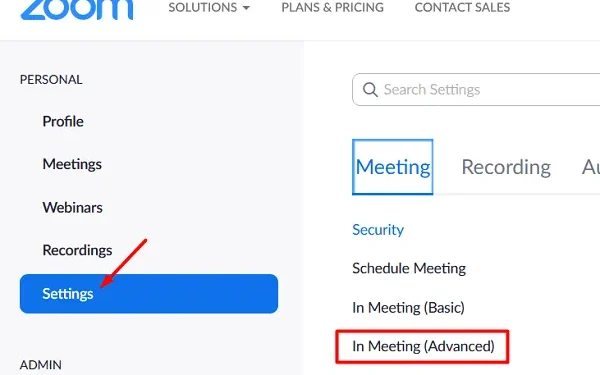
In questa guida discuteremo cosa sono i filtri video Zoom, perché smettono di essere visualizzati quando vengono richiamati e come risolvere questo problema su PC Windows.
Le app di videoconferenza sono diventate una necessità nel mondo di oggi. Oltre a canalizzare i tuoi discorsi, queste app aiutano anche a partecipare alle riunioni, a seguire lezioni online e tutto il resto.
Tra le numerose app di videoconferenza disponibili, Zoom è un noto programma di videochiamata. Questa app riesce a raggiungere milioni di utenti grazie alle sue fantastiche funzionalità. Ad esempio, sfondi virtuali, filtri video, supporto chat, video/audio, chiamate, scorciatoie da tastiera e molti altri. Utilizzando i filtri video, è possibile aggiungere facilmente divertimento alle videochiamate, sfocare lo sfondo , ecc.
Cosa sono i filtri video Zoom e perché non vengono visualizzati?
Durante riunioni o webinar, gli utenti dell’app Zoom possono utilizzare i filtri video per aggiungere una varietà di sovrapposizioni, cornici personalizzate e filtri colorati. Puoi anche scegliere tra una varietà di filtri video a seconda dell’umore e del tipo di riunione. È possibile utilizzare questa funzionalità come client desktop o semplicemente come applicazione su Android/iOS.
I filtri video potrebbero non funzionare o non riuscire ad aprirsi sull’app Zoom solo quando il tuo PC soddisfa una o più delle seguenti condizioni:
- Filtri video disabilitati.
- App Zoom danneggiata o obsoleta.
- Non avevi mai usato il suo client desktop.
- Non hai alcun account ufficiale su Zoom.
Ora che sai cosa potrebbe causare questo problema, vediamo quali sono le possibili soluzioni alternative per risolverlo.
Come risolvere il problema con l’audio dell’app Zoom che non funziona su Windows 11/10
Correggi i filtri video Zoom che non vengono visualizzati
Se sei in riunione o in una chiamata individuale sull’app Zoom e i suoi filtri non vengono visualizzati durante quella chiamata o riunione, segui i cinque metodi seguenti e vedi quale risolve esattamente questo problema per te.
1. Abilita l’opzione filtro video
Per impostazione predefinita, i filtri Zoom Video rimangono disabilitati. Questo è il motivo per cui non viene visualizzato durante una riunione o una chiamata. Bene, riaccendilo e vedi se questo risolve il problema con cui stavi lottando. Ecco cosa devi fare per abilitare l’opzione filtro video sull’applicazione Zoom.
- Apri qualsiasi browser Web e accedi al tuo account Zoom .
- Nella navigazione a sinistra, potresti trovare Impostazioni appena sotto “Registrazioni”. Bene, cliccaci sopra.
- Andate sul lato destro e fate clic su Riunione (avanzata).
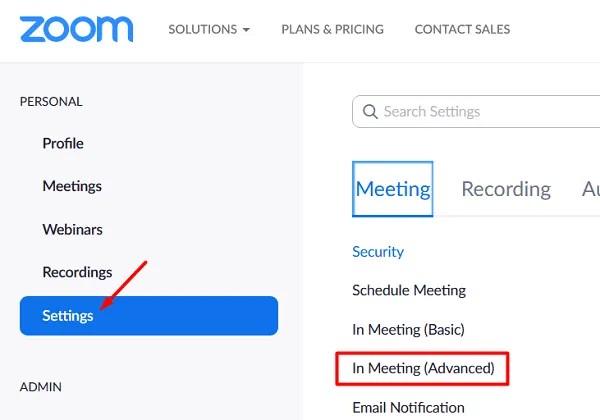
- Scorri verso il basso e individua “Filtri video”. Una volta trovato, fai scorrere l’interruttore a levetta verso destra.
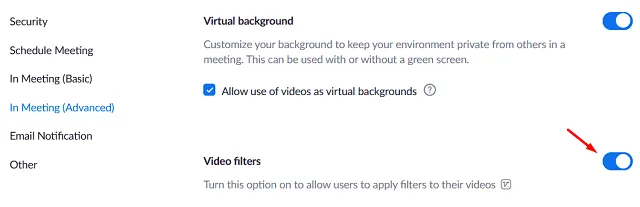
- Ora che hai abilitato i filtri video sull’app Zoom, controlla se lo stesso inizia a essere visualizzato la prossima volta che chiami qualcuno con zoom.
2. Aggiorna l’app Zoom
A volte, quando utilizzi una versione obsoleta dell’app Zoom, ciò potrebbe anche causare la mancata visualizzazione dei filtri video durante le chiamate o le riunioni. Per superare questo problema, è necessario aggiornare l’app Zoom. Ecco come ottenere il file eseguibile da Internet.
- Avvia prima il programma desktop Zoom.
- Vai in alto a destra e fai clic sull’immagine visualizzata.
- Quando questo menu si espande, fai clic su Controlla aggiornamenti .
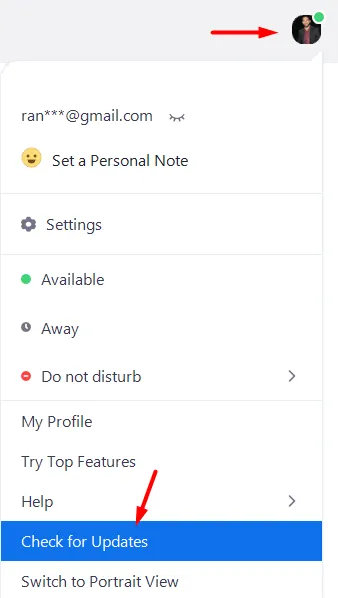
- Se è disponibile una versione aggiornata, verrà scaricata e installata automaticamente.
3. Attiva i client desktop Zoom
Nella maggior parte dei casi, troverai abbastanza semplice applicare i filtri video. È solo in rari casi che gli utenti riscontrano problemi durante l’utilizzo dei filtri video. Se anche tu stai riscontrando questo problema, dovresti installare il client desktop sul tuo computer. Al termine dell’installazione, avvia l’app Zoom e verifica se ora riesci ad accedere ai filtri video.
- Apri qualsiasi browser web sul tuo PC e visita https://zoom.us/download .
- Scarica l’ultima versione dell’applicazione Zoom.
- Una volta completato il download, apri la cartella contenente il file di installazione e fai doppio clic su di essa.
- Attendi qualche secondo mentre l’installazione dell’app Zoom viene completata.
- Accedi al tuo account Zoom e vedi se ora puoi utilizzare i filtri video durante una chiamata o una riunione.
4. Configura un account Zoom
È possibile partecipare alla riunione Zoom senza nemmeno creare un account adeguato per questo. Se sei uno di questi utenti, è meglio accedere utilizzando il tuo account Google, Facebook o SSO. Per creare un account, vai su https://zoom.us/ e quindi fai clic su “Iscriviti gratuitamente”.
Ora che hai creato un account separato, controlla se ora puoi utilizzare i filtri video durante una riunione o durante una chiamata.
5. Reinstallare l’applicazione Zoom
Se nessuno dei metodi sopra indicati funziona per risolvere i filtri video dell’app Zoom sul tuo PC, il problema potrebbe risiedere nell’app scaricata stessa. Bene, puoi sempre reinstallare l’app Zoom e vedere se ciò risolve il problema con cui stavi lottando. Ecco come puoi disinstallare l’app Zoom sul tuo PC Windows.
- Premi Win + I e seleziona “App e funzionalità”.
- Il sistema ti invierà alla pagina Impostazioni dove potrai vedere tutte le app installate.
- Scorri verso il basso e cerca l’applicazione Zoom.
- Una volta trovato, fai clic sui tre punti accanto e premi Disinstalla .
- Se viene visualizzata una finestra di conferma, premi nuovamente Disinstalla .
- Riavvia quindi il PC in modo che vengano eliminati anche tutti i file rimanenti.
Quando il dispositivo si riavvia, visita nuovamente https://zoom.us/download e scarica il file di configurazione. Se hai già scaricato l’ultima versione dell’app Zoom, salta la parte di download. Fare clic con il pulsante destro del mouse sul file eseguibile e premere Esegui come amministratore . Lascia che questo software venga installato correttamente sul tuo computer. Controlla se ora puoi utilizzare i filtri video senza problemi durante una videochiamata o una riunione.
Spero che questo articolo sia stato informativo e ti abbia aiutato a risolvere il problema “I filtri video Zoom non vengono visualizzati” sul tuo PC.
[Risolto] La fotocamera con zoom non funziona su Windows 11/10



Lascia un commento