Correzione: la tua organizzazione richiede di modificare il PIN
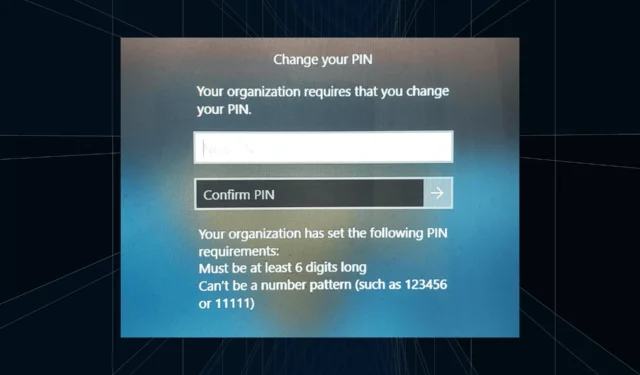
Nella schermata di accesso viene visualizzato il messaggio La tua organizzazione richiede la modifica del PIN. Si verifica quando viene raggiunto il limite di scadenza del pin su un PC configurato utilizzando un account basato sull’organizzazione, in cui si ha il controllo sul dispositivo personale.
Ma se hai configurato Windows utilizzando un account personale, idealmente il messaggio di errore non dovrebbe apparire. Anche se non è sempre così. La maggior parte degli utenti che hanno riscontrato l’errore hanno segnalato di utilizzare un account personale.
Perché la mia organizzazione mi richiede di modificare il mio PIN su Windows 11?
È possibile che il tuo account sia associato a un’organizzazione e il tuo approccio principale dovrebbe essere quello di verificarlo. Contattare l’amministratore del dominio ti aiuterà!
Inoltre, anche impostazioni dei criteri locali configurate in modo errato o voci di registro errate possono portare all’errore. Anche le impostazioni dell’account, se configurate in modo errato, possono attivare l’errore La tua organizzazione richiede la modifica della password in Windows 11.
Come disattivare la tua organizzazione richiede la modifica del PIN su Windows 11?
Prima di procedere con modifiche leggermente complesse, prova prima queste soluzioni rapide:
- Nel caso in cui il PC sia effettivamente configurato utilizzando gli account di un’organizzazione, modificare il PIN secondo le loro politiche.
- Chiedi all’amministratore di rimuovere la policy o di aumentare il periodo di scadenza del PIN.
Se nessuna funziona, vai alle soluzioni elencate di seguito.
1. Rimuovere l’account e il PIN
- Premi Windows + I per aprire l’ app Impostazioni , vai alla scheda Account nel riquadro di sinistra e fai clic su Accedi al lavoro o all’istituto di istruzione .

- Espandi l’account dell’organizzazione e fai clic sul pulsante Disconnetti .
- Riavviare il computer affinché le modifiche diventino effettive.
- Quindi, di nuovo, apri Impostazioni , vai su Account e, questa volta, fai clic su Opzioni di accesso .
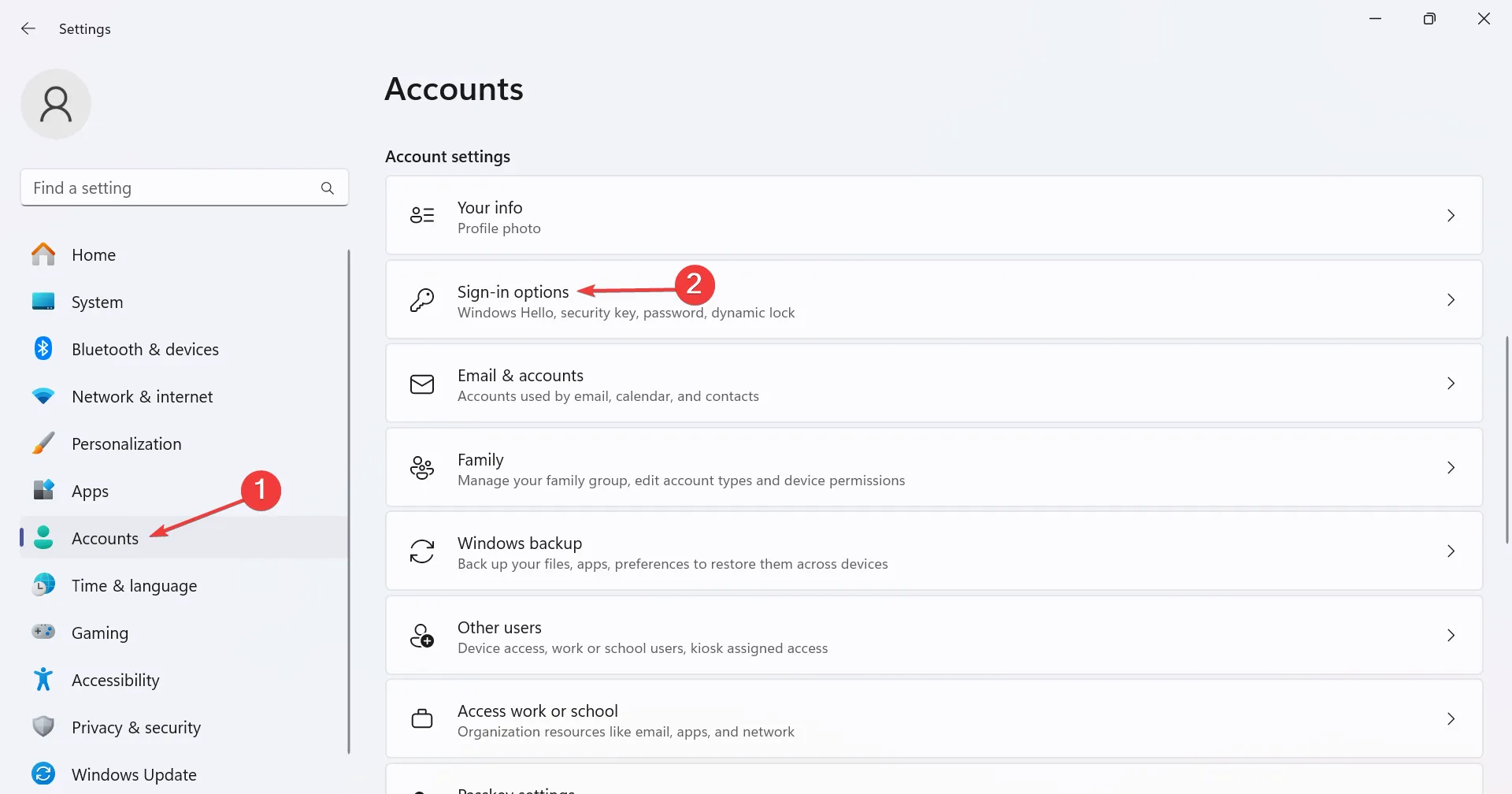
- Espandi PIN (Windows Hello) e fai clic sul pulsante Rimuovi .
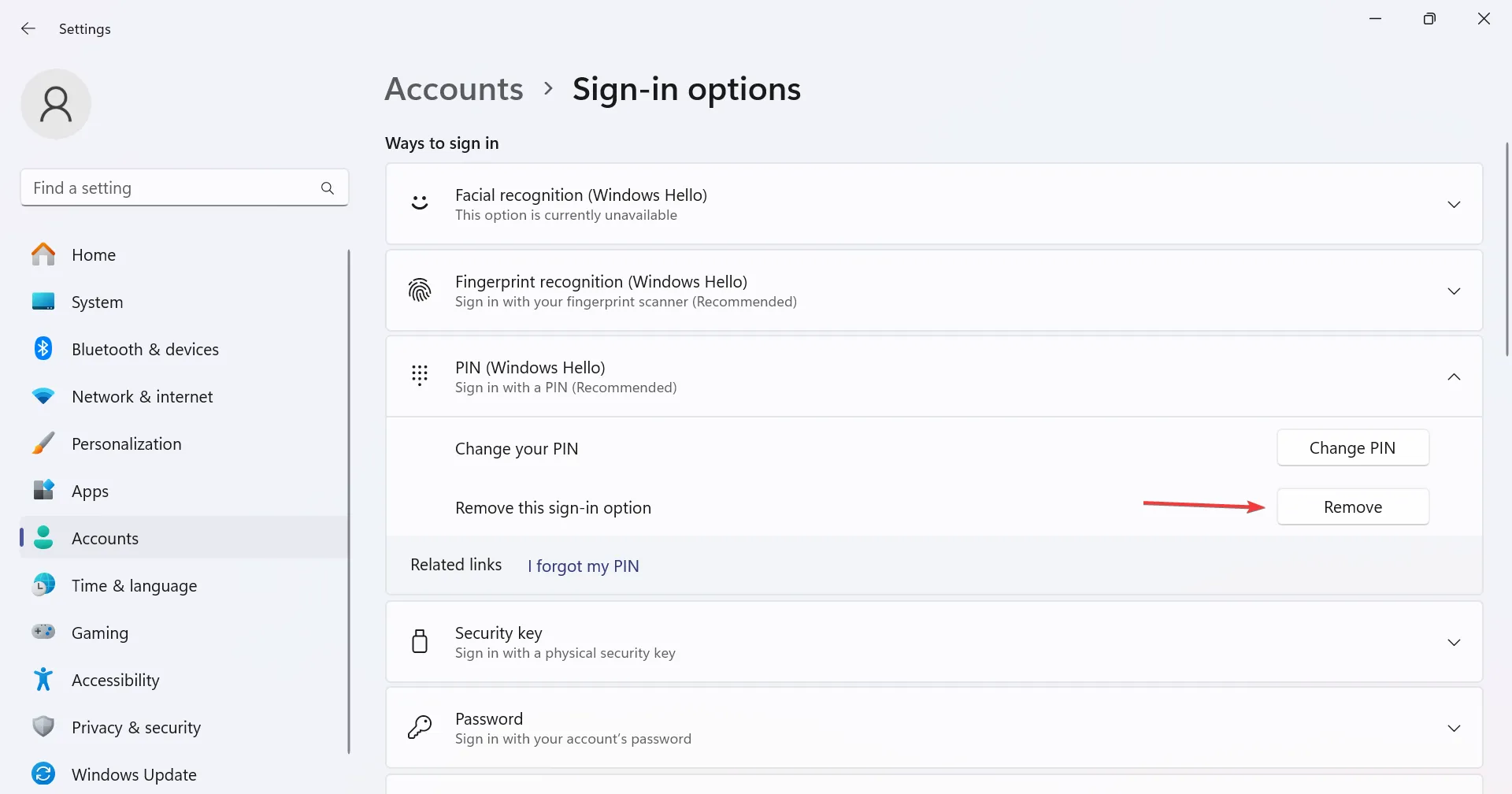
- Conferma la modifica.
- Ora imposta un altro PIN per il PC Windows 11 e riavvia il computer per verificare se il messaggio di errore scompare.
Il modo più semplice per disattivare La tua organizzazione richiede la modifica del PIN in Windows 11 è disconnettere l’account e reimpostare il PIN. Nel caso in cui il pulsante Rimuovi PIN sia disattivato , riconfigurare le impostazioni di sicurezza! Oppure, se trovi che il PIN di Windows non è più disponibile , abilita l’isolamento della chiave CNG
2. Modificare i criteri del gruppo locale
- Premi Windows + R per aprire Esegui, digita gpedit.msc nel campo di testo e premi Enter.
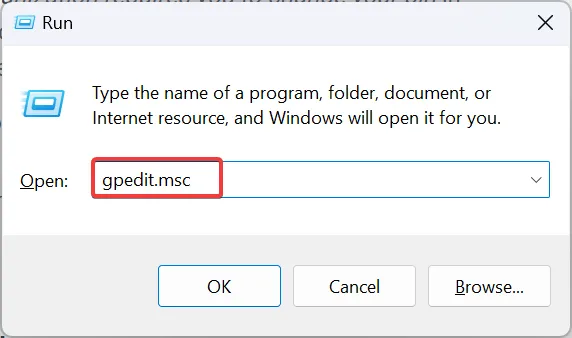
- Espandere Modelli amministrativi in Configurazione computer, quindi fare doppio clic su Sistema .
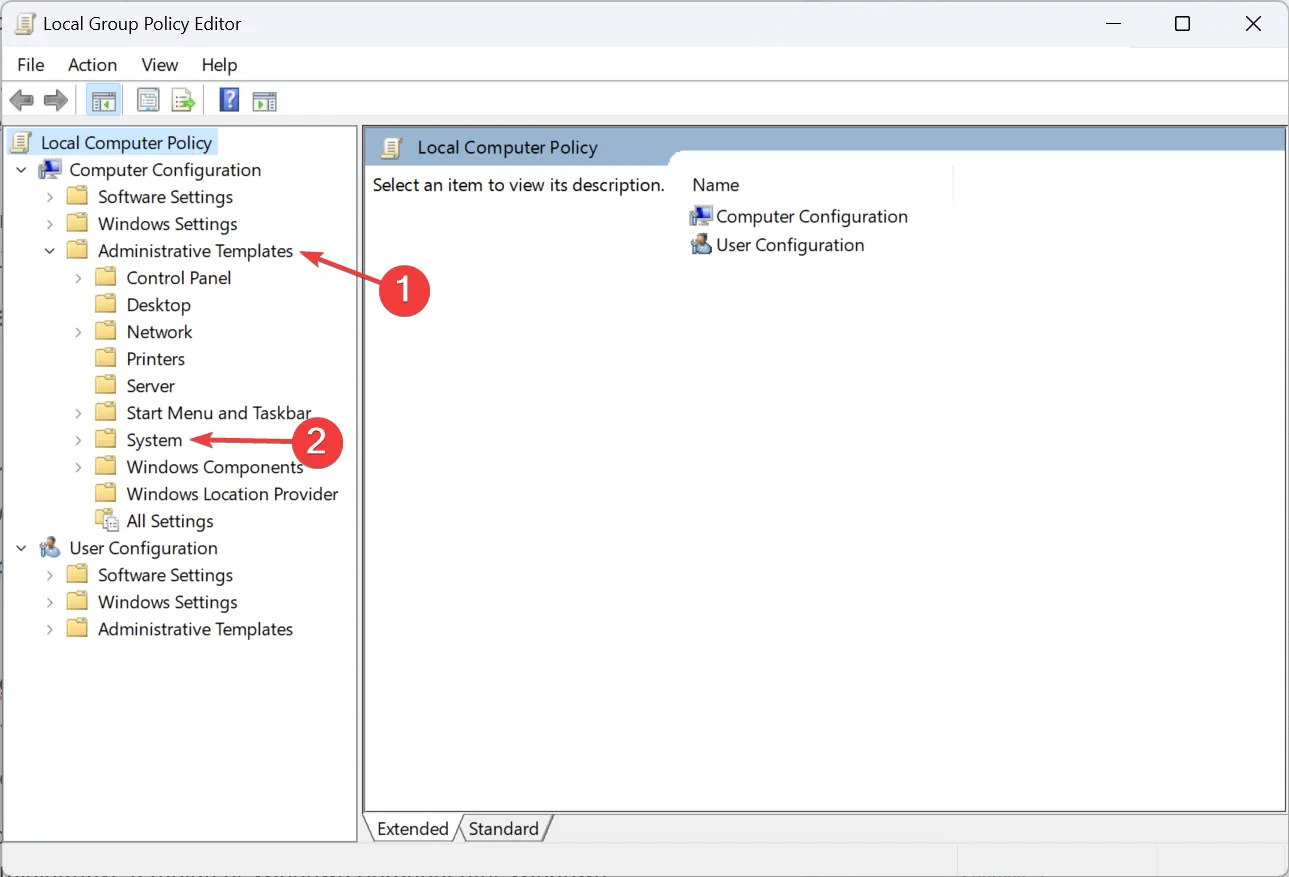
- Scegli Complessità PIN dal riquadro di sinistra.
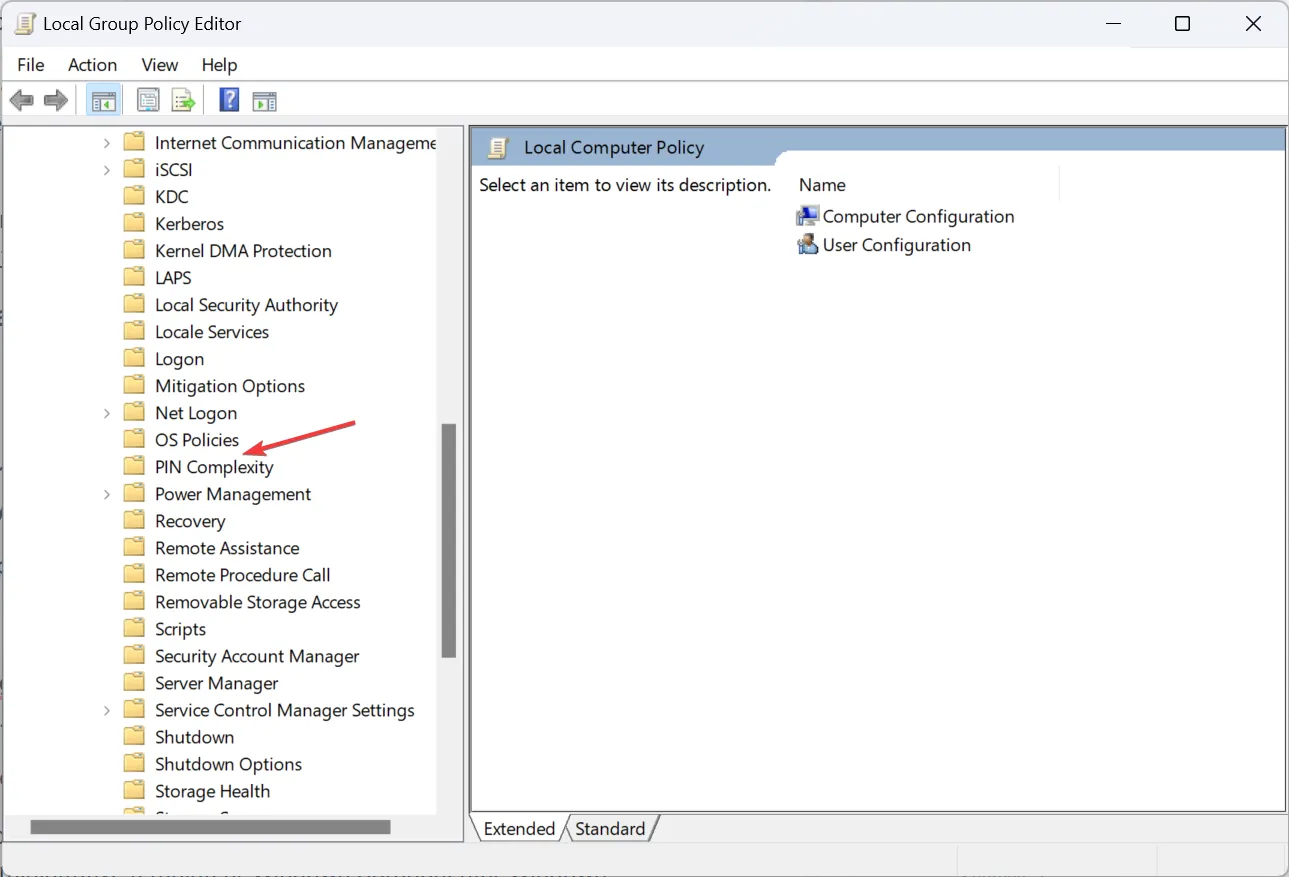
- Ora, fai doppio clic sulla politica di scadenza a destra.
- Scegli Non configurato in alto a sinistra, quindi fai clic su Applica e OK per salvare le modifiche.
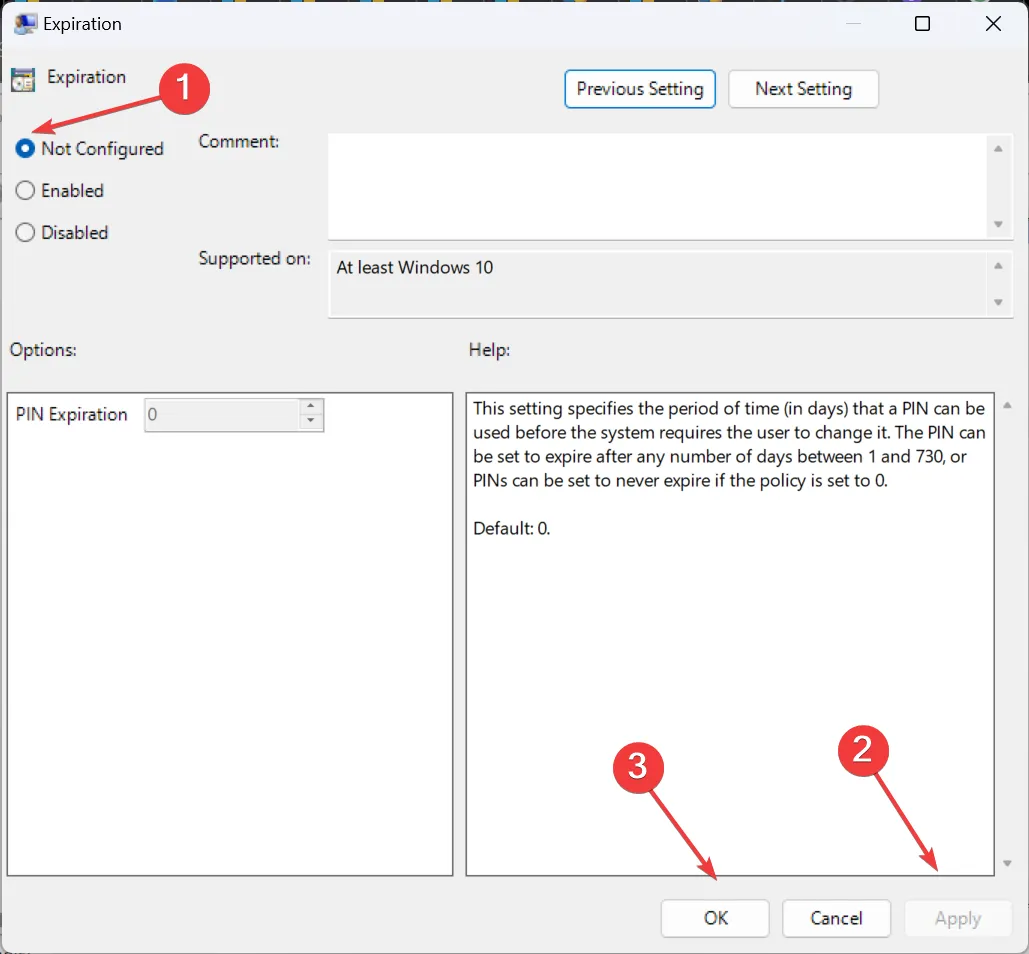
- Imposta anche tutti gli altri criteri qui su Non configurato.
- Allo stesso modo, imposta i criteri nel seguente percorso come Non configurato:
Computer configuration/ Administrative templates/ Windows Components/ Windows Hello for Business - Infine, riavvia il computer e verifica i miglioramenti.
Le politiche locali aiutano a configurare la scadenza del PIN, la complessità e impostazioni simili, e disabilitare quelle rilevanti sarà il trucco! Ricorda, gpedit.msc è disponibile solo nelle edizioni Pro ed Enterprise. Se utilizzi Windows 11 Home, installa manualmente l’Editor criteri di gruppo locale .
3. Utilizzare il prompt dei comandi
- Premi Windows+ Sper aprire Cerca, digita Prompt dei comandi nella barra di ricerca, fai clic con il pulsante destro del mouse sul risultato pertinente e seleziona Esegui come amministratore.
- Fare clic su Sì nel prompt dell’UAC.
- Ora incolla il seguente comando e premi Enter per disabilitare la scadenza della password per tutti gli account:
wmic path Win32_UserAccount set PasswordExpires=False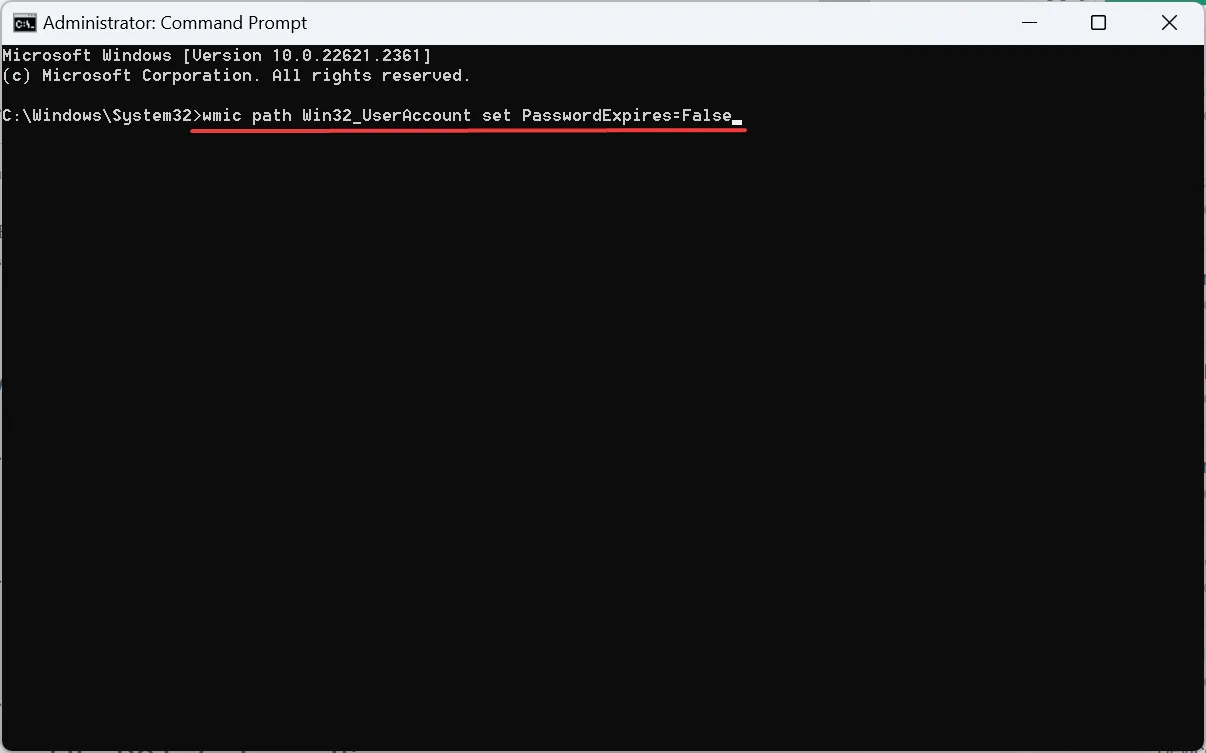
4. Modificare il Registro
- Premi Windows + R per aprire Esegui, digita regedit nel campo di testo e fai clic su OK.
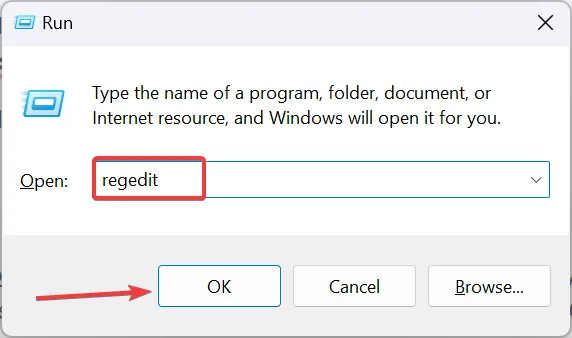
- Fare clic su Sì nel messaggio visualizzato.
- Naviga nel seguente percorso o incollalo nella barra degli indirizzi e premi Enter:
HKEY_LOCAL_MACHINE\SOFTWARE\Policies\Microsoft\PassportForWork\PINComplexity - Se non riesci a trovare la chiave PassportForWork o PINComplexity , fai clic con il pulsante destro del mouse su quella precedente nel percorso, posiziona il cursore su Nuovo, seleziona Chiave e assegnagli un nome di conseguenza.
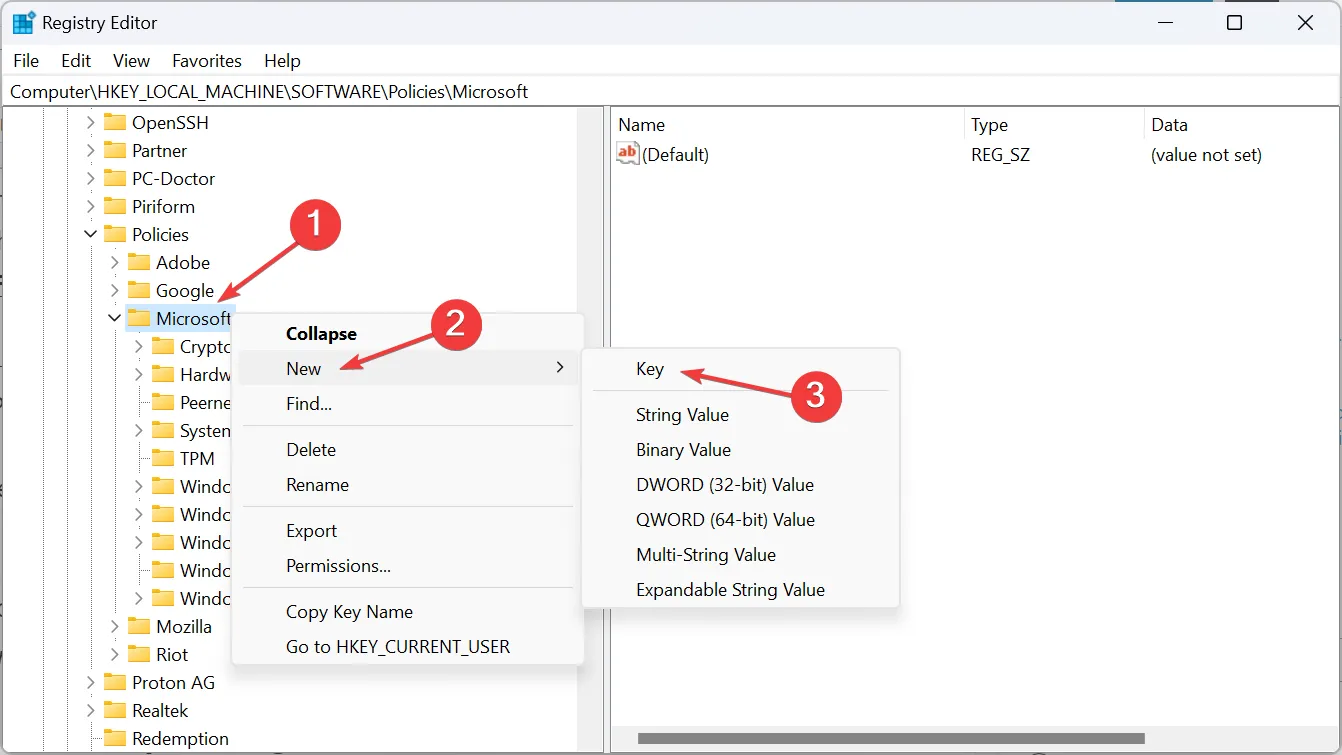
- Una volta terminato, fare clic con il pulsante destro del mouse su PINComplexity, selezionare New , scegliere DWORD (32 bit) Value e denominarlo Expiration .
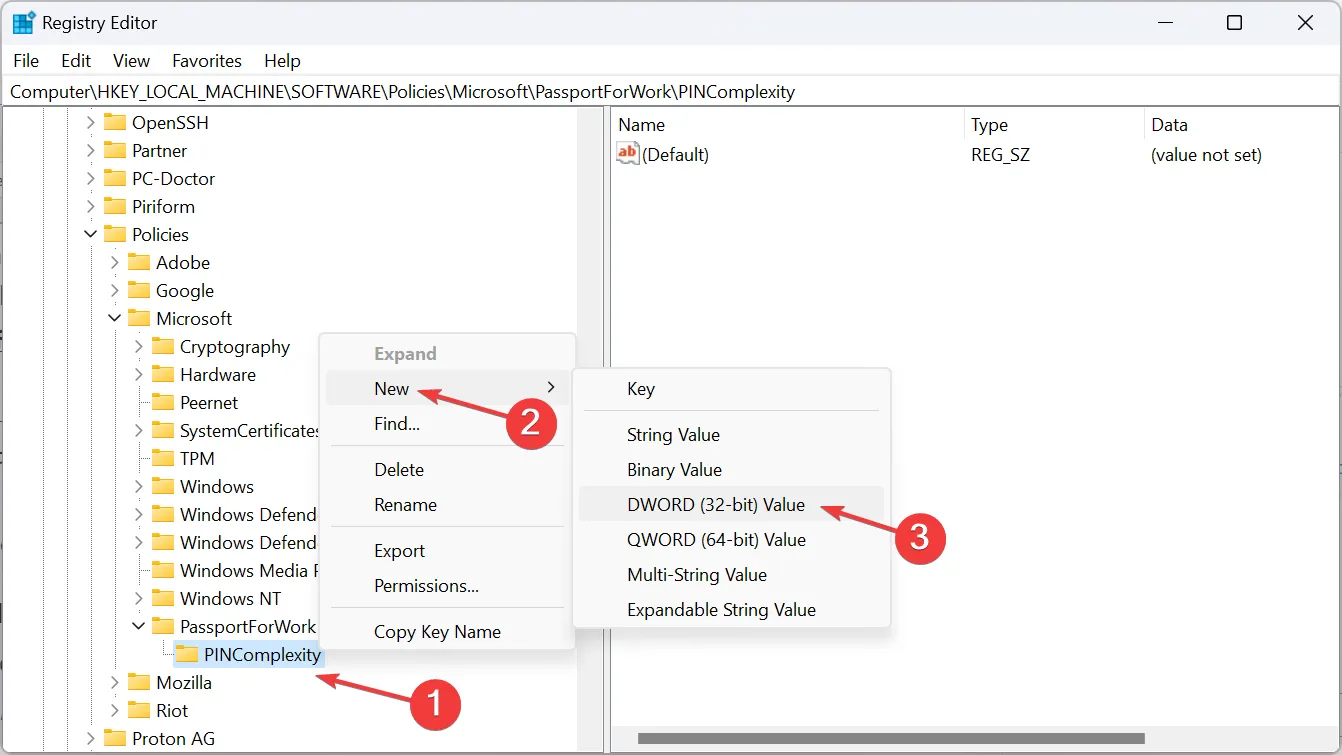
- Ora, fai doppio clic sulla DWORD di scadenza, inserisci 730 nel campo di testo Dati valore e fai clic su OK per salvare le modifiche.
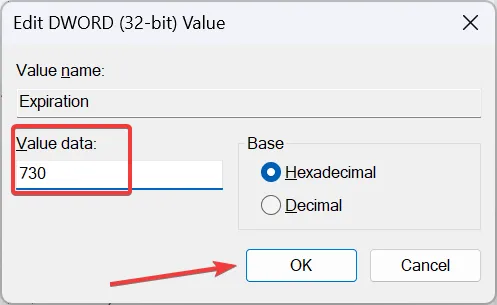
Durante la modifica dell’editor del registro, hai la possibilità di impostare il valore di scadenza del PIN tra 1 e 730 (giorni). Se le soluzioni precedenti non hanno funzionato, ti consigliamo di scegliere qui il limite massimo e il messaggio La tua organizzazione richiede la modifica del PIN non verrà visualizzato per molto tempo.
5. Modificare le impostazioni di Utenti e gruppi locali
- Premi Windows+ Rper aprire Esegui, digita lusrmgr.msc e premi Enter.
- Seleziona Utenti dal riquadro di navigazione e fai doppio clic sul profilo utente interessato a destra.
- Nella scheda Generale, seleziona la casella di controllo La password non scade mai e fai clic su Applica e OK per salvare le modifiche.
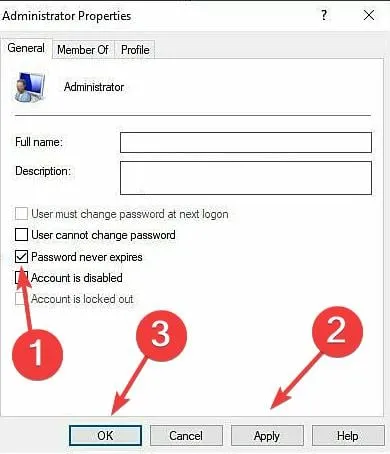
6. Eseguire un aggiornamento sul posto
- Vai al sito Web ufficiale di Microsoft , seleziona l’edizione del sistema operativo e la lingua del prodotto, quindi scarica l’ ISO di Windows 11 .
- Fare doppio clic sul file ISO e fare clic su Apri nella richiesta di conferma (appare dopo alcuni secondi dal caricamento).
- Ora esegui il file setup.exe .

- Fare clic su Avanti nell’installazione di Windows 11 per procedere.
- Controlla i termini di licenza di Microsoft e fai clic su Accetta .
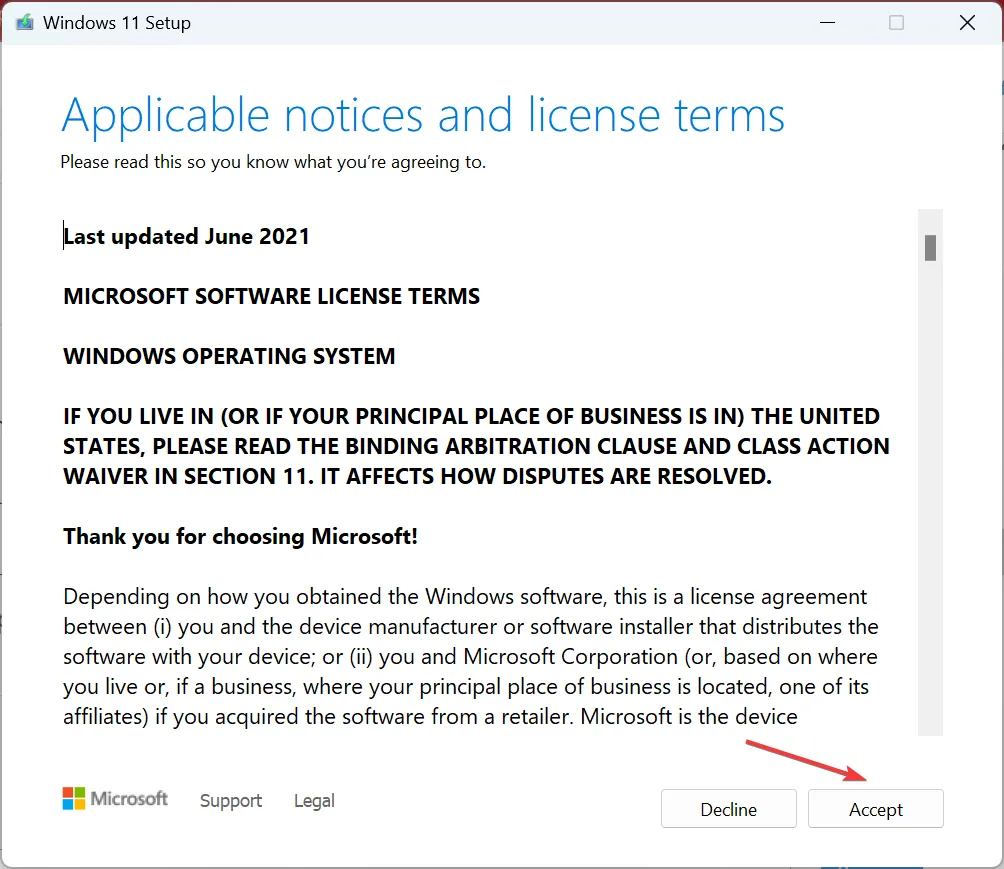
- Verificare che nella configurazione sia riportato Mantieni file e app personali, quindi fare clic su Installa per avviare l’aggiornamento sul posto.
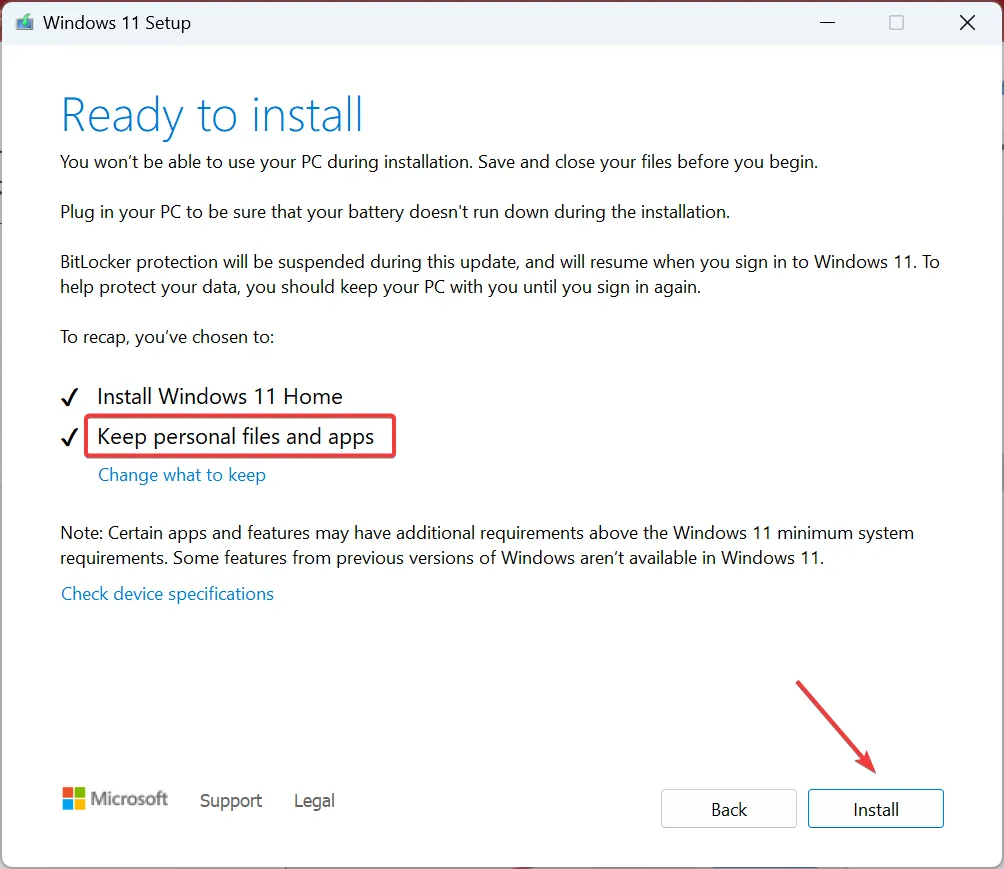
Il completamento di un aggiornamento sul posto richiede alcune ore, ma rappresenta una misura efficace contro qualsiasi tipo di corruzione, che si tratti dei file di sistema o di un profilo utente corrotto . E non perdi alcun file o app archiviata durante il processo.
7. Ripristinare il PC alle impostazioni di fabbrica
Quando nient’altro funziona, l’ultima opzione è ripristinare Windows 11 alle impostazioni di fabbrica . Assicurati di cancellare tutti i dati sul PC. Se necessario, spostare i file rilevanti su un dispositivo di archiviazione USB come backup.
Una volta terminato, configura nuovamente il PC e, questa volta, utilizza un account Microsoft. Anche la creazione di un account locale andrà bene! L’utilizzo di un account locale sarà utile anche quando non è possibile impostare un PIN (Windows Hello) .
Se ancora non riesci a sbarazzarti dell’errore La tua organizzazione richiede la modifica del PIN, scopri come bypassare la schermata di accesso di Windows 11 e accedere al PC senza password, ma per la maggior parte degli utenti non dovrebbe ridursi a questo !
Ricorda, i criteri sono importanti dal punto di vista dell’accesso all’account e anche un leggero errore di configurazione può causare errori, inclusi i casi in cui Windows richiede di impostare un PIN . Assicurati che le politiche siano in ordine e sei a posto!
Per qualsiasi domanda o per condividere più soluzioni con noi, lascia un commento qui sotto.



Lascia un commento