Fix Il tuo dispositivo è offline, prova un metodo di accesso diverso in Windows 11/10
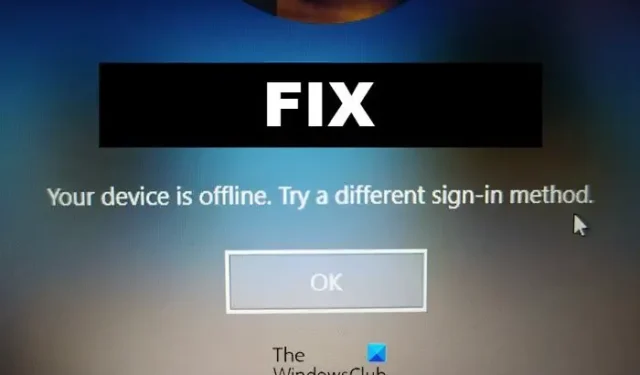
Il messaggio ” Il tuo dispositivo è offline. Prova un metodo di accesso diverso “in Windows. Questo errore si verifica in genere quando un utente tenta di accedere utilizzando l’account Microsoft in Windows 11/10. Può anche apparire quando tentano di accedere a servizi e app online specifici o se un server remoto che ospita le informazioni sull’account dell’utente riscontra alcuni errori.
Perché il mio computer continua a dirmi che sono offline?
Il tuo dispositivo potrebbe continuare a dirti che è offline quando non è in grado di connettersi a Internet. In alcuni casi, anche le credenziali di accesso errate e gli errori all’interno dei server possono causare questo errore. Tuttavia, alcuni altri motivi sono:
- Problemi con la scheda di rete
- Errori di sistema o anomalie
- Impostazioni di rete configurate in modo errato
- Problemi con il router
Fix Il tuo dispositivo è offline, prova un metodo di accesso diverso in Windows
Per correggere l’errore Il tuo dispositivo è offline, Prova un altro metodo di accesso, prova a riavviare il dispositivo e il router. Tuttavia, a volte l’esecuzione della diagnostica di rete può essere d’aiuto. Oltre a questo, ecco alcune altre correzioni:
- Verifica le credenziali dell’account
- Controlla lo stato del server
- Ripristina impostazioni di rete
- Modifica il registro
- Accedi con un account locale
- Risoluzione dei problemi nello stato di avvio parziale
Ora vediamoli nel dettaglio.
1] Verifica le credenziali dell’account
Controlla se stai inserendo le credenziali dell’account corrette, ad esempio l’ID utente e la password. Prova a inserire la tua vecchia password e controlla se funziona. Tuttavia, se non funziona, fai clic su avvia i passaggi per recuperare la password.
2] Controlla lo stato del server
Controlla lo stato di Microsoft Server, in quanto i server potrebbero essere in manutenzione o in fase di inattività andando qui . Puoi anche seguire @MSFT365Status su Twitter per verificare se hanno pubblicato informazioni sulla manutenzione in corso. Se molte persone hanno lo stesso problema, il server potrebbe subire tempi di inattività.
3] Ripristina impostazioni di rete
- Premi il tasto Windows + I per aprire Impostazioni .
- Passare a Rete e Internet e fare clic su Impostazioni di rete avanzate .
- Fare clic su Ripristino rete > Ripristina ora
- Ora controlla se il tuo dispositivo è offline, l’errore è stato corretto.
4] Modifica la voce del Registro di sistema
L’eliminazione delle sottochiavi difettose nell’editor del registro può aiutare a correggere gli errori di accesso a Windows. Ecco come:
- Premi il tasto Windows + R per aprire la finestra di dialogo Esegui .
- Digita regedit e premi Invio .
- Una volta aperto l’Editor del Registro di sistema, vai al seguente percorso:
Computer\HKEY_USERS\.DEFAULT\Software\Microsoft\IdentityCRL\StoredIdentities - Espandi la chiave StoredIdentities ed elimina la chiave difettosa sotto di essa.
- Riavvia il dispositivo una volta terminato e riprova ad accedere.
Prima di procedere, assicurati di creare un punto di ripristino del sistema. Farlo è vantaggioso, poiché un singolo errore durante la modifica dei registri può causare il crash del dispositivo.
5] Accedi con un account locale
L’accesso tramite un account locale può risolvere temporaneamente l’errore. Questo perché un account locale consente all’utente di accedere senza password. Ecco come puoi accedere utilizzando un account locale:
- Premi il tasto Windows + I per aprire Impostazioni .
- Vai su Account > Le tue informazioni .
- Qui, fai invece clic su Accedi con un account locale.
- Nella pagina successiva apparirà una richiesta di conferma, fare clic su Avanti e inserire il PIN o la password del dispositivo.
- Il tuo dispositivo ora si disconnetterà e sarai in grado di accedere a un account locale.
6] Risoluzione dei problemi nello stato di avvio pulito
Le applicazioni di terze parti installate sul tuo dispositivo possono essere responsabili del motivo per cui non riesci ad accedere al tuo account Microsoft. Esegui un avvio pulito del tuo PC per limitare tutte le applicazioni di terze parti e riprova ad accedere. Ecco come eseguire un avvio pulito:
- Fare clic su Start , cercare Configurazione di sistema e aprirlo.
- Passare alla scheda Generale e selezionare l’ opzione Avvio selettivo e l’opzione Carica servizi di sistema sotto di essa.
- Quindi vai alla scheda Servizi e seleziona l’opzione Nascondi tutti i servizi Microsoft .
- Fai clic su Disabilita tutto nell’angolo in basso a destra e premi Applica , quindi OK per salvare le modifiche.
Se l’errore non viene visualizzato nello stato di avvio pulito, potrebbe essere necessario abilitare manualmente un processo dopo l’altro e vedere chi è il colpevole. Dopo averlo identificato, disabilita o disinstalla il software.
Correzione: errore di accesso Microsoft 1200, qualcosa è andato storto.



Lascia un commento