Correzione: la pressione della penna XP-PEN non funziona in Photoshop

Sebbene l’eccitazione di ottenere una nuova tavoletta grafica superi qualsiasi cosa, i problemi con essa non sono rari e molti hanno riferito a lungo che la pressione di XP-PEN non funziona in Photoshop.
Il problema è presente su tutti i modelli, che si tratti della serie XP-PEN Artist o Deco, e di solito ha a che fare con un problema dell’utente. La colpa potrebbe essere delle impostazioni di pressione non configurate correttamente, dei driver obsoleti o di un problema di Windows Ink.
La penna XP è sensibile alla pressione?
Sì, tutte le penne per tablet XP-PEN supportano la sensibilità alla pressione, secondo le informazioni disponibili sul sito ufficiale. La maggior parte ha 8192 livelli, mentre in alcuni dei modelli più recenti, come Artist Pro 16, ci sono 16384 livelli di pressione.
Come posso correggere la pressione della penna XP-PEN in Photoshop?
Prima di iniziare con le soluzioni leggermente complesse, prova queste veloci:
- Riavvia Photoshop o semplicemente riavvia sia il computer che la tavoletta grafica XP-PEN.
- Aggiorna Adobe Photoshop.
- Sostituisci la punta del tuo tablet XP-PEN.
- Assicurati che il controllo della pressione sia abilitato in Adobe Photoshop. C’è un pulsante dedicato nella barra dei menu che, quando si passa con il mouse sulle letture, consente sempre la pressione per le dimensioni. Quando è disattivata, le preimpostazioni della spazzola controllano la pressione.
Se nessuna funziona, passa alle correzioni elencate di seguito.
1. Creare un file PSUserConfig.txt
- Premi Windows + E per aprire Esplora file, incolla il seguente percorso nella barra degli indirizzi e premi Enter:
%AppData%\Adobe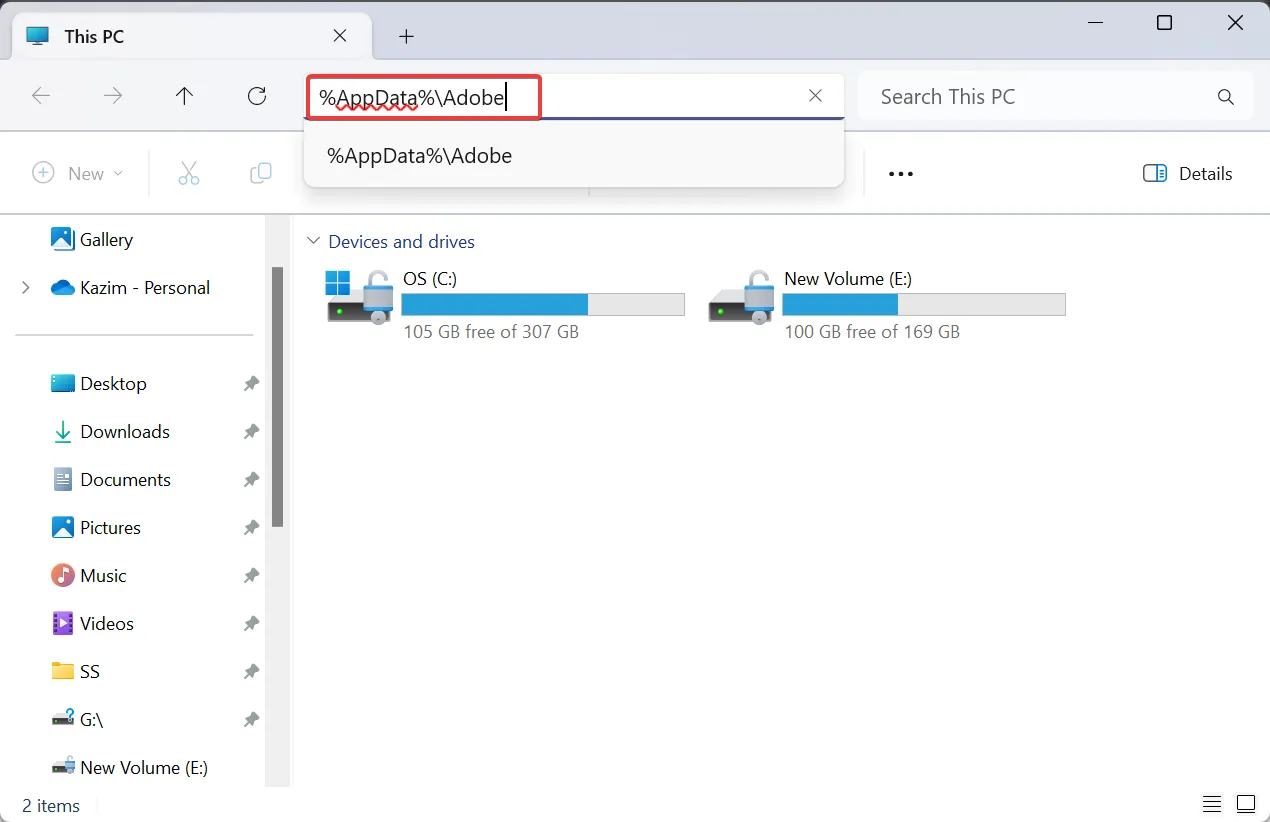
- Se non riesci a trovare la cartella AppData, assicurati che gli elementi nascosti siano visibili .
- Ora fai doppio clic sulla cartella dell’ultima versione di Adobe, quindi apri la cartella Impostazioni di Adobe Photoshop .
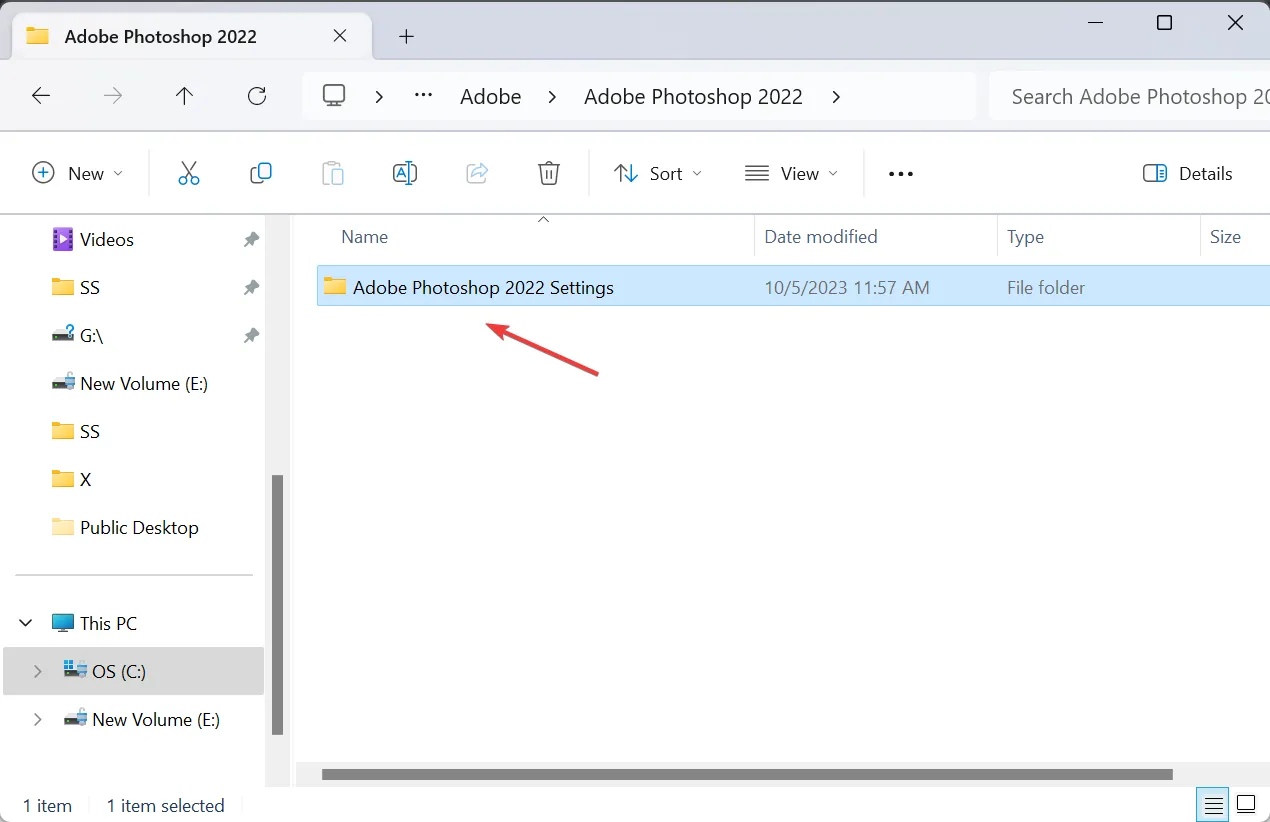
- Controlla se esiste un file PSUserConfig.txt lì. Se sì, fai clic destro su di esso e scegli Elimina .
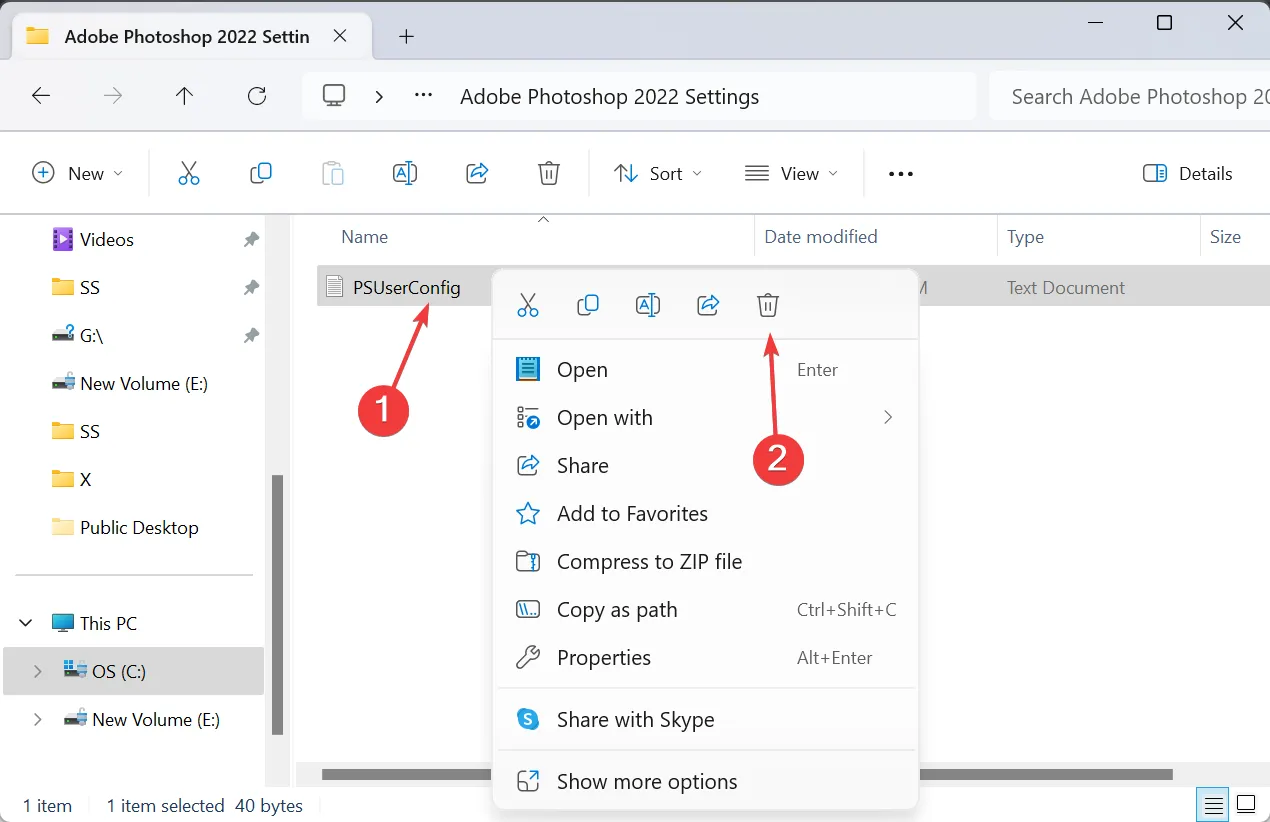
- Ancora una volta, fai clic con il pulsante destro del mouse su Esplora file, passa il cursore su Nuovo , seleziona Documento di testo e chiamalo PSUserConfig.txt .
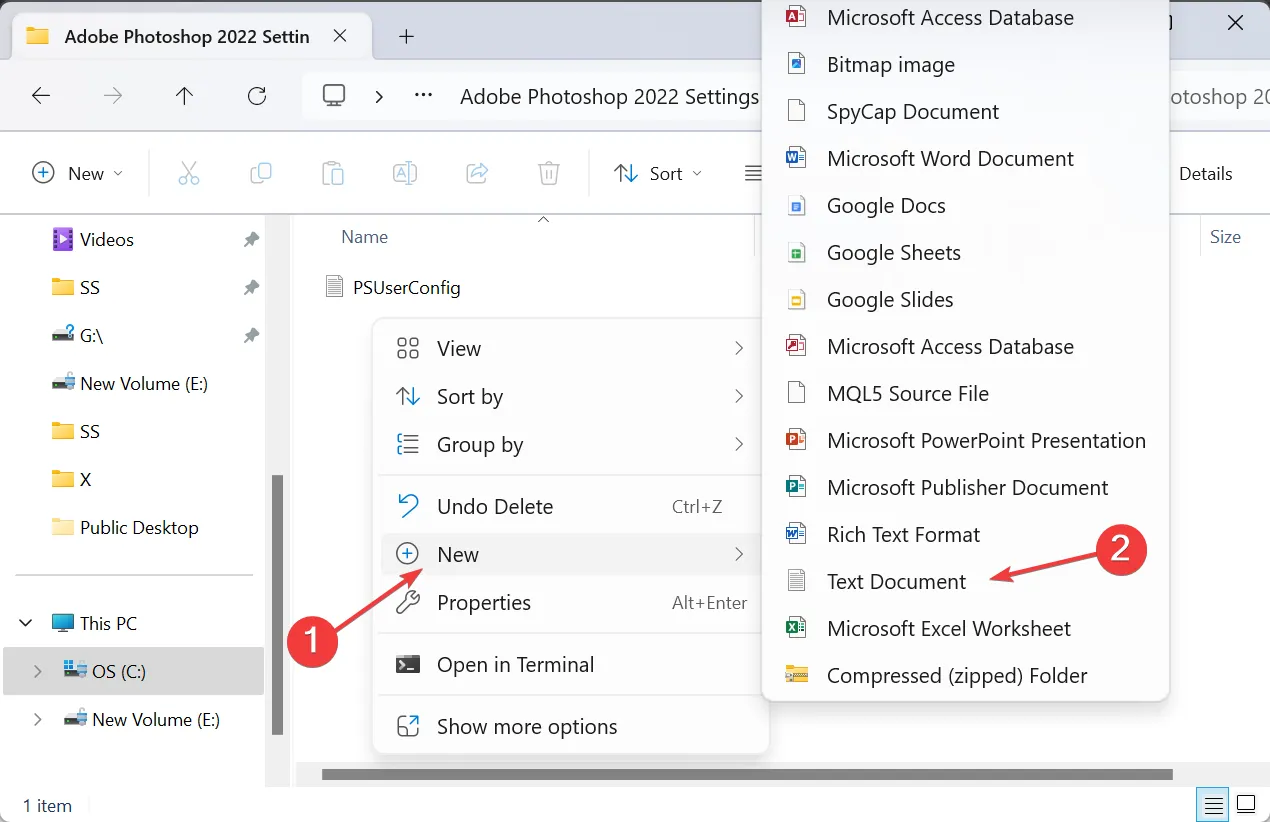
- Apri il file e incolla al suo interno il seguente codice:
# Use WinTab
UseSystemStylus 0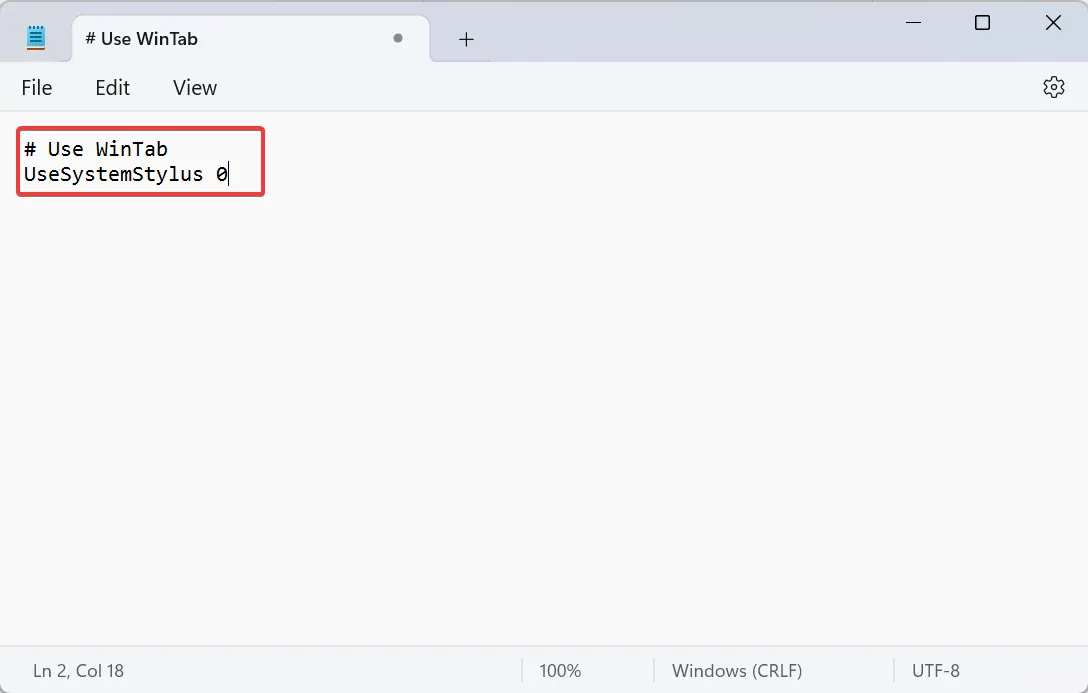
- Ora premi Ctrl+ Sper salvare le modifiche e chiudere il Blocco note.
- Riavvia Adobe e controlla se il problema della pressione di XP-PEN è stato risolto.
2. Attiva Pressione penna in Photoshop
- Avvia Photoshop e premi Bo fai clic sull’icona dello strumento Pennello nella barra degli strumenti.
- Fare clic sul menu Finestra e scegliere Impostazioni .
- Seleziona la casella di controllo Shape Dynamics da sinistra, quindi seleziona Pressione penna dal menu a discesa Controllo.
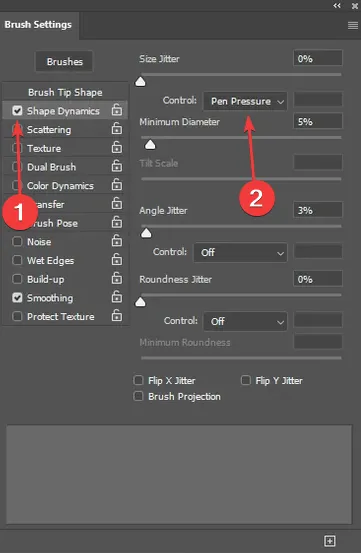
- Verifica se la funzionalità di pressione della penna ora funziona in Adobe Photoshop.
Affinché lo stilo possa regolare la larghezza in base alla pressione della penna, la funzionalità deve essere abilitata manualmente in Adobe Photoshop. Ricorda, questo vale per tutte le tavolette grafiche, anche quando la pressione della penna Wacom non funziona .
Nel caso in cui selezionando Pen Pressure venga visualizzato un segnale di avviso che dice, Il controllo tramite pressione della penna richiede l’uso di un tablet sensibile alla pressione, assicurati di installare i driver XP-PEN più recenti .
3. Abilita Windows Ink nell’app XP-PEN
- Con XP-PEN collegata al PC, fare clic sull’icona nell’icona del dispositivo nella barra delle applicazioni in basso a destra sul desktop.
- Ora seleziona la casella di controllo Windows Ink e fai clic su OK per salvare le modifiche.
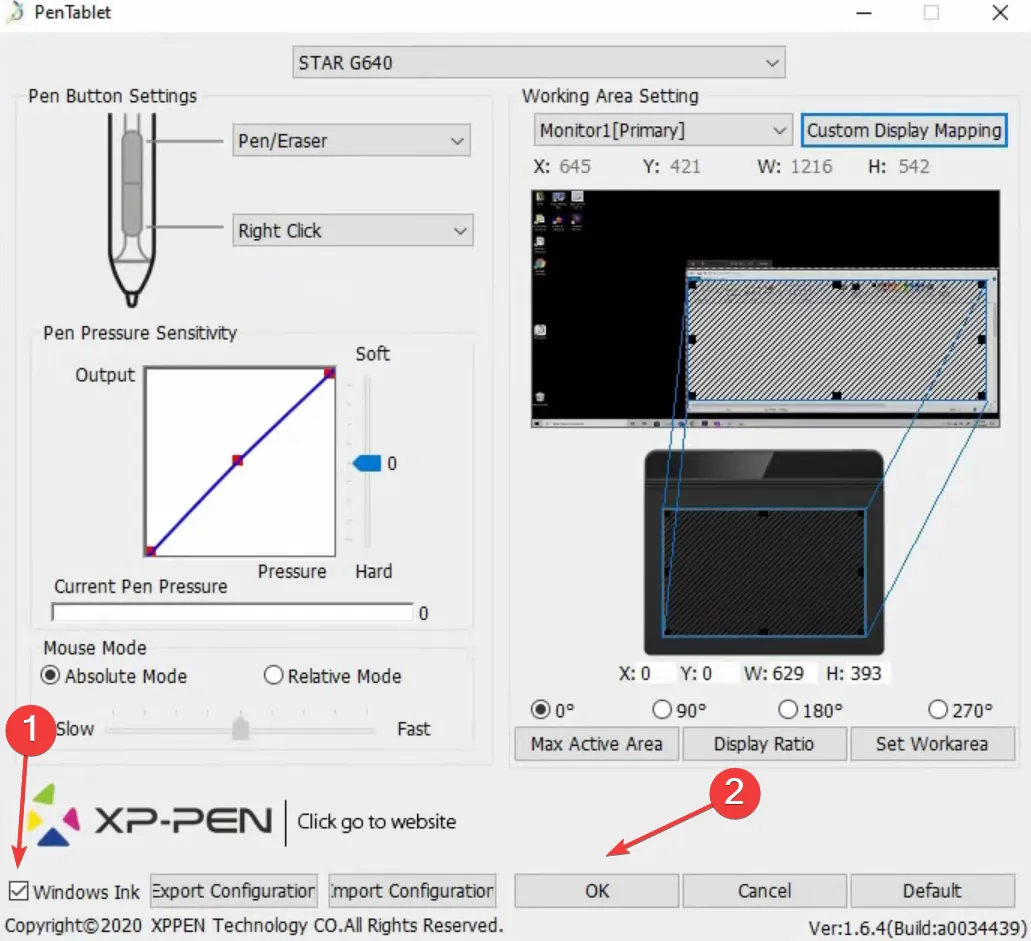
4. Reinstallare il dispositivo XP-PEN
- Premi Windows+ Xper aprire il menu Power User e seleziona Gestione dispositivi dall’elenco di opzioni.
- Espandere la voce Dispositivi interfaccia umana, fare clic con il pulsante destro del mouse sul tablet XP-PEN e selezionare Disinstalla dispositivo . Se la tavoletta grafica non è elencata qui, espandere le altre voci.

- Ora seleziona la casella Tentativo di rimuovere i driver per questo dispositivo, se disponibile, quindi fai clic su Disinstalla .
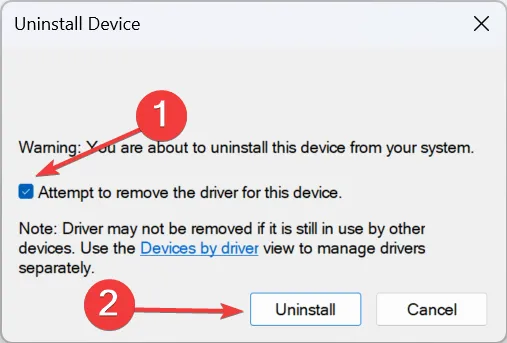
- Una volta terminato, riavvia il computer e controlla se Windows ha installato automaticamente i driver. In caso contrario, scaricalo dal sito Web ufficiale di XP-PEN.
5. Aggiorna il driver XP-PEN
- Premi Windows + R per aprire Esegui, digita devmgmt.msc nel campo di testo e premi Enter.
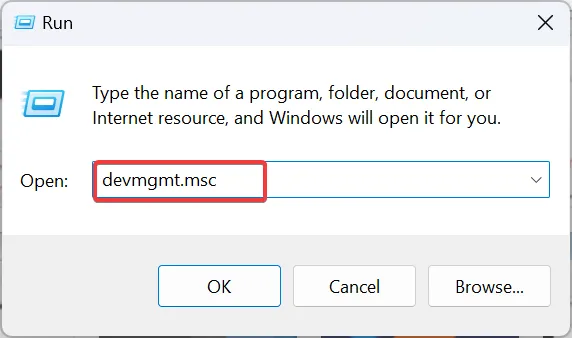
- Trova qui il tablet con display XP-PEN, fai clic con il pulsante destro del mouse su di esso e seleziona Aggiorna driver . Il tablet è solitamente elencato in Dispositivi di interfaccia umana.
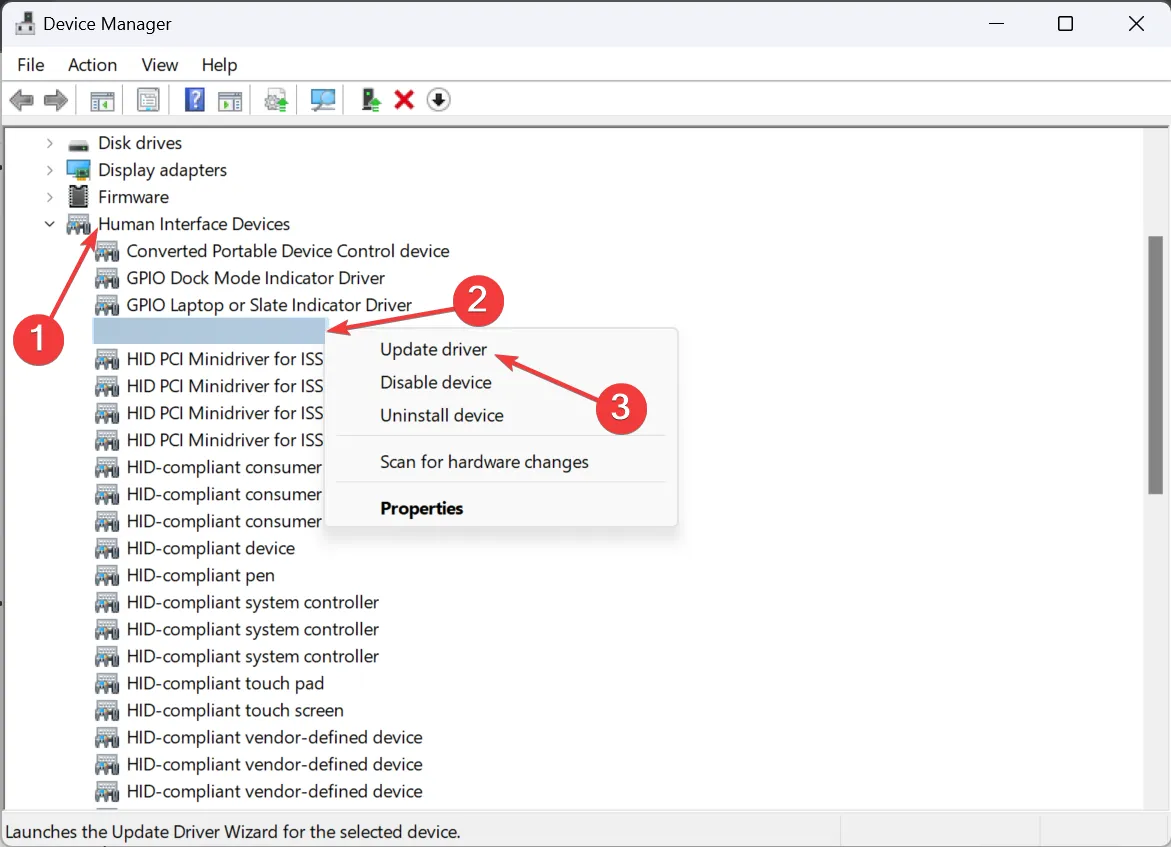
- Scegli Cerca automaticamente i driver e attendi che Windows installi la migliore versione disponibile localmente.
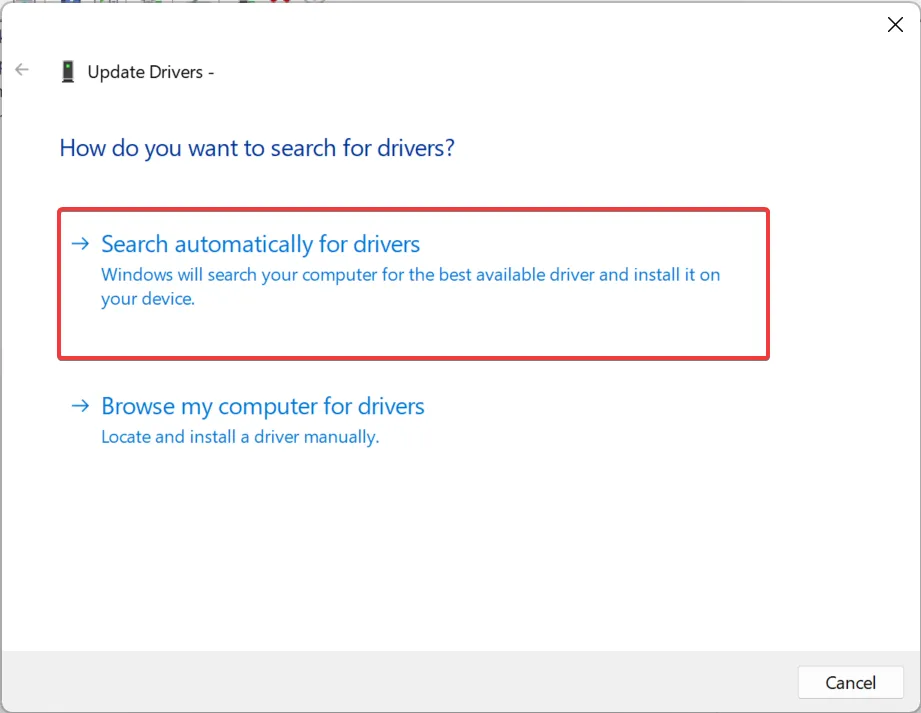
- Riavviare il computer e verificare eventuali miglioramenti.
Quando la pressione della XP-PEN non funziona in Photoshop, la colpa potrebbe sempre essere del driver. E aggiornarli fa il trucco! È anche una soluzione efficace quando la pressione della penna Huion non funziona .
E se Windows non riesce a trovarne uno, controlla il sito Web ufficiale, scegli il modello del tuo tablet, scarica la versione più recente e installa manualmente il driver .
6. Abilita/Disabilita Windows Ink Workspace
- Premi Windows+ Rper aprire Esegui, digita regedit nel campo di testo e fai clic su OK.
- Fare clic su Sì nel prompt dell’UAC.
- Naviga nel seguente percorso o incollalo nella barra degli indirizzi e premi Enter:
HKEY_LOCAL_MACHINE\SOFTWARE\Policies\Microsoft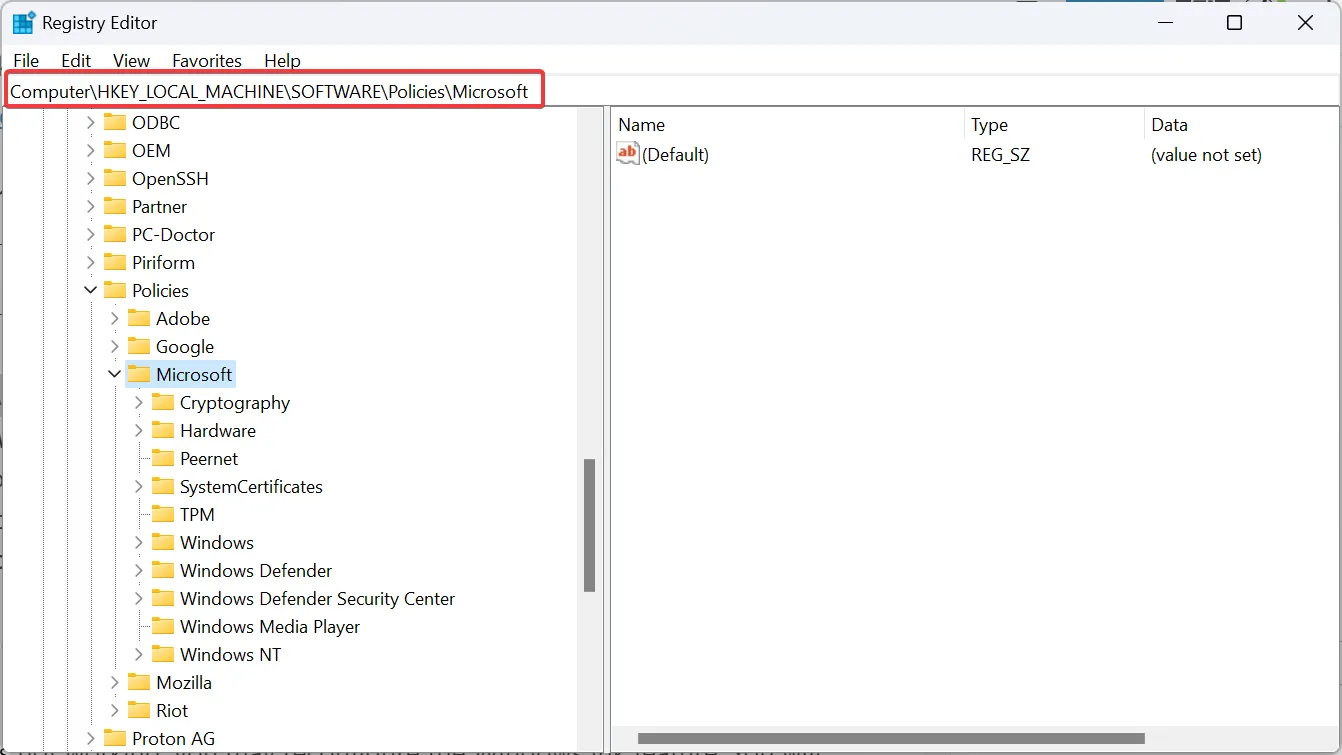
- Fare doppio clic sulla chiave WindowsInkWorkspace . Se non esiste, fai clic con il pulsante destro del mouse sulla chiave Microsoft, passa il cursore su New , scegli Key e chiamalo WindowsInkWorkspace .

- Ora, fai clic con il pulsante destro del mouse sulla parte vuota, seleziona Nuovo dal menu di scelta rapida, scegli Valore DWORD (32 bit) e chiamalo ConsentiWindowsInkWorkspace .
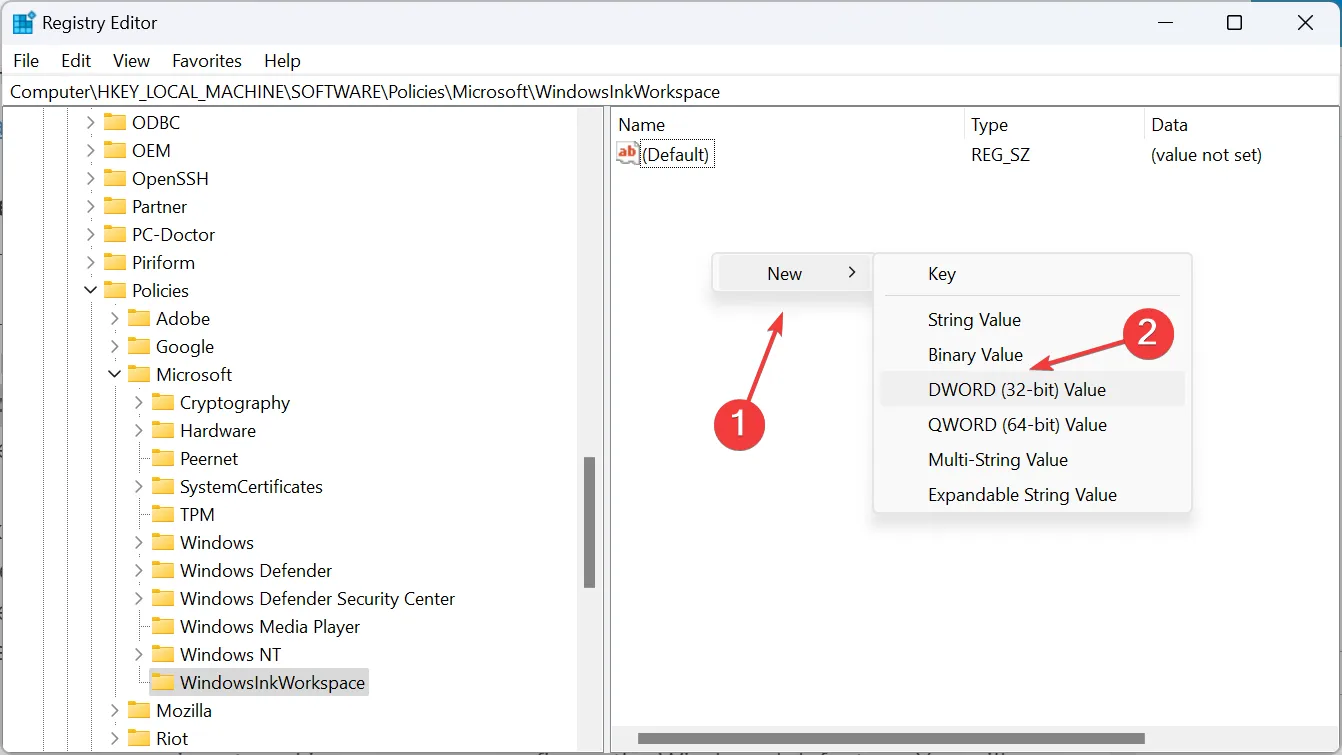
- Fare doppio clic sulla DWORD.
- La cifra 1 in Dati valore abilita la funzione, mentre 0 la disabilita. Immettere uno dei due e fare clic su OK per salvare le modifiche.
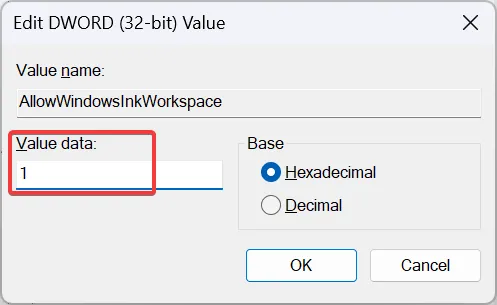
Quando la pressione della penna di Photoshop non funziona, è possibile riconfigurare la funzionalità Windows Ink. Dovrai provare sia ad abilitarlo che a disabilitarlo poiché i due hanno funzionato per gli utenti. E questo dovrebbe eliminare tutti i problemi legati alla pressione della penna!
Se XP-PEN non ha pressione in Photoshop o la larghezza della linea non è proporzionale alla pressione applicata, di solito ha a che fare con la configurazione delle cose. Ma dovresti riuscire a far funzionare la sensibilità alla pressione della penna tramite i file PSUserConfig.txt o tramite i driver più recenti.
Per qualsiasi domanda o per condividere ciò che ha funzionato per te, lascia un commento qui sotto.



Lascia un commento