Correzione: XP-PEN non funziona con Windows 11

Sebbene la compatibilità sia spesso un problema quando colleghiamo due dispositivi, il numero di utenti che segnalano che XP PEN non funziona in Windows 11 è sconcertante. Per alcuni lo schermo dell’XP-PEN non funziona, mentre altri hanno problemi con lo stilo.
Sulla base della nostra ricerca, il più delle volte il problema risiede nell’utente. Ed è facile far funzionare le cose!
Perché la mia XP-PEN non funziona con Windows 11?
La causa sottostante più comune sono i driver hardware corrotti o obsoleti. Include sia i driver della XP-PEN che quello della porta USB a cui è collegata.
Inoltre, firmware obsoleto, problemi di connessione o modifiche recenti al PC possono far sì che XP-PEN non venga rilevato in Windows. Inoltre, alcuni hanno riscontrato che il problema si manifestava solo dopo che il computer si svegliava dalla modalità di sospensione, cosa che dovrebbe essere risolta nei futuri aggiornamenti.
Come faccio a far funzionare la mia XP-PEN con Windows 11?
Prima di iniziare con le soluzioni leggermente complesse, prova prima queste veloci:
- Riavviare sia il computer che la tavoletta grafica XP-PEN.
- Controlla tutti gli aggiornamenti firmware disponibili per Windows e XP-PEN e scaricali. Potrebbe essere necessario richiedere il supporto XP-PEN per l’ultima versione del firmware, nel caso in cui non sia ancora disponibile.
- Ridurre la risoluzione della tavoletta grafica XP-PEN. Per alcuni, impostarlo su 720 ha funzionato!
- Verificare la presenza di una connessione errata. Se ci si connette in modalità wireless, ristabilire la connessione. Inoltre, è possibile utilizzare il cavo USB se fornito con il tablet. Connettersi a una porta USB 3.0.
Se nessuna funziona, passa alle correzioni elencate di seguito.
1. Aggiorna i driver del tablet
- Scollegare il dispositivo XP-PEN dal PC.
- Vai alla pagina di download del driver di XP-PEN e seleziona la tua tavoletta grafica dall’elenco.
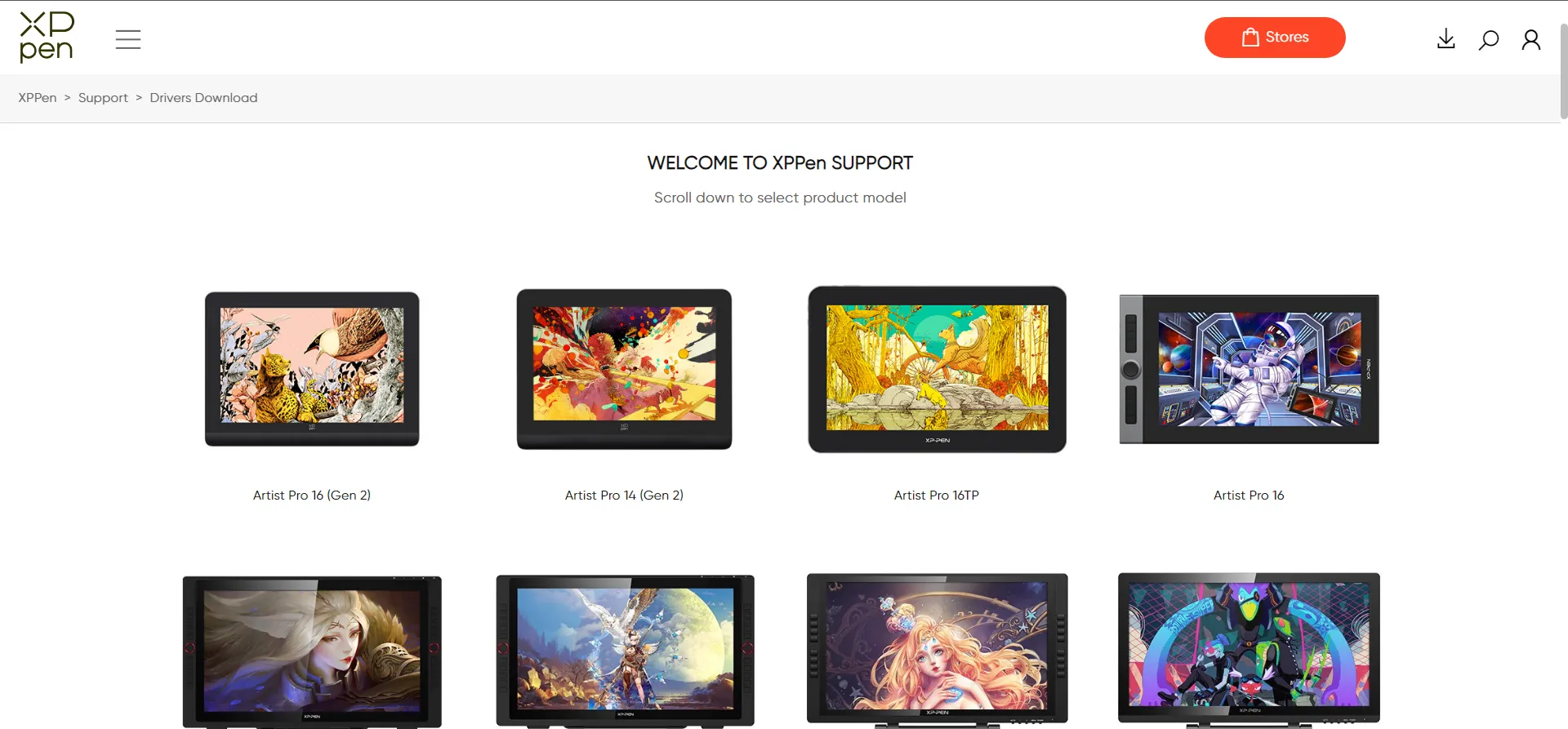
- Fare clic sul pulsante Scarica per la versione più recente sotto i driver di Windows. La versione del driver sarà diversa a seconda del modello e dell’ora del download.
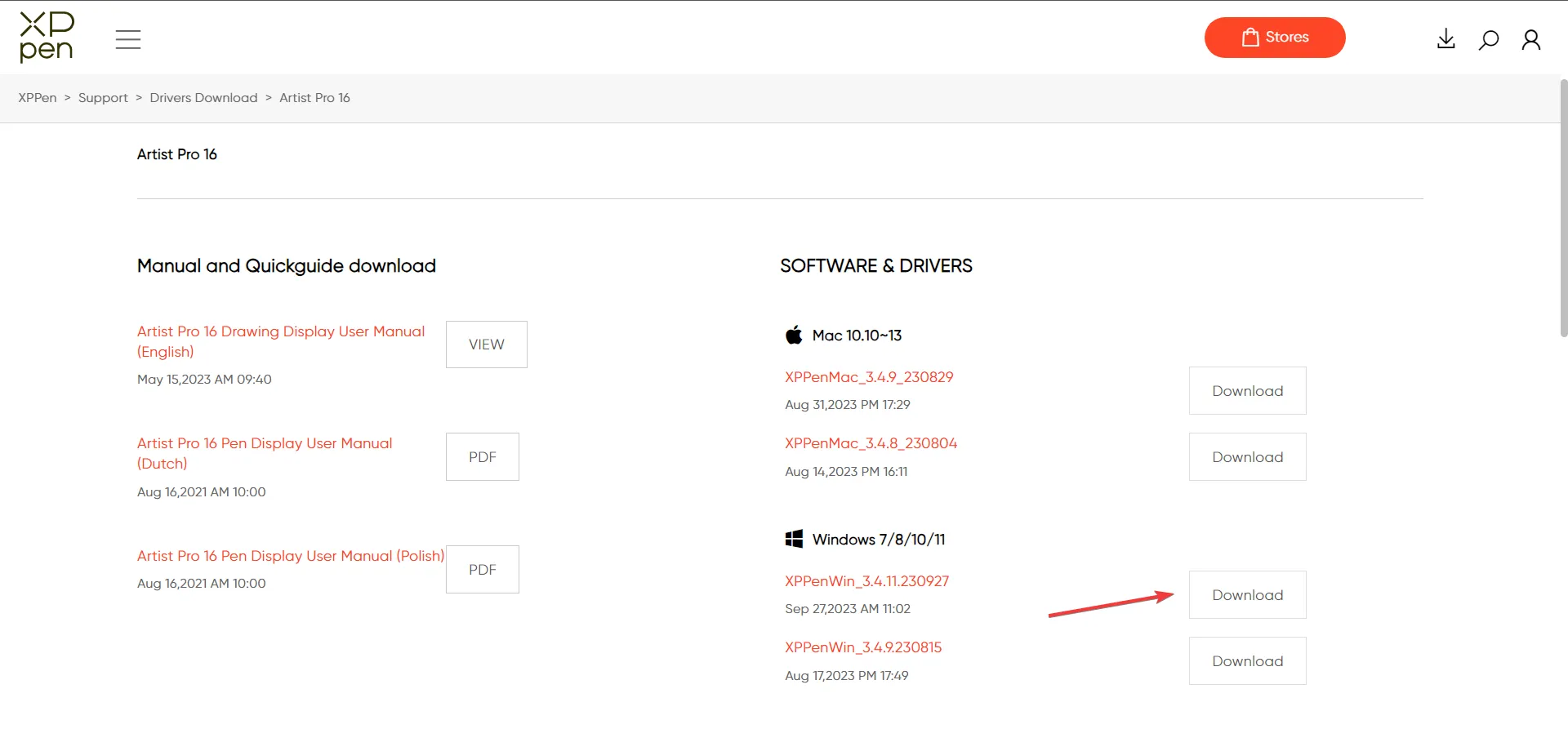
- Fare clic con il tasto destro sul file scaricato e selezionare Estrai tutto .
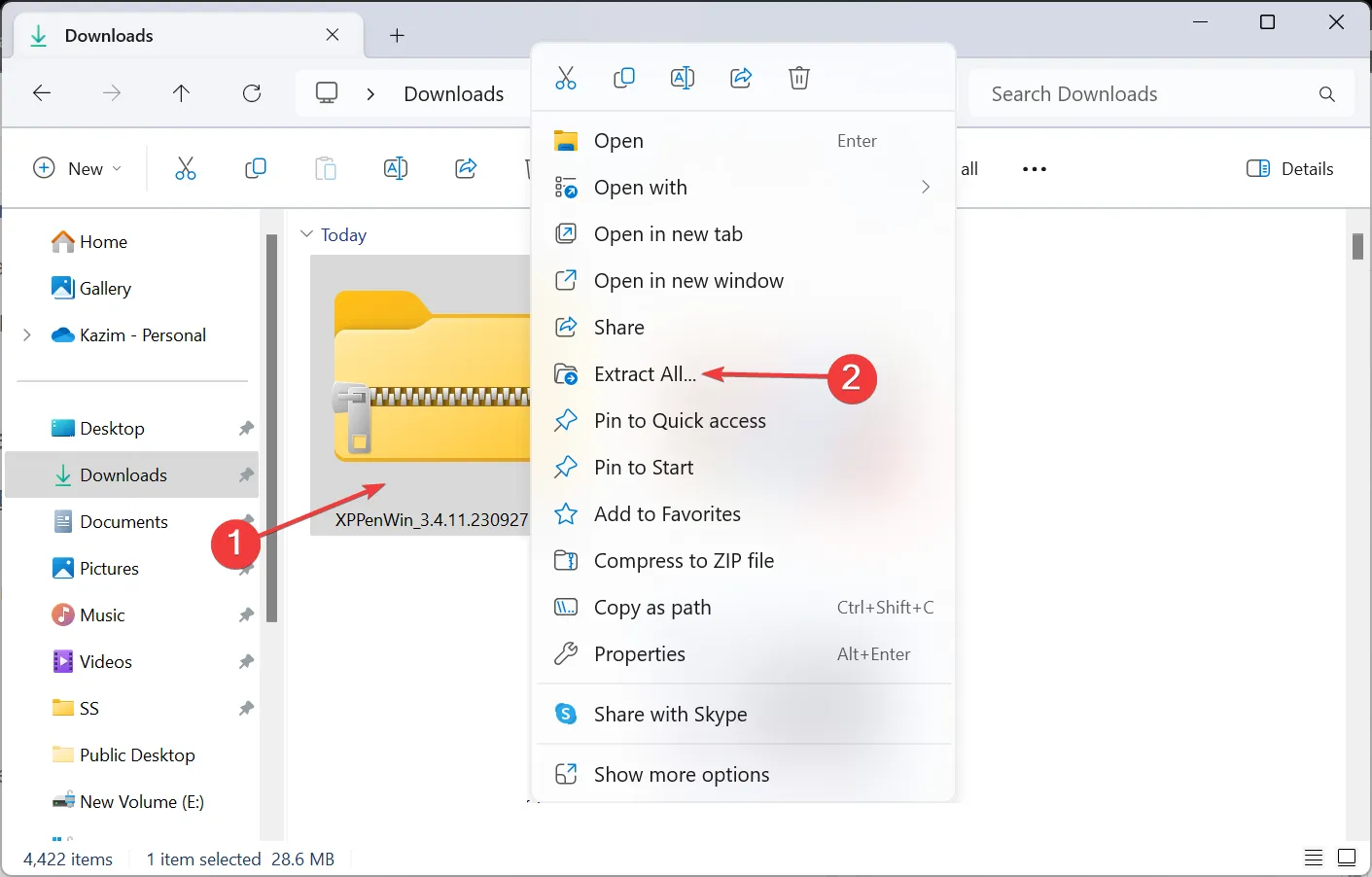
- Scegli il percorso predefinito oppure fai clic su Sfoglia per sceglierne un altro, quindi fai clic su Estrai .
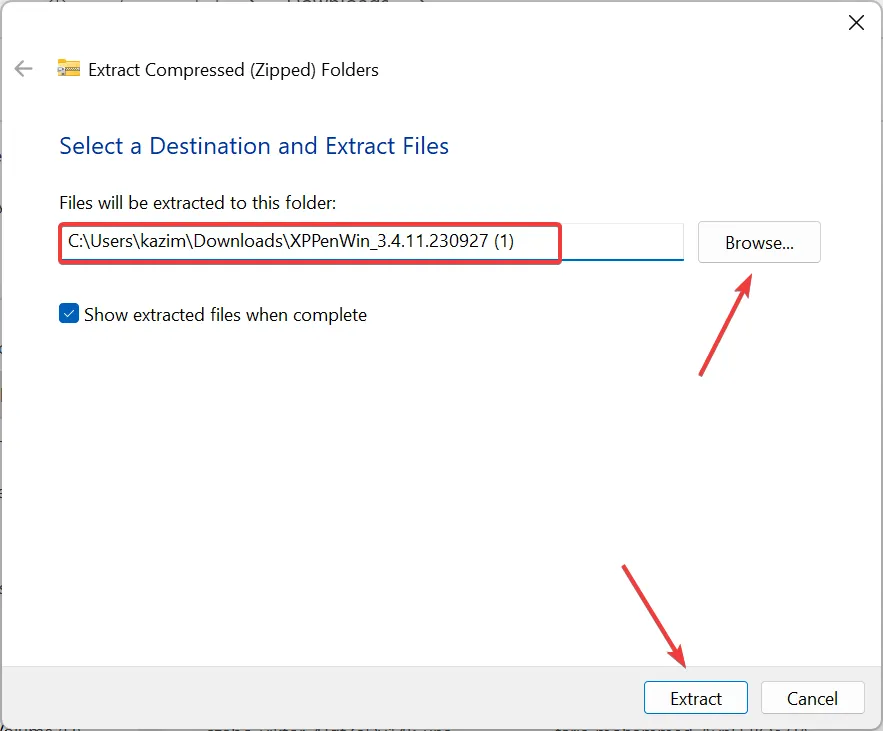
- Dai file estratti, eseguire la configurazione del driver.
- Fare clic su Sì nel prompt dell’UAC.
- Seguire le istruzioni visualizzate sullo schermo per completare il processo di installazione. Sebbene sia possibile personalizzare, ti consigliamo di utilizzare le impostazioni di installazione predefinite.
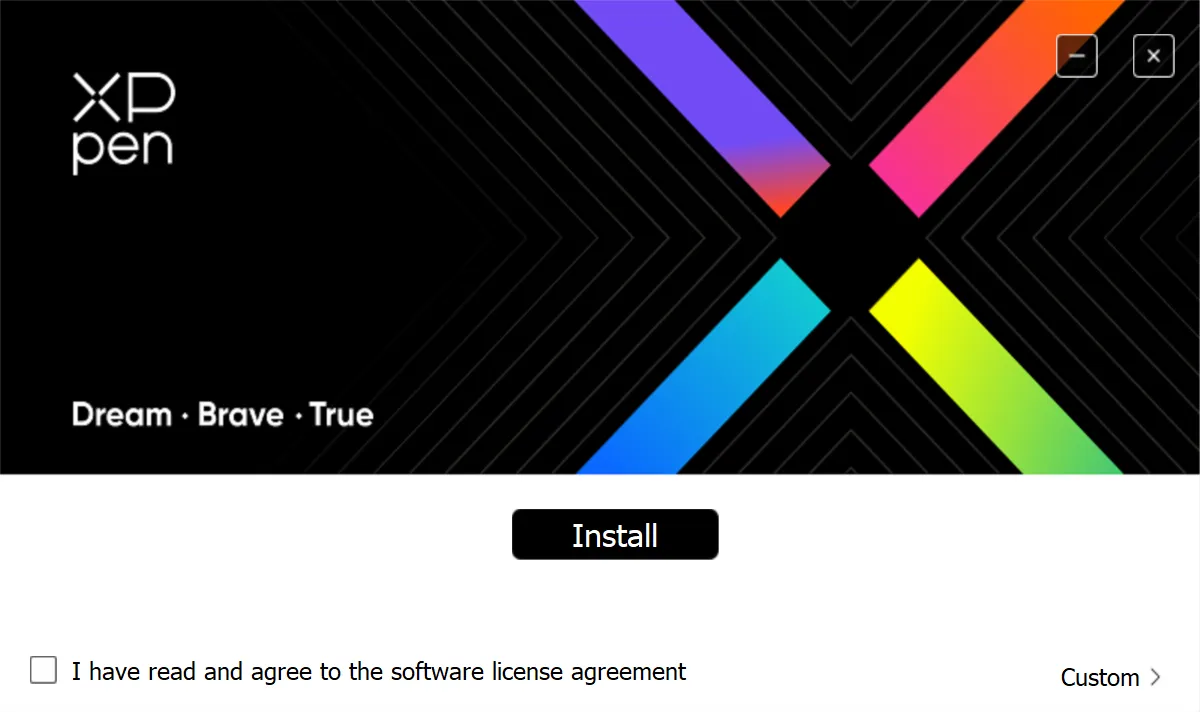
- Una volta terminato, riavvia il computer, collega il tablet XP-PEN e controlla se il problema è stato risolto.
Quando XP-PEN non funziona in Windows 11, la colpa potrebbe essere dei driver obsoleti o corrotti. Tutto quello che devi fare è installare i driver corretti più recenti per XP-PEN1 !
Se il metodo manuale non funziona, utilizza un software di aggiornamento driver efficace , come Outbyte Driver Updater , in grado di identificare tutti i dispositivi disponibili e scaricare automaticamente i driver più recenti.
2. Modificare le impostazioni di gestione dell’alimentazione di XP-PEN
- Premi Windows+ Xper aprire il menu Power User e seleziona Gestione dispositivi dall’elenco di opzioni.
- Espandere la voce Dispositivi interfaccia umana, fare clic con il pulsante destro del mouse sul tablet XP-PEN e selezionare Proprietà .
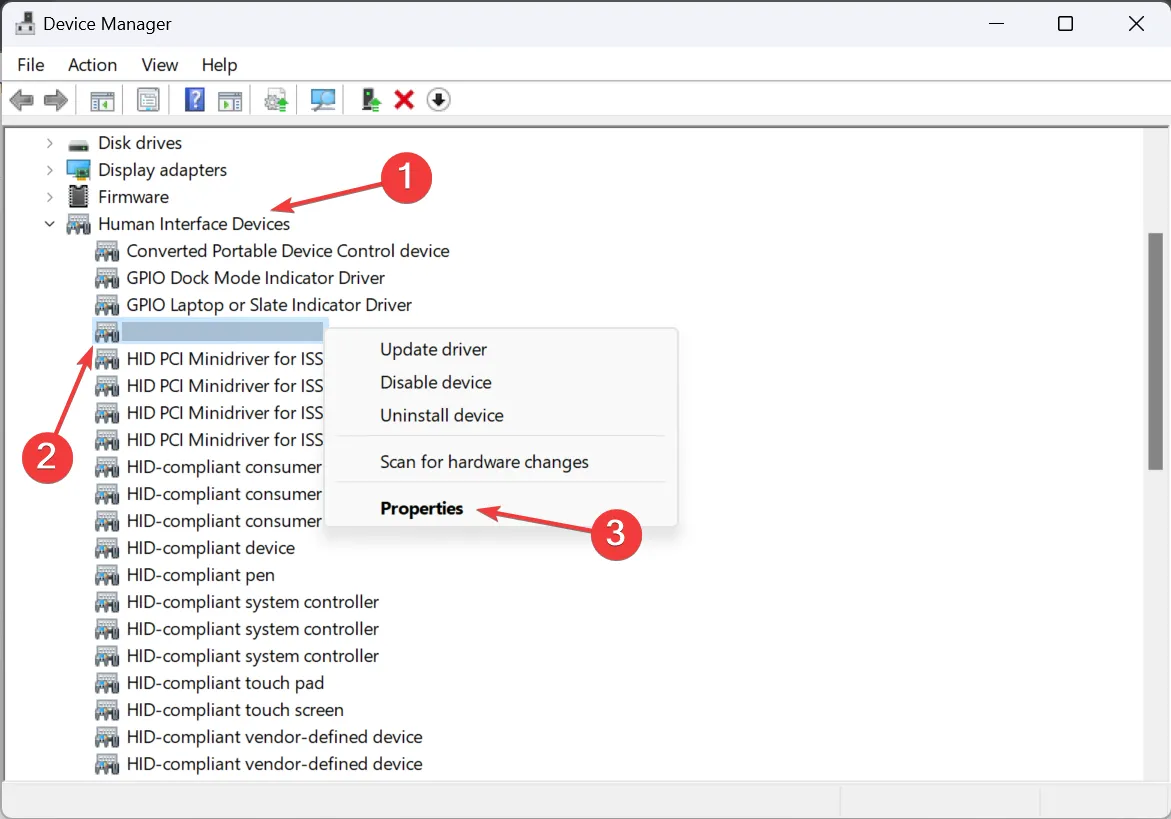
- Ora vai alla scheda Risparmio energia, deseleziona la casella di controllo Consenti al computer di spegnere il dispositivo per risparmiare energia e fai clic su OK per salvare le modifiche.
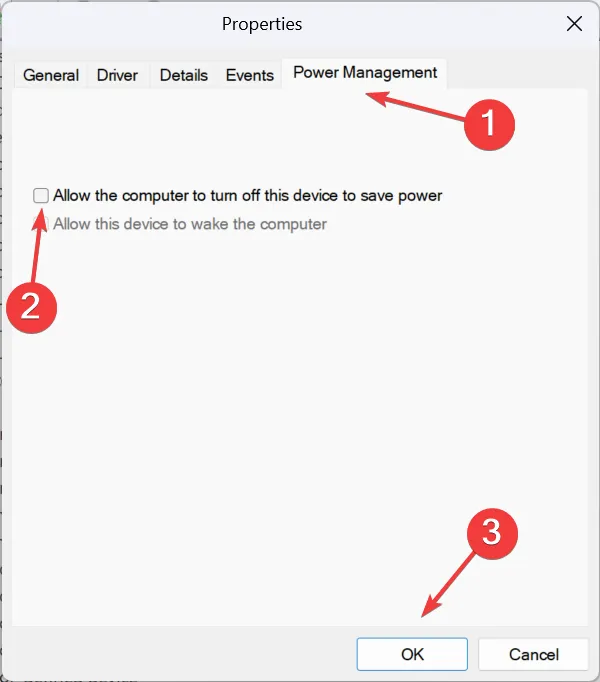
3. Impedire al computer di entrare in modalità sospensione
- Premi Windows+ Sper aprire la ricerca, digita Pannello di controllo nella barra di ricerca e fai clic sul risultato pertinente.
- Fare clic su Sistema e sicurezza .
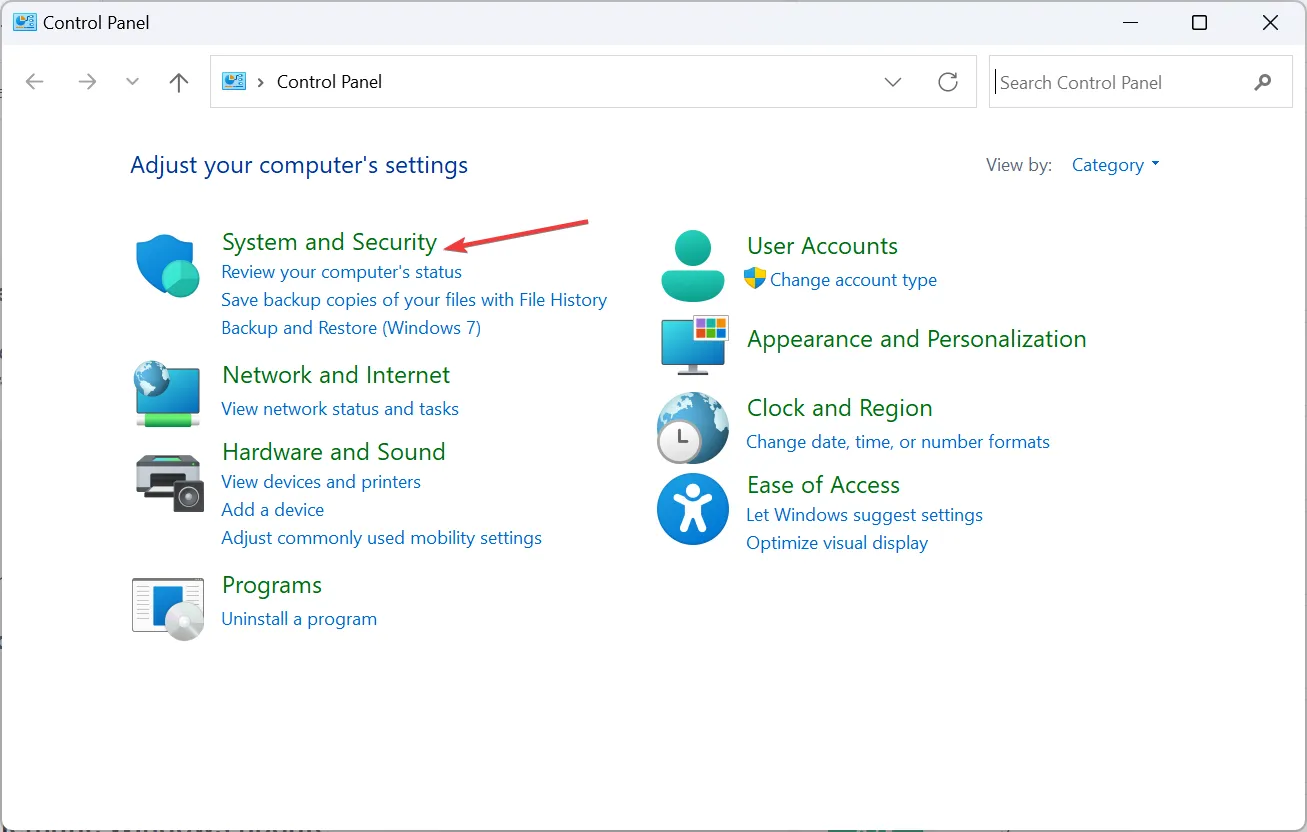
- Ora, fai clic su Cambia quando il computer dorme in Opzioni risparmio energia.
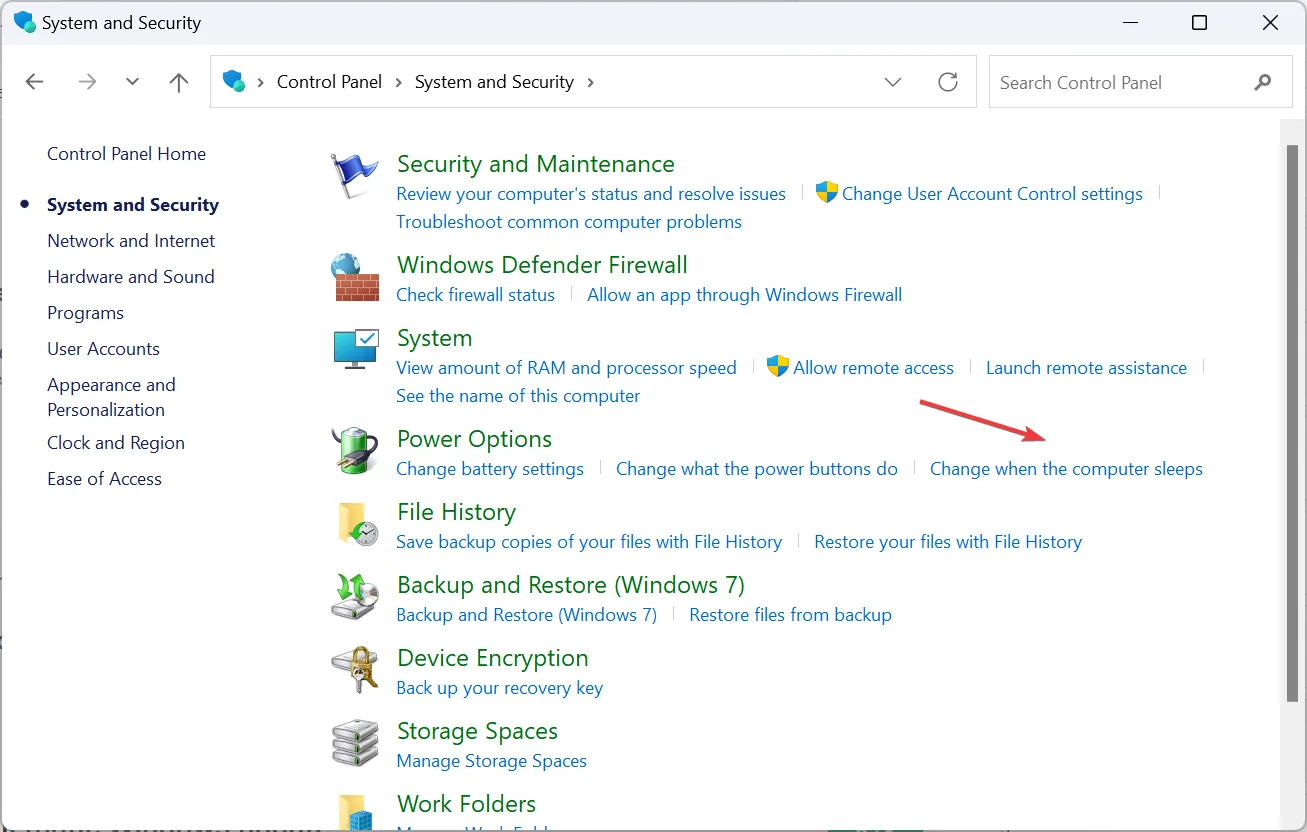
- Seleziona Mai dal menu a discesa Metti il computer in modalità di sospensione sia in Alimentazione a batteria che Collegato, quindi fai clic su Salva modifiche .
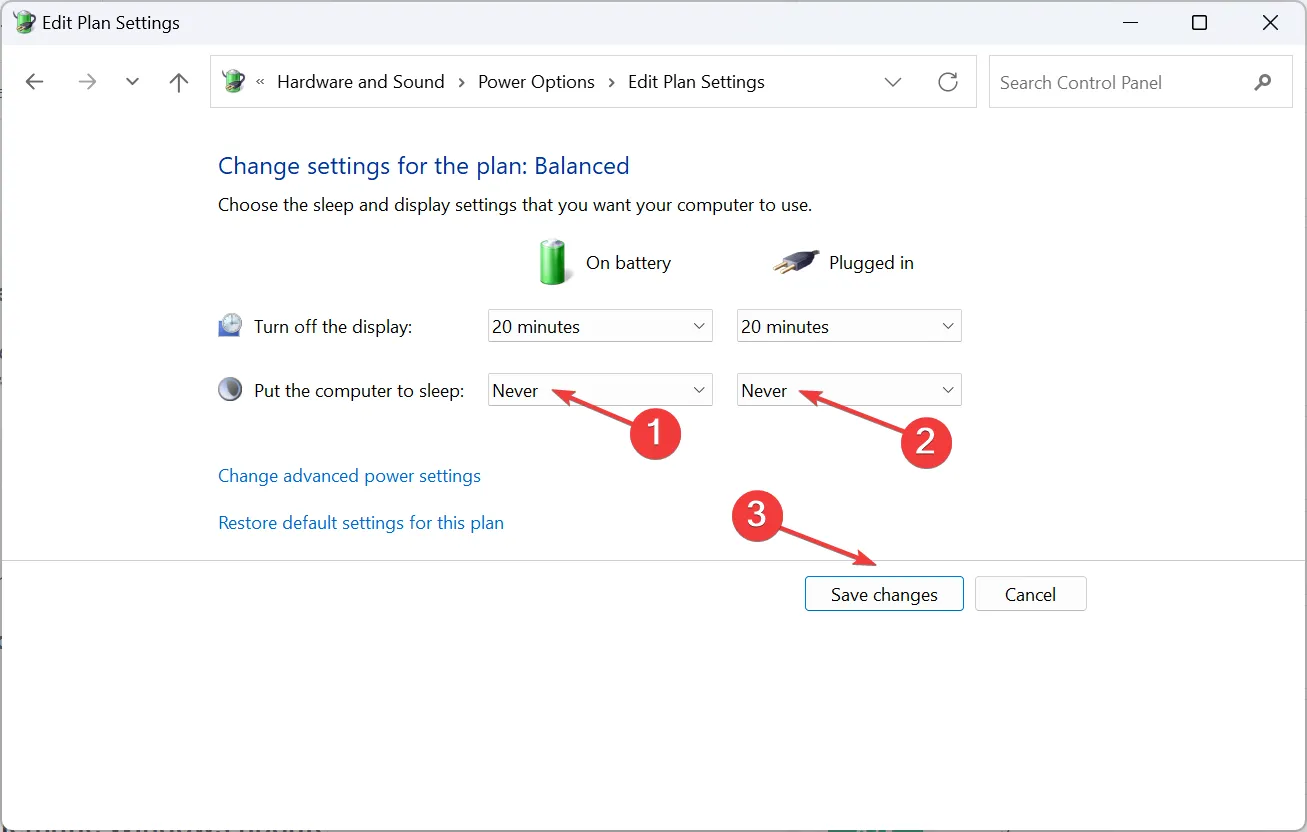
4. Disattiva l’area di lavoro Windows Ink
- Premi Windows + R per aprire Esegui, digita regedit nel campo di testo e premi Enter.
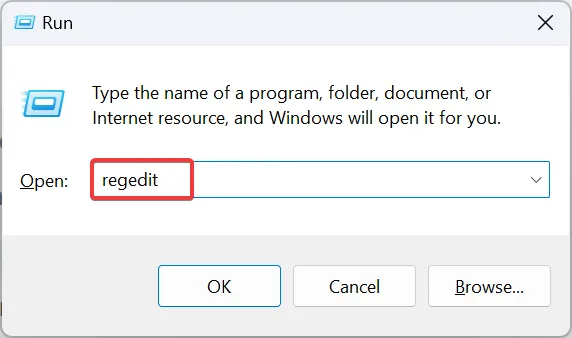
- Fare clic su Sì nel messaggio visualizzato.
- Vai al seguente percorso o incollalo nella barra degli indirizzi e premi Enter:
HKEY_LOCAL_MACHINE\SOFTWARE\Policies\Microsoft
- Fare clic con il pulsante destro del mouse sulla chiave Microsoft nel riquadro di navigazione, selezionare Nuovo , scegliere Chiave dal menu a comparsa e denominarlo WindowsInkWorkspace .

- Fare clic con il pulsante destro del mouse sulla parte vuota, posizionare il cursore su New , scegliere Valore DWORD (32 bit) e denominarlo EnableWindowsInkWorkspace .
- Ora fai doppio clic sul DWORD appena creato.
- Nel campo Dati valore, inserisci 0 e fai clic su OK per salvare le modifiche.
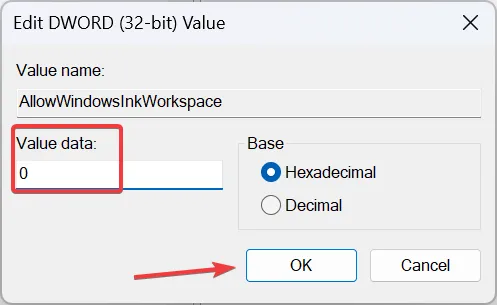
- Riavvia il computer e controlla se XP PEN ora inizia a funzionare in Windows 11.
5. Disinstallare l’aggiornamento problematico di Windows
- Premi Windows + I per aprire Impostazioni , vai a Windows Update dal riquadro di sinistra e fai clic su Cronologia aggiornamenti .
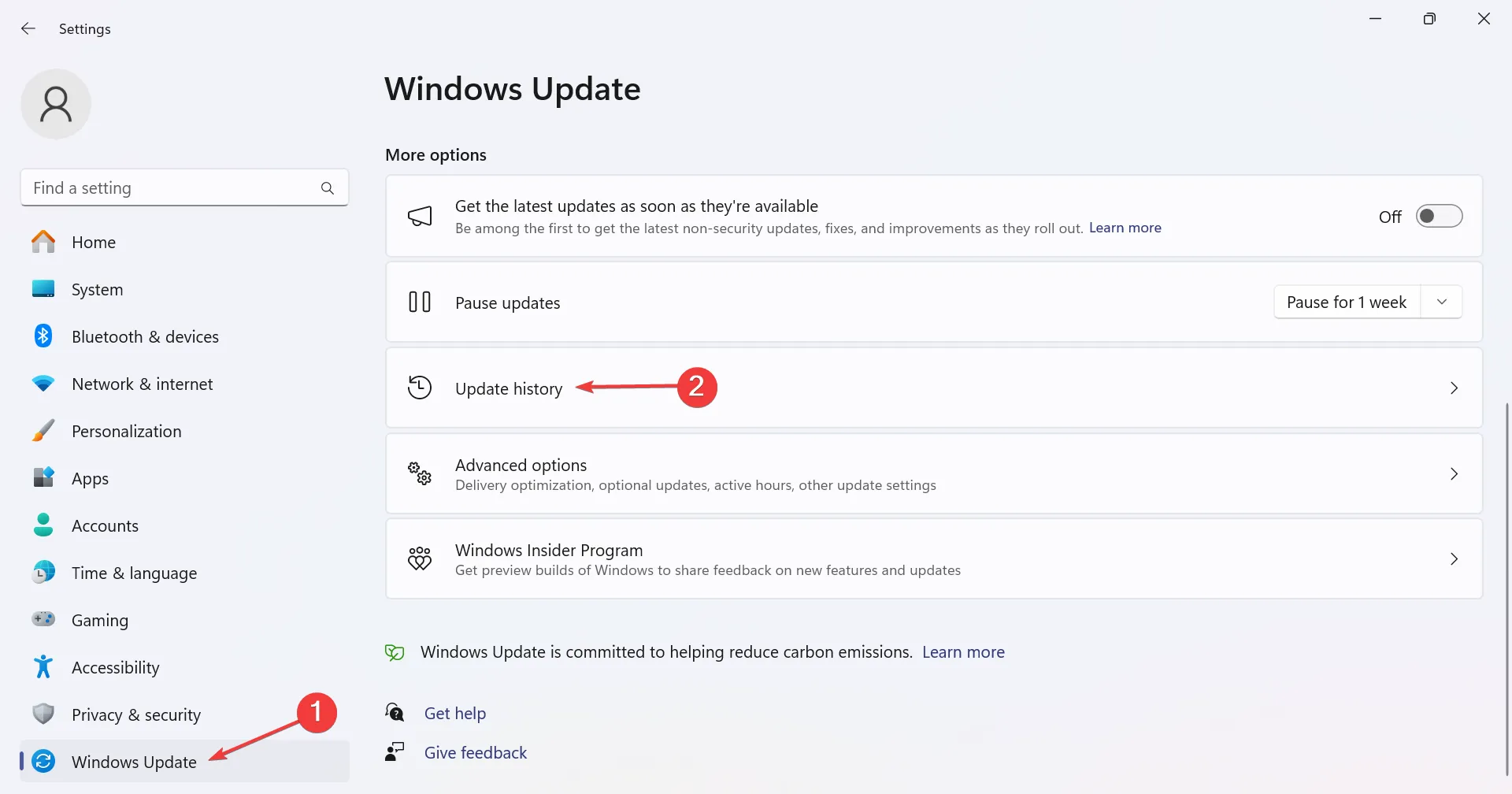
- Scorri fino in fondo e clicca su Disinstalla aggiornamenti .
- Fai clic sul pulsante Disinstalla accanto all’aggiornamento che ha attivato per primo il problema.
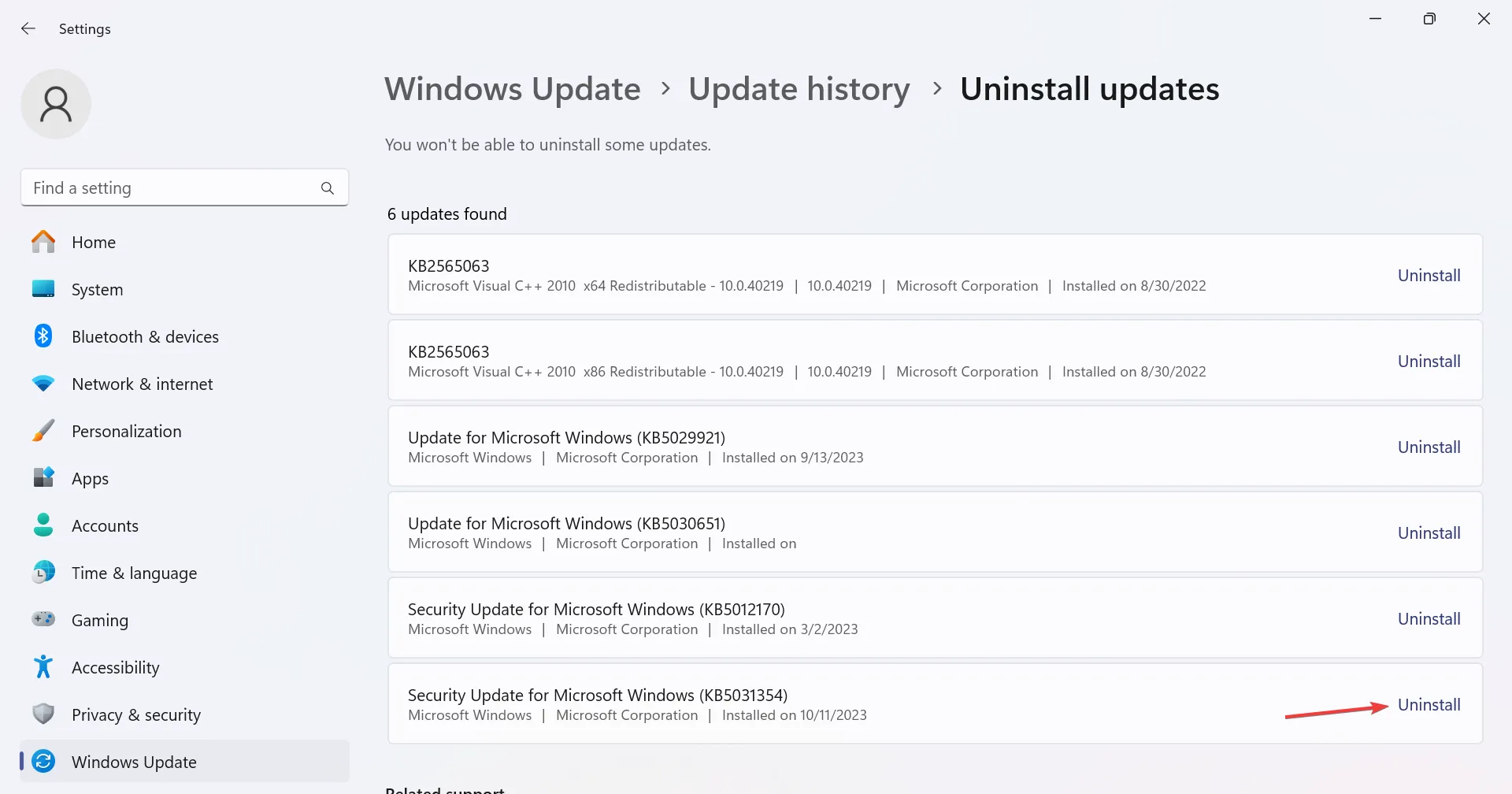
- Ancora una volta, fai clic su Disinstalla nella richiesta di conferma.
Diversi utenti hanno scoperto che l’aggiornamento KB5006363 fa sì che XP PEN non funzioni in Windows 11. E la disinstallazione dell’aggiornamento funziona!
Ciò aiuta anche quando XP-PEN viene rilevata come tastiera .
6. Eseguire un ripristino del sistema
- Premi Windows+ Rper aprire Esegui, digita rstrui.exe nel campo di testo e fai clic su OK.
- Selezionare Scegli un punto di ripristino diverso e fare clic su Avanti per procedere.
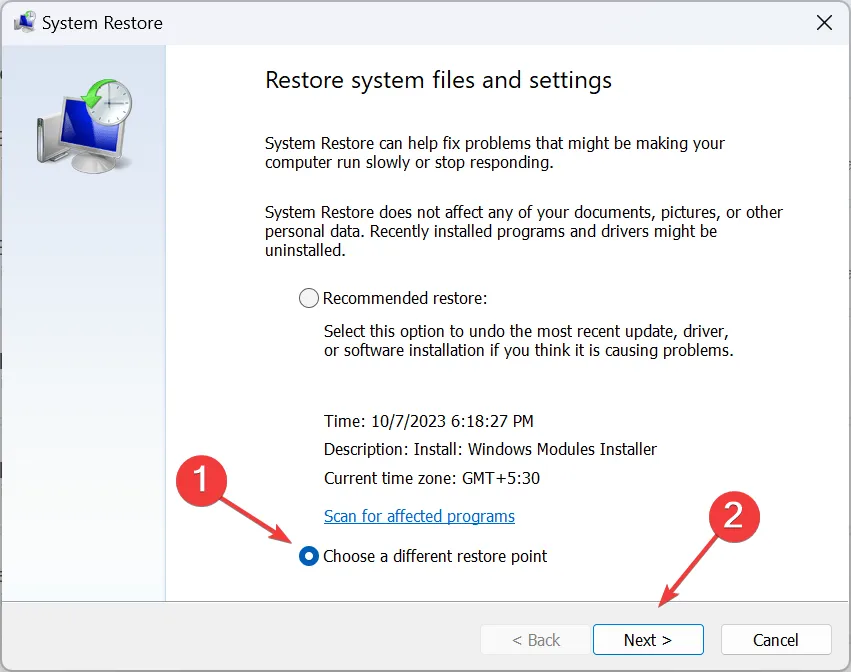
- Scegli un punto di ripristino creato prima che si verificasse il problema e fai clic su Avanti.
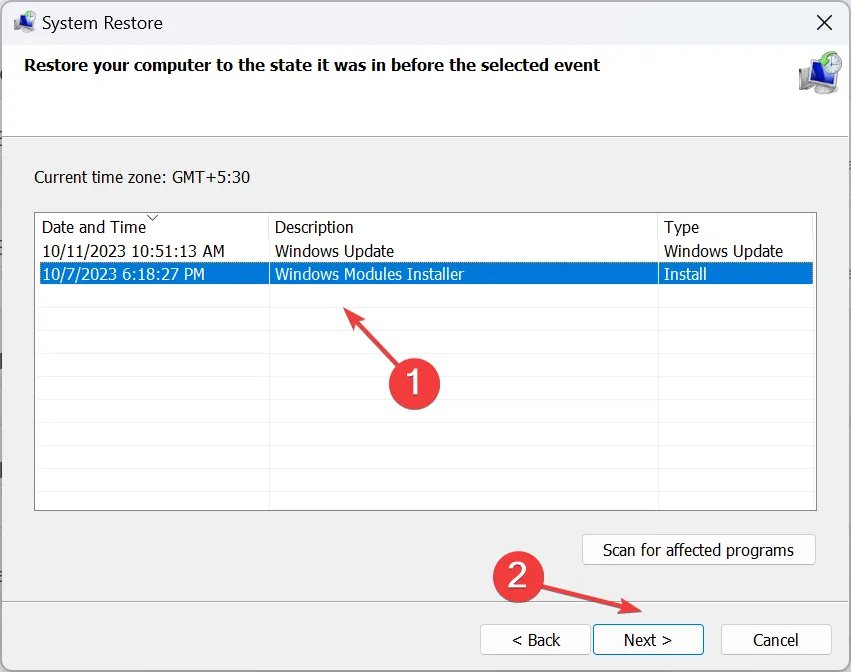
- Verificare i dettagli del ripristino e fare clic su Fine per avviare il processo.
- Attendi il completamento del ripristino. Potrebbe volerci un’ora o più.
Ricorda, quando XP-PEN non funziona in Windows 11, di solito la colpa è del driver del dispositivo, di componenti in conflitto, di impostazioni di alimentazione non configurate correttamente o di problemi di compatibilità. E sono tutti facili da risolvere!
Per qualsiasi domanda o per condividere ciò che ha funzionato per te, lascia un commento qui sotto.



Lascia un commento