Correzione: i giochi Xbox non vengono visualizzati sul PC

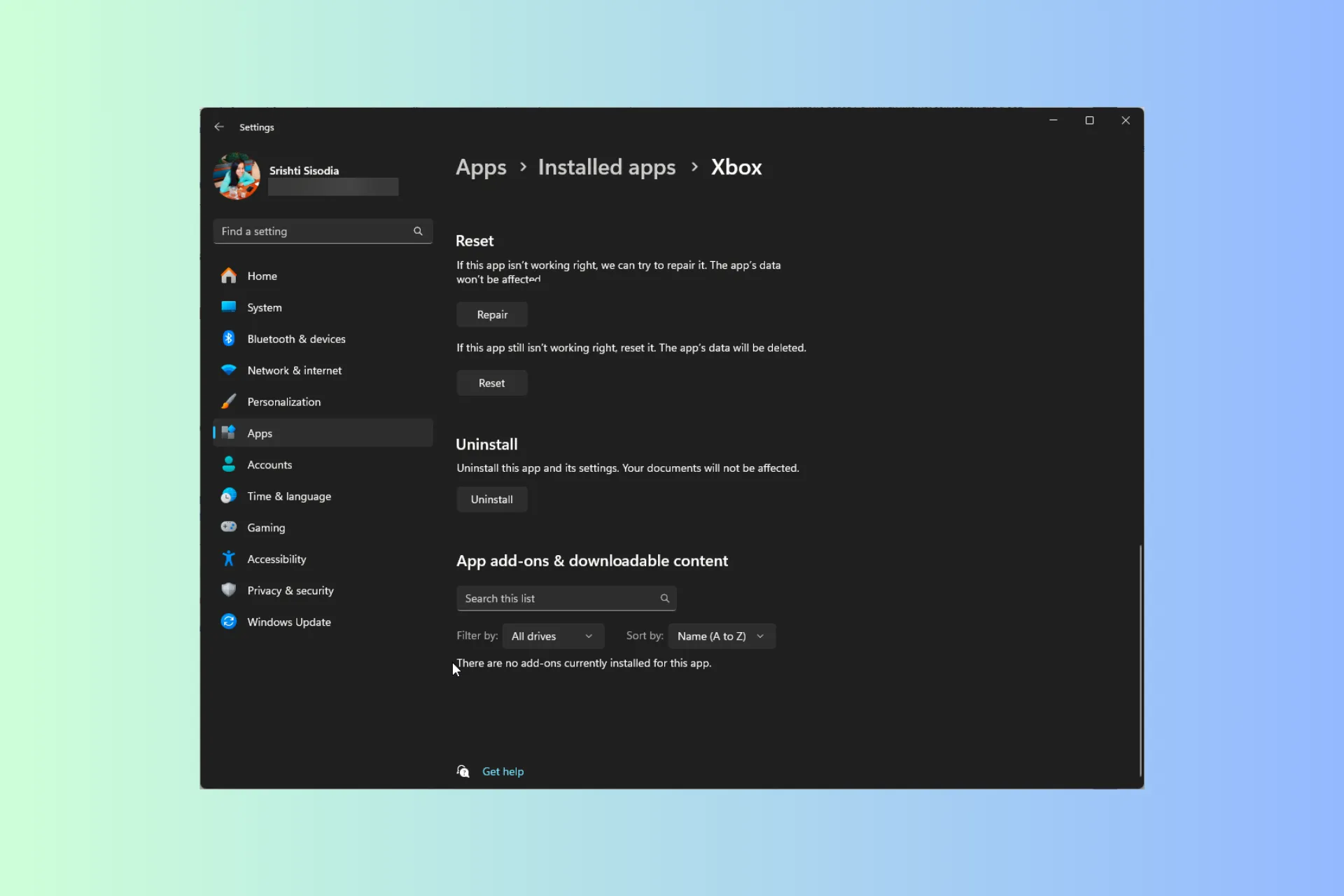
Se i tuoi giochi Xbox non vengono visualizzati sul tuo PC, può essere frustrante e impedirti di godere di un’esperienza di gioco senza interruzioni su tutti i dispositivi.
In questa guida discuteremo le ragioni del problema ed esploreremo una serie di soluzioni pratiche per affrontare questo problema in modo che tu possa giocare ai tuoi giochi preferiti sul tuo computer in pochissimo tempo.
Perché i miei giochi Xbox non vengono visualizzati sul mio PC?
- Hai una versione obsoleta di Windows.
- L’app Xbox è danneggiata.
- Il problema potrebbe essere causato dal processo del servizio di gioco.
- L’app Xbox Game Pass non è autorizzata a stabilire autorizzazioni offline.
Come posso visualizzare i miei giochi Xbox sul mio computer?
Prima di procedere con qualsiasi passaggio per risolvere il problema relativo alla mancata visualizzazione dei giochi installati nell’app Xbox, eseguire i seguenti controlli preliminari:
- Controlla l’elenco di tutti i giochi partecipanti per l’elenco Xbox Play ovunque.
- Nell’app Microsoft Store, fai clic sull’icona del tuo profilo nell’angolo in alto a destra, seleziona Esci, quindi accedi con un account Microsoft attivo.
- Assicurati che l’app Windows e Xbox sia in esecuzione sulla versione più recente.
- Verifica di disporre di una connessione Internet stabile e visita il sito Web sullo stato di Xbox Live.
- Assicurati di avere abbastanza spazio su disco; recuperalo e riprova.
1. Riavviare i servizi di gioco
- Premi Windows + R per aprire la finestra di dialogo Esegui.
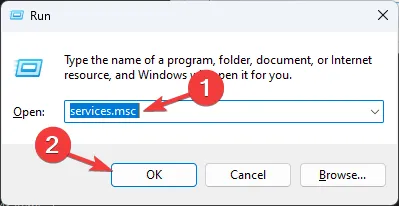
- Digita services.msc e fai clic su OK per aprire Serviziapp.
- Individua e fai clic con il pulsante destro del mouse sui servizi di gioco, quindi seleziona Riavvia.

2. Reimposta la cache dell’app di Microsoft Store
- Per prima cosa, chiudi l’app Microsoft Store dalla barra delle applicazioni, se aperta. Premi Windows + R per aprire la finestra Esegui.
- Digita WSReset.exe e fai clic su OK per avviare il processo di reimpostazione della cache.
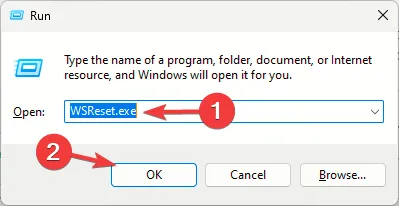
- Una volta terminato, Microsoft Store si aprirà automaticamente.
3. Ripara l’app Xbox
- Premi Windows + I per aprire l’app Impostazioni.< /span>
- Vai su App, quindi fai clic su App installate.

- Individua Xbox, fai clic sull’icona con i tre punti e seleziona Opzioni avanzate< un i=4>.

- Nella schermata successiva, scorri verso il basso sotto Ripristina e fai clic sul pulsante Ripara.

- Attendi il completamento del processo, quindi chiudi l’app Impostazioni.
- Riavvia il computer per salvare le modifiche.
Puoi riparare o reimpostare la tua app Xbox per risolvere problemi simili come l’app Xbox non funziona; leggi questo per saperne di più.
4. Reinstalla l’app dei servizi di gioco
- Premi il tasto Windows , digita powershell nella barra di ricerca e fai clic su Esegui come amministratore.< /span>
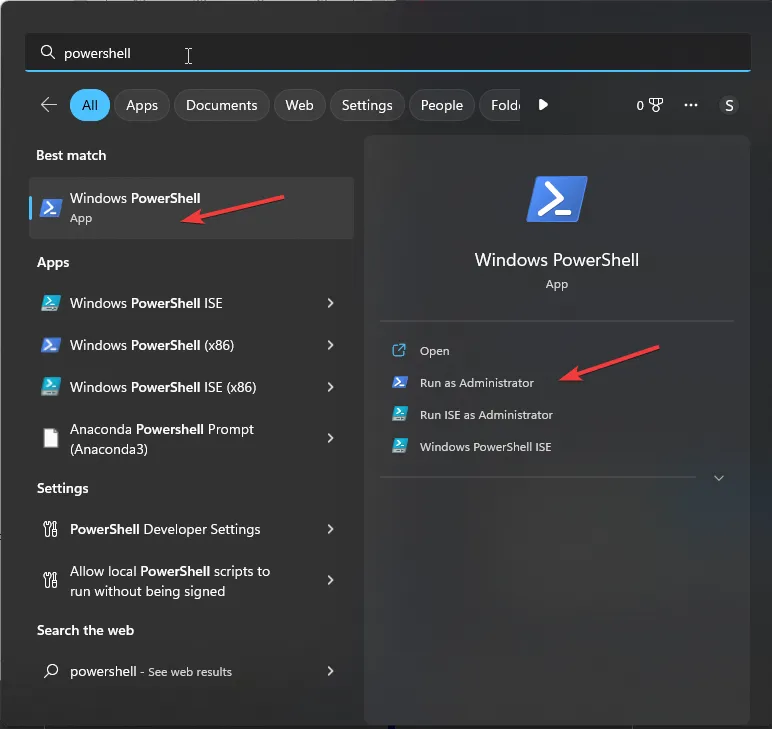
- Copia e incolla il seguente comando per rimuovere l’app dei servizi di gioco e premi Enter :
get-appxpackage Microsoft.GamingServices | remove-AppxPackage -allusers
- Digita il seguente comando per aprire Microsoft Store e premi Enter :
start ms-windows-store://pdp/?productid=9MWPM2CQNLHN
- Fai clic su Ottieni per reinstallare l’app dei servizi di gioco.
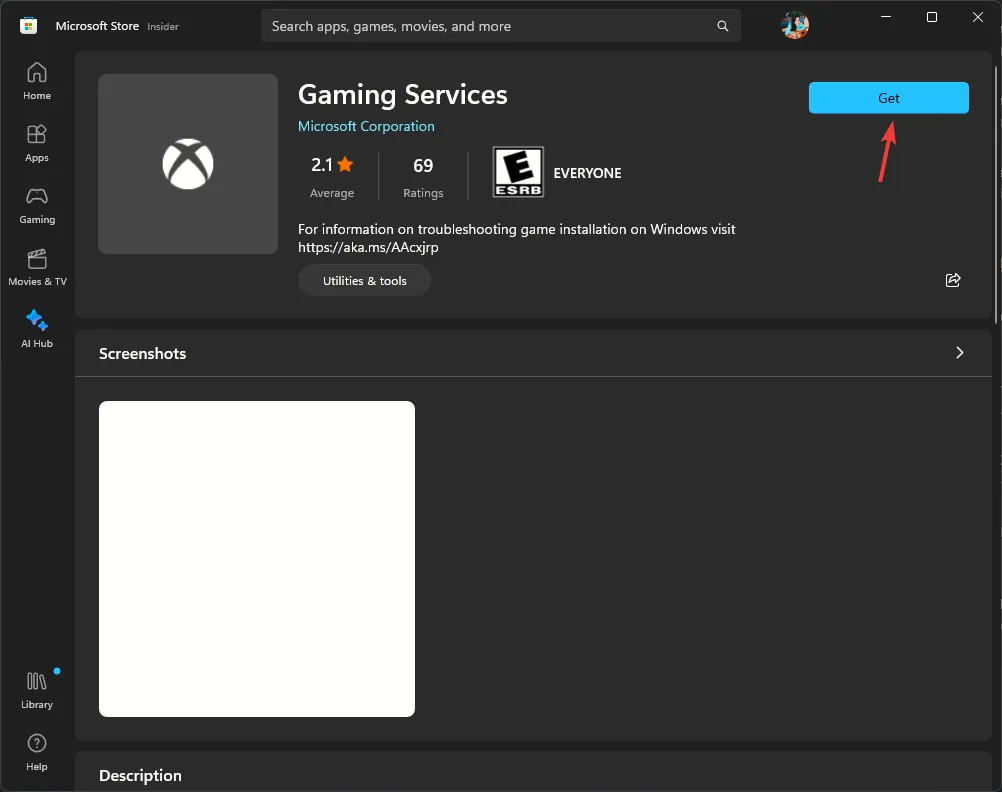
Questo metodo potrebbe funzionare anche se la tua app Xbox non rileva i servizi di gioco; per saperne di più su questo problema, leggi questa guida.
5. Elimina i file di ottimizzazione della consegna
- Premi Windows + I per aprire l’app Impostazioni.< /span>
- Vai a Sistema e fai clic su Archiviazione.

- Seleziona File temporanei.

- Otterrai l’elenco dei file temporanei, cerca File di ottimizzazione della consegna, selezionalo e fai clic su Rimuovi file.

- Riavvia il PC e controlla se l’app Xbox mostra i giochi sul tuo computer.
6. Modificare le voci del registro
- Premi Windows + R per aprire la finestra di dialogo Esegui.

- Digita regedit e fai clic su OK per aprire l’Editor del Registro di sistema.
- Per prima cosa, esegui un backup delle voci del registro e vai su File>Esporta. Salva il. reg nella posizione accessibile.
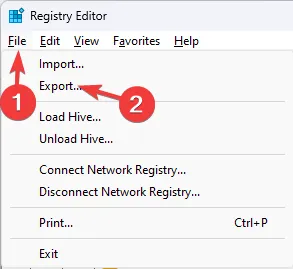
- Passare a questo percorso:
Computer\HKEY_LOCAL_MACHINE\SYSTEM\CurrentControlSet\Services\GamingServices - Fai clic con il pulsante destro del mouse sul tasto GamingServices e seleziona Elimina.
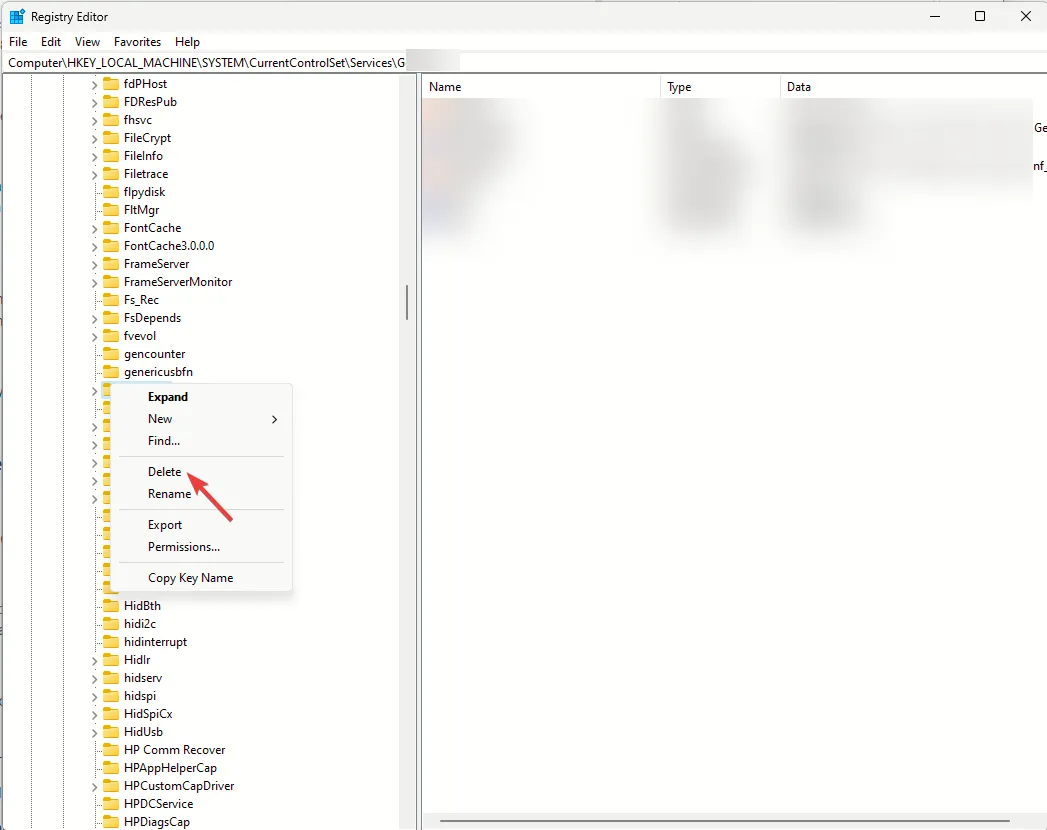
- Successivamente, fai clic con il pulsante destro del mouse sulla chiave GamingServicesNet e scegli Elimina.
- Riavvia il computer ed esegui l’app Xbox.
7. Ripristina la configurazione IP e le cache di rete
- Premi il tasto Windows , digita cmd nella barra di ricerca e fai clic su Esegui come amministratore.< /span>
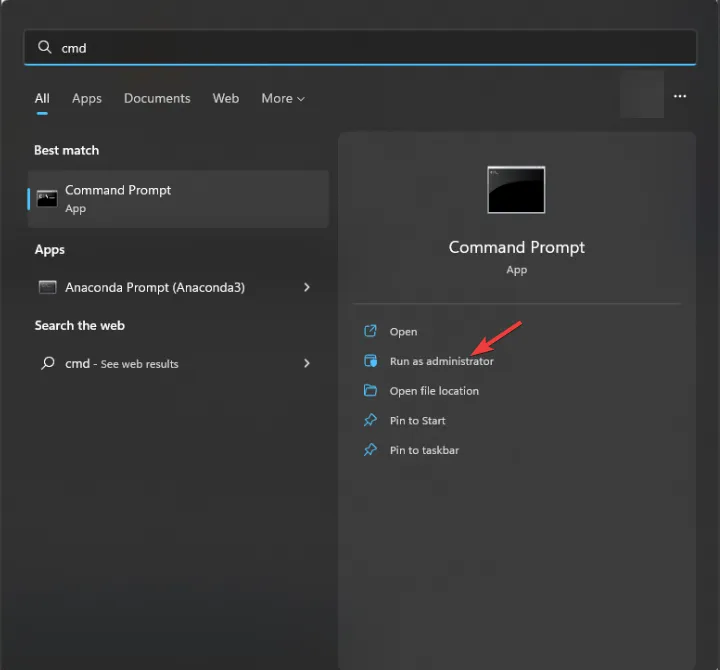
- Copia e incolla i seguenti comandi uno per uno e premi Enter dopo ogni comando:
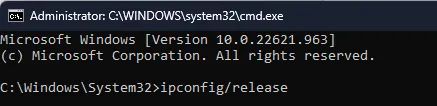
-
ipconfig /releaseipconfig /renewipconfig /flushdnsipconfig /registerdnsnbtstat -rrnetsh int ip reset allnetsh winsock reset
-
- Una volta eseguito, le impostazioni IP del tuo PC verranno ripristinate e tutta la cache relativa alla rete verrà rimossa. Riavvia il computer e controlla se i giochi ricompaiono.
Se non riesci ad accedere ai giochi acquistati sulla tua Xbox One, consulta i suggerimenti per risolvere il problema forniti dai nostri esperti WR.
In conclusione, per evitare che i giochi Xbox non vengano visualizzati sul tuo PC, mantieni sempre l’app Xbox e la tua app Xbox sempre aggiornate. Sistema operativo Windows aggiornato all’ultima versione e assicurati di avere una connessione Internet ininterrotta.
Abbiamo mancato qualche passaggio che ti ha aiutato a risolvere il problema? Sentiti libero di menzionarli nella sezione commenti qui sotto. Lo aggiungeremo volentieri alla lista.



Lascia un commento