Correggi il codice errore Xbox 0x87e00196 su PC Windows
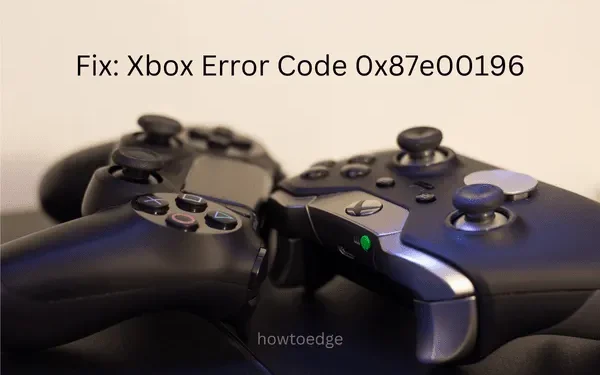
Quando installi nuovi giochi o aggiorni quelli esistenti sul tuo PC Windows, il sistema controlla lo stato attuale dei servizi di gioco. Se questa app è disabilitata o configurata per non essere eseguita in background, ciò potrebbe attivare un codice di errore 0x87e00196. Inoltre, quando i server di gioco Microsoft sono inattivi, ciò potrebbe anche attivare un codice di errore simile sul tuo computer.

|
Questo errore viene spesso accompagnato da un messaggio di errore che recita quanto segue: |
Prima di procedere con le soluzioni, controlla la pagina Stato Xbox Live. Solo quando tutti i servizi sono attivi e funzionanti e non si verificano interruzioni gravi, provare le soluzioni seguenti.
Correggi il codice errore Xbox 0x87e00196
Suggeriamo di applicare le soluzioni seguenti una dopo l’altra per risolvere questo codice di errore 0x87e00196 su PC Windows 11/10. Nel caso in cui tu abbia già applicato alcune soluzioni qua e là, è meglio reinstallare l’app Servizi di gioco e risolvere presto il problema.
- Controlla lo stato attuale dei servizi di gioco di Microsoft
- Controlla se i servizi di gioco sono in esecuzione in background
- Aggiorna i servizi di gioco e falli funzionare in background
- Ripara o reimposta il pacchetto di servizi di gioco
1] Controlla lo stato attuale dei servizi di gioco di Microsoft
Se ricevi un codice di errore durante l’installazione di un nuovo gioco o l’aggiornamento di quelli esistenti su Xbox, assicurati di verificare eventuali interruzioni del server su Xbox Live . Solo quando vedi il servizio Giochi e giochi attivo e funzionante, passa alla soluzione successiva.
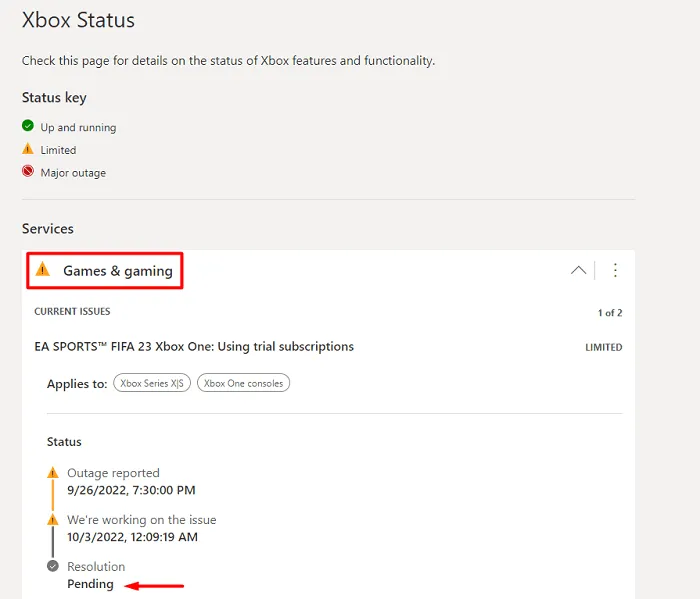
Altrimenti, attendi che la risoluzione diventi verde. In tal caso, vedrai anche un messaggio: “Tutti i servizi sono attivi e funzionanti”.
2] Aggiorna i servizi di gioco e falli funzionare in background
Il codice di errore 0x87e00196 potrebbe verificarsi anche se stai utilizzando una versione obsoleta dell’app Servizi di gioco. Quindi, avvia successivamente Microsoft Store e cerca “Servizi di gioco” lì. Se sono presenti aggiornamenti in sospeso per questa app, scaricali e installali sul tuo PC.
Dopo aver aggiornato questa app di gioco, controlla se è impostata per essere eseguita anche in background. Qualsiasi restrizione all’esecuzione in background potrebbe impedire a Xbox di installare nuovi giochi o aggiornare quelli esistenti. Ecco come eseguire questa attività:
- Fare clic con il tasto destro sull’icona di Windows e selezionare App installate / App e funzionalità .
- Cerca servizi di gioco e, una volta trovato, fai clic sui tre punti disponibili all’estremità destra.
- Seleziona Opzioni avanzate qui e nella pagina successiva controlla cosa c’è sotto ” Autorizzazioni app in background “.
- Utilizza il menu a discesa e modifica il valore predefinito in Sempre .
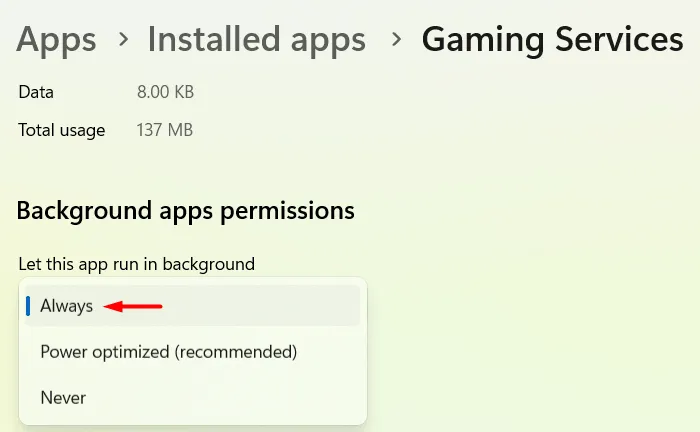
- Riavvia Windows e controlla se il problema si risolve in questo modo.
3] Controlla se i servizi di gioco sono in esecuzione in background
Il codice di errore 0x87e00196 potrebbe verificarsi anche quando l’app dei servizi di gioco non è in esecuzione in background. Apri Gestione attività e controlla lo stato attuale di questa app. Ecco cosa devi fare:
- Premi Ctrl + Maiusc + Esc contemporaneamente.
- Quando si apre Task Manager, scorri verso il basso fino a GamingServices e guarda qual è il suo stato attuale.
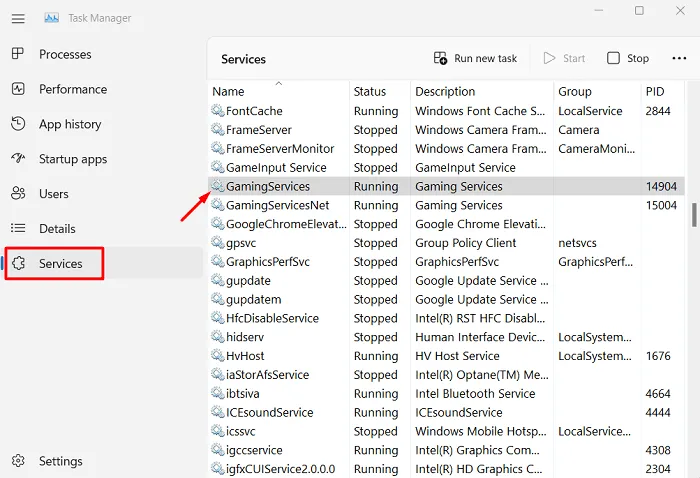
- Se il suo stato è ” interrotto “, fai clic con il pulsante destro del mouse su di esso e seleziona il pulsante Start nel menu contestuale.
- Attendi il riavvio del servizio e, una volta riavviato, riavvia il computer.
Accedi nuovamente al tuo dispositivo e riprova a installare o aggiornare i giochi che in precedenza generavano un errore 0x87e00196.
4] Ripara o reimposta il pacchetto di servizi di gioco
Se l’errore 0x87e00196 si verifica anche dopo che il tuo dispositivo soddisfa le condizioni di cui sopra, ovvero i servizi sono attivi e funzionanti, stai utilizzando una versione aggiornata dei servizi di gioco ed è impostata per essere sempre eseguita in background, deve esserci un problema tecnico interno associato a questa app. In tali casi, è necessario riparare o reimpostare il pacchetto dei Servizi di gioco. Ecco come eseguire questa attività:
- Premi Win + I per avviare Impostazioni.
- Seleziona App > App installate . Su Windows 11 21H1 o versioni precedenti, vai invece su App > App e funzionalità.
- Nella barra di ricerca, digita “Servizi di gioco” e premi Invio.
- Fai clic sui tre punti orizzontali accanto a Servizi di gioco e seleziona Opzioni avanzate .
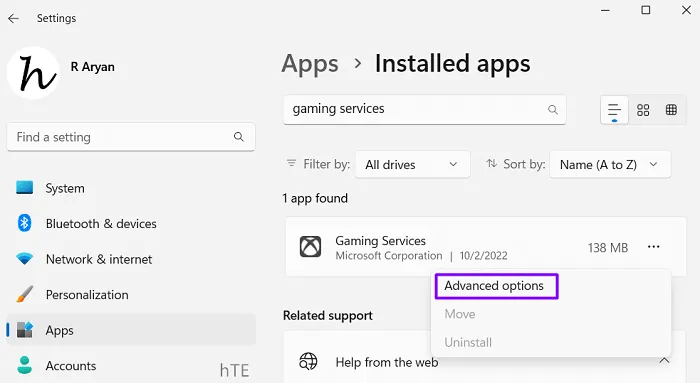
- Nella schermata successiva, scorri verso il basso fino alla sezione Ripristina e premi prima il pulsante Ripara . Vai a controllare se il codice errore 0x87e00196 si risolve in questo modo.
- In caso contrario, torna alla pagina Impostazioni e questa volta premi il pulsante Ripristina . Il ripristino dei servizi di gioco eliminerà tutti i dati archiviati al suo interno. Questo è il motivo per cui suggeriamo di provare prima a ripararlo.
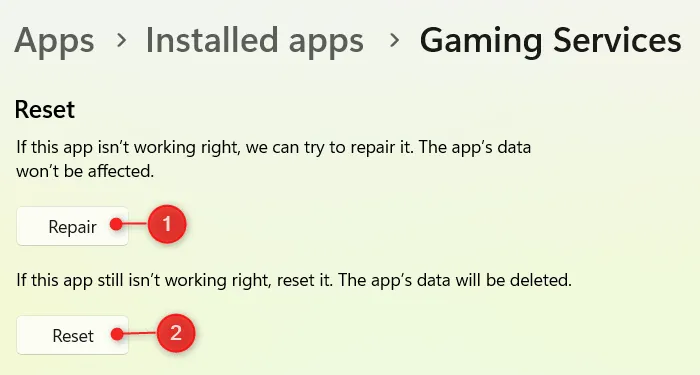
- Riavvia il PC e controlla se il problema si risolve sul tuo computer dal login successivo.
5] Reinstallare il pacchetto dei servizi di gioco
Nei casi in cui nessuna delle soluzioni alternative di cui sopra è realmente di aiuto, dovresti disinstallare e reinstallare il pacchetto dei servizi di gioco. Seguire le istruzioni seguenti su come eseguire la reinstallazione:
- Premi Win + X e seleziona Terminale Windows (Amministratore) dal menu di accensione.
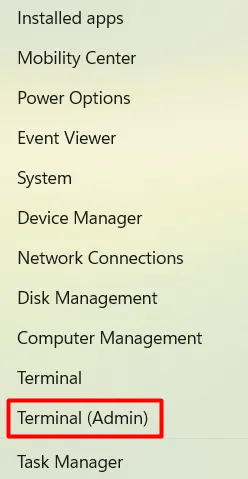
- Successivamente verrà visualizzata la finestra UAC, premi Sì per autorizzare l’accesso.
- Il terminale verrà inserito per impostazione predefinita in Windows PowerShell con privilegi amministrativi.
- Sul terminale sopraelevato, copia/incolla quanto segue e premi Invio –
Get-AppxPackage *gamingservices* -allusers | remove-appxpackage -allusers
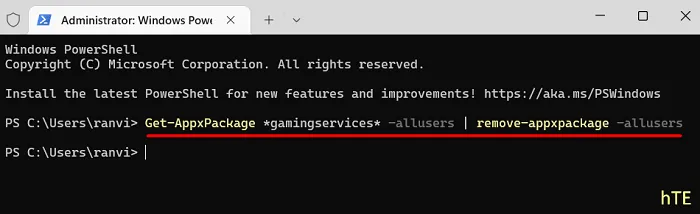
- Attendi l’esecuzione e il completamento corretto di questo comando.
- Una volta terminato, l’app dei servizi di gioco verrà rimossa dal tuo computer.
- Riavvia successivamente il PC in modo che il dispositivo elimini i file residui o le chiavi di registro.
Accedi nuovamente al tuo dispositivo e non avrai problemi a installare nuovi giochi sul tuo PC Windows. Poiché l’app dei servizi di gioco è già disinstallata dal tuo computer, visita Microsoft Store e scarica l’app da lì.
Per fare ciò, fare clic con il pulsante destro del mouse sull’icona di Windows e selezionare nuovamente Terminale Windows (Amministratore). Copia/incolla il codice seguente su di esso e premi Invio.
start ms-windows-store://pdp/?productid=9MWPM2CQNLHN
Microsoft Store verrà lanciato successivamente con l’app Gaming Services in prima pagina. Fai clic su Installa per reinstallare l’app dei servizi di gioco sul tuo computer. Una volta installata correttamente l’app, puoi riprovare a installare nuovi giochi da qui. Spero che tu non abbia riscontrato il codice di errore 0x87e00196 questa volta sul tuo PC.
Come reinstallo la barra di gioco su PC Windows?
Apri Windows PowerShell come amministratore ed esegui il comando seguente su di esso. Questo codice rimuoverà permanentemente la barra di gioco dal tuo PC Windows.
Get-AppxPackage Microsoft.XboxGamingOverlay | Remove-AppxPackage
Per reinstallarlo, visita il sito ufficiale di Xbox Game Bar sul tuo browser Web predefinito e fai clic sul pulsante Ottieni.
Perché Forza Horizon non viene scaricato sul mio computer?
Il gioco Forza Horizon non può essere scaricato su PC incompatibili. Se sei sicuro che il tuo dispositivo soddisfi i requisiti minimi di sistema per questo gioco, sincronizza l’orologio del tuo PC con le impostazioni locali. Altre possibili soluzioni a questo problema includono la disabilitazione del firewall, la cancellazione delle cartelle temporanee o la reinstallazione dell’app Xbox. Nel caso in cui nessuna di queste soluzioni sia d’aiuto, ripristina le impostazioni predefinite dei servizi di gioco.



Lascia un commento