Correzione: il controller Xbox lampeggia quando è collegato al PC

I controller Xbox sono uno dei dispositivi wireless più popolari. Ricorda, non sono del tutto a prova di errore, ma la probabilità di affrontare problemi è scarsa. Tuttavia, alcuni utenti hanno riferito che il controller Xbox continua a lampeggiare quando è collegato a un PC.
Il problema potrebbe risiedere nel PC, nella connessione tra i dispositivi o nel controller wireless Xbox. L’elenco delle cause sottostanti è infinito, ma ognuna ha una soluzione definita. Identifica il primo, esegui il secondo e sei a posto!
Perché il controller Xbox lampeggia quando è collegato al PC?
- Le batterie del controller non hanno carica sufficiente.
- La connessione tra il controller e il PC è debole oppure i due non sono collegati.
- Problemi hardware o malfunzionamento dei componenti del controller stesso.
- Per coloro che si chiedono perché il mio controller Xbox One lampeggia e non si connette, potresti utilizzare un cavo errato per le connessioni cablate.
Come posso riparare il mio controller Xbox se lampeggia quando è collegato al PC?
Prima di iniziare con le soluzioni leggermente complesse, prova prima queste veloci:
- Se il controller Xbox lampeggia ma non si accende, carica il controller o sostituisci la batteria. Inoltre, se disponi di una console Xbox, collega ad essa il controller per un po’.
- Scollega il controller Xbox e riassocialo al PC, come hai fatto inizialmente.
- Utilizza l’adattatore wireless Xbox per configurare il controller quando la connessione Bluetooth non funziona.
- Nel caso in cui il controller Xbox cablato lampeggi quando è collegato al PC, assicurati di utilizzare il cavo corretto. Alcuni sono pensati solo per la ricarica. Utilizzarne uno che supporti il trasferimento dati.
- Per quanto sorprendente possa sembrare, accendere il controller e collegarlo tramite il cavo funziona quando il pulsante Home del controller Xbox lampeggia.
Se nessuna funziona, vai alle soluzioni elencate di seguito.
1. Aggiornare il firmware del controller
- Premi Windows+ Sper aprire la ricerca, digita Accessori Xbox nel campo di testo e fai clic sul risultato della ricerca pertinente. Se non ce l’hai, scarica Accessori Xbox da Microsoft Store .
- Collega il controller al PC utilizzando il cavo USB ufficiale. Gli aggiornamenti del firmware tramite connessione Bluetooth non sono supportati.
- Una volta rilevato il controller cablato, fare clic sul pulsante con i puntini di sospensione sotto Configura.
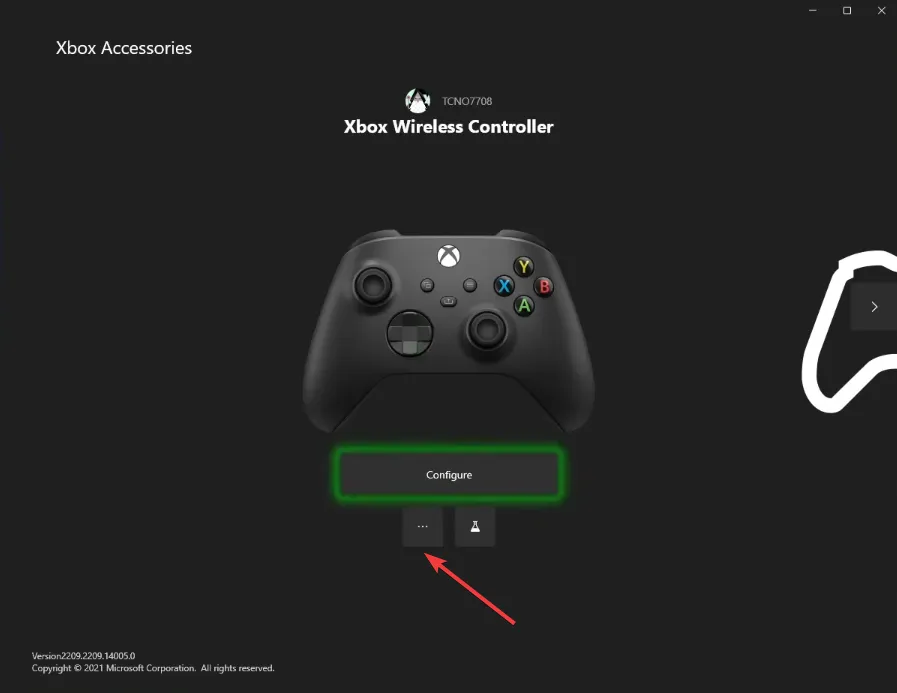
- Ora, fai clic su Aggiorna ora .
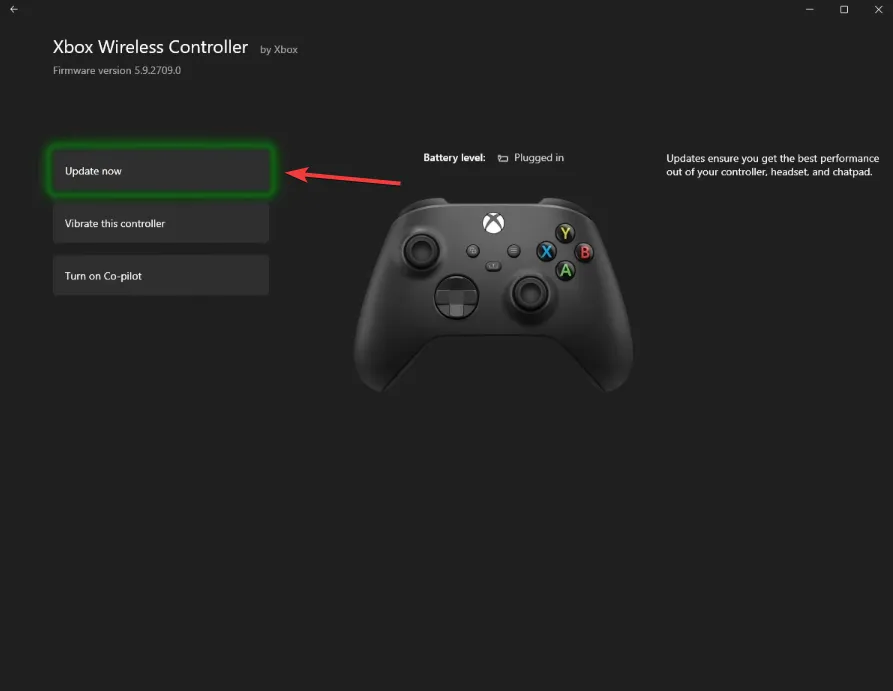
- Leggi le istruzioni di aggiornamento e fai clic su Continua per procedere.
- Attendi l’installazione dell’aggiornamento del firmware.

- Una volta terminato, vai nuovamente alla sezione di aggiornamento e assicurati che sia visualizzato Nessun aggiornamento disponibile .
- Infine, riavvia i dispositivi e controlla se il controller Xbox continua a lampeggiare quando è collegato al PC.
2. Aggiorna Windows
- Premi Windows + I per aprire Impostazioni , vai a Windows Update dal riquadro di navigazione e fai clic sul pulsante Controlla aggiornamenti .
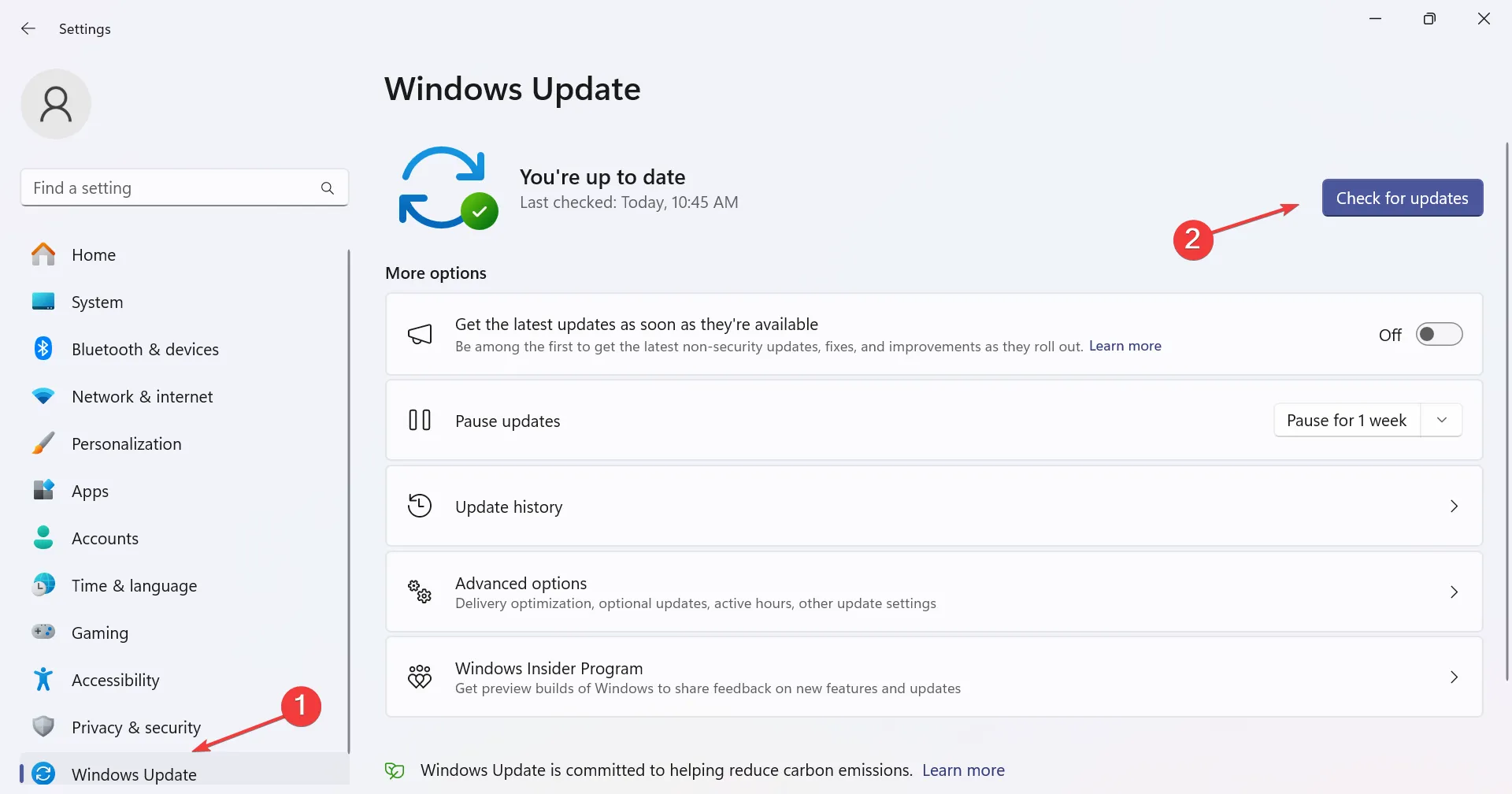
- Se è disponibile un aggiornamento, fai clic su Scarica e installa nel caso in cui non venga scaricato automaticamente.
- Riavvia il computer e controlla se il controller Xbox Series X lampeggia ancora sul PC.
3. Reinstallare il driver del controller
- Premi Windows + X per aprire il menu Power User e seleziona Gestione dispositivi dall’elenco di opzioni.
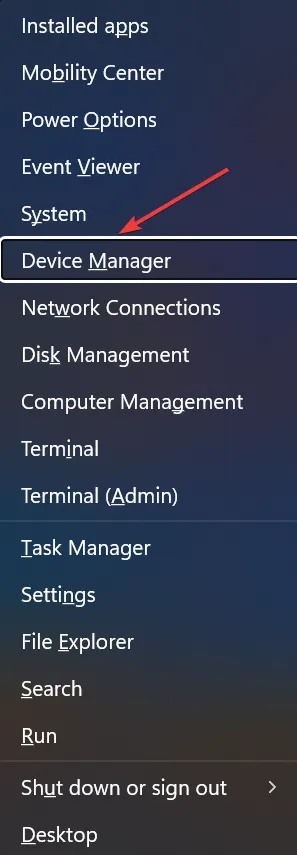
- Espandi le varie voci, individua il controller Xbox, fai clic destro su di esso e seleziona Disinstalla dispositivo .
- Selezionare la casella Tentativo di rimuovere il driver per questo dispositivo, se disponibile, e fare clic sul pulsante Disinstalla .
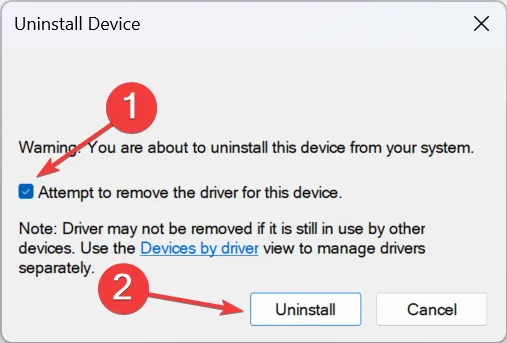
- Riavvia il computer e Windows installerà automaticamente una nuova copia del driver.
Quando il controller Xbox non funziona e lampeggia semplicemente quando è collegato al PC, la colpa potrebbe essere del driver corrotto. Se vedi un punto esclamativo giallo accanto all’icona del controller in Gestione dispositivi, reinstallare il driver basterà!
4. Ripristina il firmware
- Collega il controller Xbox al PC utilizzando un cavo USB.
- Premi Windows + E per aprire Esplora file, incolla il seguente percorso nella barra degli indirizzi e premi Enter:
xboxaccessories:\\firmwareupdate?legacyDowngrade=true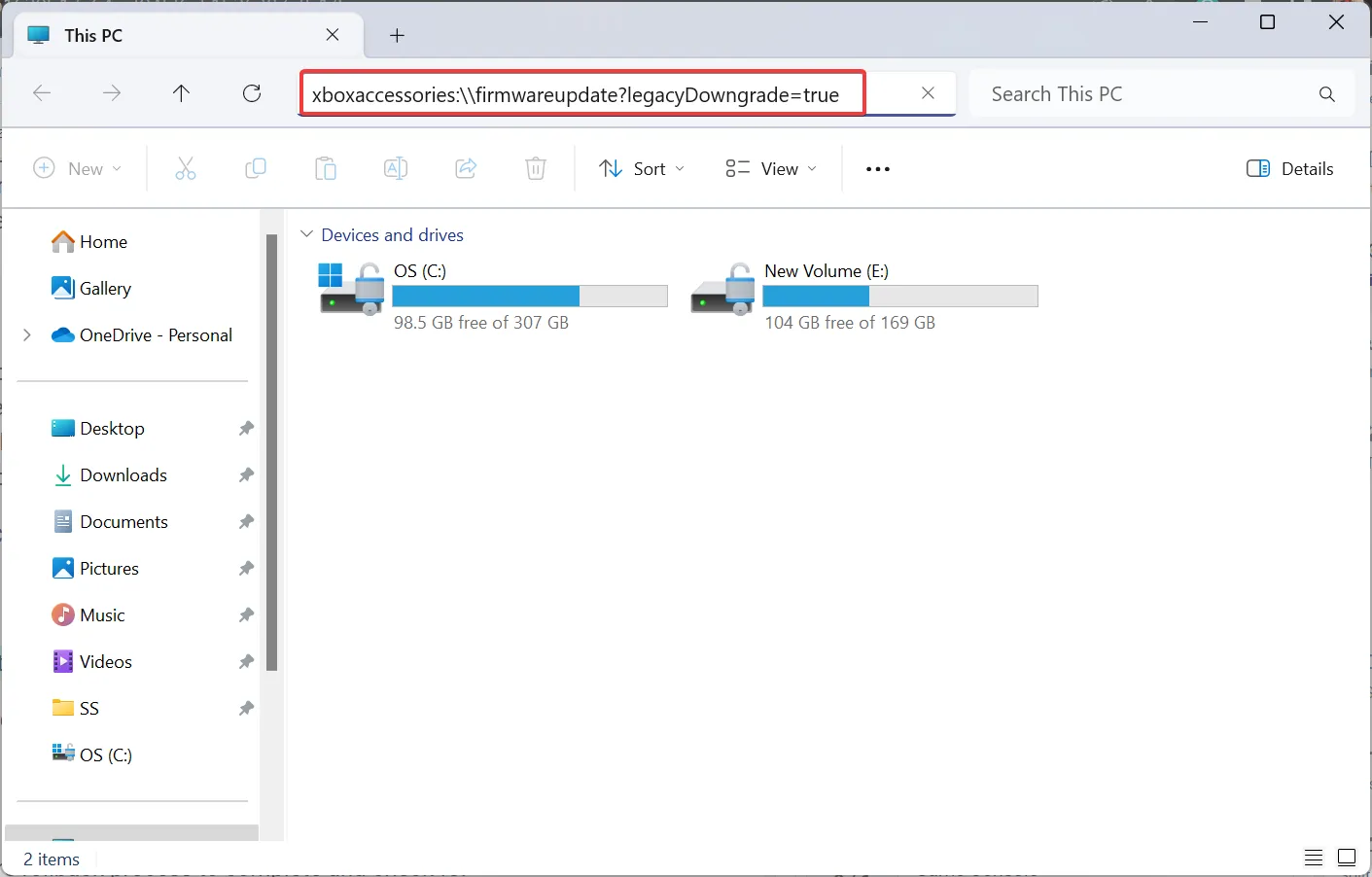
- Quando viene avviata l’app Accessori Xbox, fai clic sul pulsante Ripristina firmware .
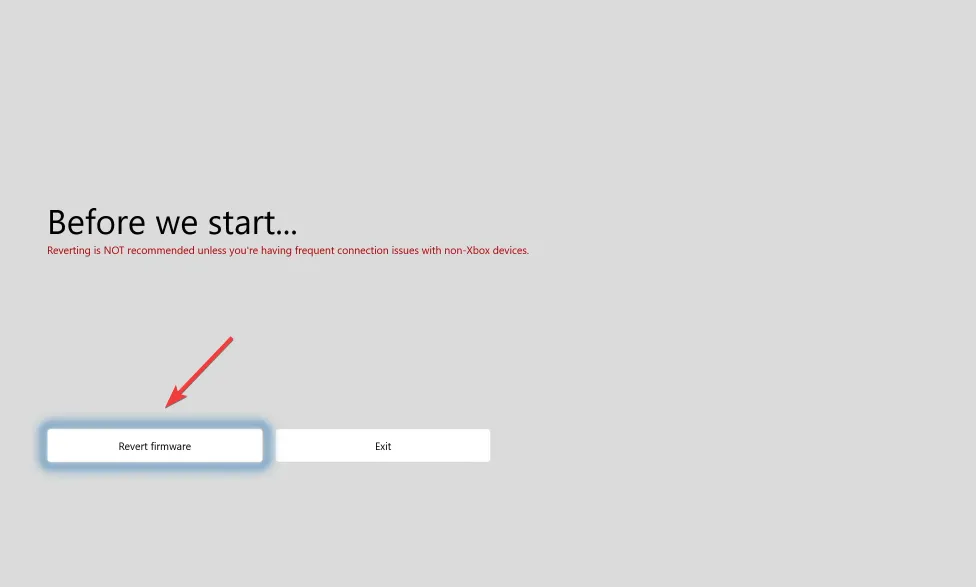
- Fare clic su Sì, ripristina firmware nella casella di conferma visualizzata.
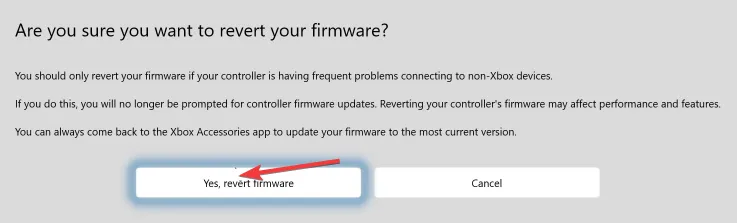
- Attendi il completamento del processo di rollback del firmware e verifica i miglioramenti.
5. Contatta il supporto tecnico Xbox
Saranno in grado di fornire una soluzione o una tempistica definita su quando il problema verrà risolto. Oppure potrebbero chiederti di sostituire il controller in caso di malfunzionamento dell’hardware. In questo modo ti libererai anche di eventuali problemi futuri.
Per quelli di voi che eseguono l’iterazione precedente, scopri tutti i modi per configurare un controller Xbox su Windows 10 .
Se hai domande o desideri condividere quale correzione ha funzionato, lascia un commento qui sotto.



Lascia un commento