Correggi wuauclt.exe che non funziona o non viene riconosciuto su Windows 11/10
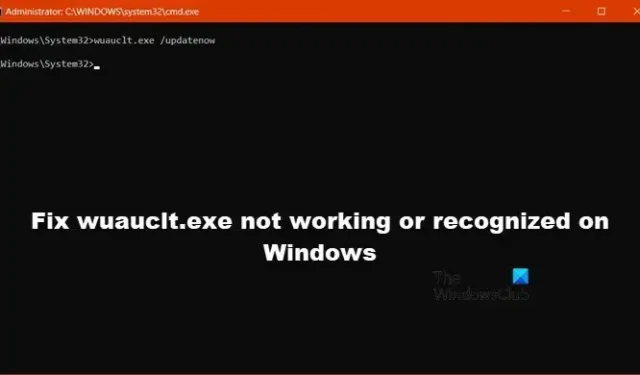
Il wuauclt.exe è un processo in background per Windows Update AutoUpdate e il suo compito è verificare la disponibilità di aggiornamenti. Con Aggiornamenti automatici abilitati, il processo verrà eseguito in background. Viene anche utilizzato per forzare Windows a controllare immediatamente gli aggiornamenti, utilizzando la riga di comando.
Tuttavia, secondo gli utenti, i comandi wuauclt.exe /updatenow, /reportnow, /detectnow, ecc. non funzionano sui loro computer Windows. In questo post ne parleremo e vedremo cosa puoi fare se wuauclt.exe non funziona o non viene riconosciuto su Windows.
Correggi wuauclt.exe che non funziona o non viene riconosciuto su Windows 11/10
Se i comandi wuauclt.exe /updatenow, /reportnow, /detectnow, ecc. non funzionano su Windows 11/10, seguire le soluzioni indicate di seguito per risolvere il problema.
- Utilizzare una rete diversa o disabilitare la connessione a consumo
- Esegui la risoluzione dei problemi di Windows Update
- Eseguire wuauclt.exe nello stato di avvio pulito
- Ripara i file di sistema di Windows Update.
Parliamo di loro in dettaglio.
1] Utilizzare una rete diversa o disabilitare la connessione a consumo
Se utilizzi un hotspot mobile ed esegui il comando wuaclt, è molto probabile che Windows non aggiorni il tuo dispositivo. Questo perché Windows considera la rete mobile relativamente lenta e limitata. Anche se a volte identifica erroneamente una connessione WiFi come quella di un hotspot mobile. In tal caso, ti consigliamo di passare a un’altra rete. Se non puoi farlo, dovresti disabilitare la connessione misurata. Segui i passaggi indicati di seguito per fare lo stesso.
- Apri Impostazioni da Win + I.
- Vai su Rete e Internet> Wi-Fi.
- Ora, vai alla rete connessa e assicurati che l’interruttore della connessione misurata sia disabilitato.
Al termine, riavvia il computer ed esegui nuovamente il comando. Si spera che questa volta l’aggiornamento venga installato.
2] Esegui la risoluzione dei problemi di Windows Update
La risoluzione dei problemi di Windows Update è un’utilità Windows integrata che può eseguire la scansione di ciò che viene scansionato con i componenti dell’aggiornamento e, se qualcosa non va, applicherà le correzioni richieste. Nella maggior parte dei casi, se il problema è il risultato di un qualche tipo di danneggiamento, l’esecuzione di questo strumento risolve il problema. Segui i passaggi indicati di seguito per fare lo stesso.
Finestre 11:
- Apri Impostazioni di Windows.
- Ora vai su Sistema> Risoluzione dei problemi.
- Quindi fare clic sul pulsante Altri strumenti per la risoluzione dei problemi.
- Fare clic sul pulsante Esegui associato agli aggiornamenti di Windows.
- Infine, segui le istruzioni sullo schermo per completare l’attività.
Windows 10:
- Avvia le Impostazioni di Windows.
- Vai su Aggiornamento e sicurezza > Risoluzione dei problemi.
- Fare clic sull’opzione Risoluzione dei problemi aggiuntiva.
- Seleziona Aggiornamenti di Windows e fai clic su Esegui lo strumento di risoluzione dei problemi.
- Segui le istruzioni sullo schermo per eseguire l’attività.
Spero che questo risolva il problema per te.
3] Esegui wuauclt.exe in stato di avvio pulito
Se i componenti di Windows Update non sono danneggiati ma non riesci a eseguire wuauclt, avvia il computer nello stato di avvio parziale e prova. Come suggerisce il nome, Clean Boot State si apre solo con servizi e programmi essenziali, quindi si ha la possibilità di arrestare ogni singola app non Microsoft e quindi eseguire il comando. Lo facciamo per verificare se esiste un’applicazione di terze parti che ha interrotto il comando. Segui i passaggi indicati di seguito per fare lo stesso.
- Apri Esegui, digita “msconfig” e fai clic su OK.
- Ora vai alla scheda Servizi, seleziona la casella accanto a Nascondi tutti i servizi Microsoft e fai clic su Disabilita tutto.
- Infine, fai clic su Applica> Ok.
Quindi, una volta riavviato il computer, si aprirà senza servizi che possono interferire con il comando. È quindi possibile eseguire il comando Windows Update AutoUpdate e verificare se il problema è stato risolto.
4] Ripara i file di sistema di Windows Update
Se non funziona nulla, possiamo presumere che i file di sistema danneggiati stiano causando questo problema.
Hai due opzioni allora:
- Correggi i file di sistema di Windows Update danneggiati utilizzando lo strumento DISM o
- Ripara il tuo computer utilizzando il supporto di installazione
Fatto ciò, controlla se il problema è stato risolto.
Dove si trova Wuauclt in Windows?
Wuaclt è un componente principale di Windows e si trova all’interno della cartella C:\Windows\System32 . Puoi accedervi facilmente utilizzando Esplora file. Basta aprire Explorer, andare nella posizione sopra menzionata e cercare wuauclt.exe. Se vedi wuauclt in esecuzione in background e vuoi sapere se il processo è falso o reale, fai clic destro su di esso e vai su Proprietà. È quindi possibile verificare e abbinare la posizione.
Come eseguire Windows Update tramite cmd?
Per eseguire Windows Update tramite il prompt dei comandi, apri Esegui, digita “cmd” e premi Ctrl + Maiusc + Invio. Riceverai un prompt UAC. Fare clic su Sì per confermare l’azione. Infine, corri wuauclt.exe /updatenow. Questo comando farà il lavoro per te.



Lascia un commento