Correggi la velocità RAM errata su Windows 11
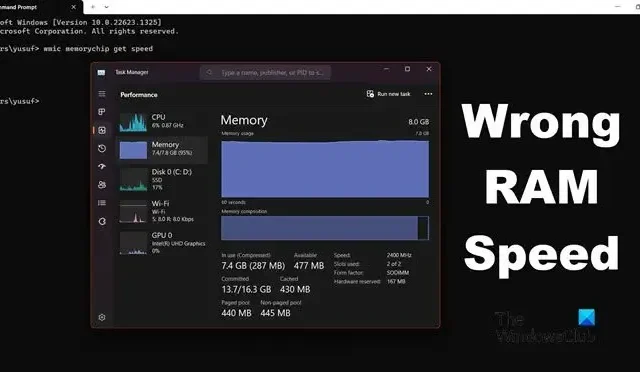
Quando il computer si avvia, il BIOS o il firmware UEFI si caricano per primi, avviando un processo per recuperare il sistema operativo (come Windows o Linux) dallo spazio di archiviazione (solitamente un disco rigido o SSD) nella RAM, dove può funzionare in modo efficiente. Poiché il sistema operativo è caricato nella RAM, la sua velocità è fondamentale. Quando alcuni utenti hanno provato a controllare la velocità della RAM da Task Manager e Prompt dei comandi, hanno scoperto che non corrispondevano. In questo post vedremo cosa puoi fare se la velocità della RAM è sbagliata.
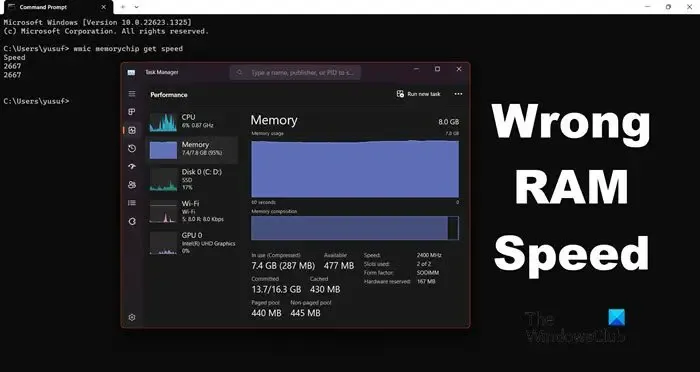
Correggi la velocità RAM errata su Windows 11
Il comando wmic memorychip get speedviene utilizzato per identificare la velocità della RAM. Si può fare lo stesso dal Task Manager. Tuttavia, per alcuni utenti, la velocità non corrisponde. Se ottieni la velocità RAM sbagliata sul tuo dispositivo, puoi fare quanto segue.
- Comprendi perché c’è una mancata corrispondenza nella velocità della RAM
- Controlla le impostazioni del BIOS
- Usa CPU-Z per controllare la velocità della RAM
- Abilita il profilo XMP
- Configurare manualmente la tensione e la frequenza dal BIOS
Iniziamo.
1] Comprendi perché c’è una mancata corrispondenza nella velocità della RAM

Se il comando WMIC dice che la velocità della tua RAM è 3200 MHz e il Task Manager dice 1600 MHz, è perché è Double Data Rate . Quando moltiplichi 1600 per 2, ottieni 3200, che è ciò che vedi nel prompt dei comandi.
Nel caso in cui non ottieni il doppio esatto, ma qualcos’altro, probabilmente è dovuto al fatto che il tuo sistema utilizza XMP (Extreme Memory Profile) per far funzionare la RAM a una velocità superiore a quella predefinita.
2] Controlla la velocità della RAM dal BIOS

Durante l’avvio, il firmware del BIOS (Basic Input/Output System) inizializza l’hardware del computer per facilitare la comunicazione tra il sistema operativo e l’hardware. Per ottenere la velocità RAM corretta. Optare sempre per il BIOS poiché è in grado di ottenere la velocità RAM corretta. È possibile seguire i passaggi indicati di seguito per verificare la velocità della RAM dal BIOS.
- Avvia il computer ed entra nel BIOS .
- Quando entri nel BIOS, vai alla modalità Avanzata.
- In modalità Avanzata, cerca Frequenza memoria qui. Ti mostrerà la frequenza corretta.
Lì puoi vedere la velocità RAM corretta.
3] Usa CPU-Z per controllare la velocità della RAM
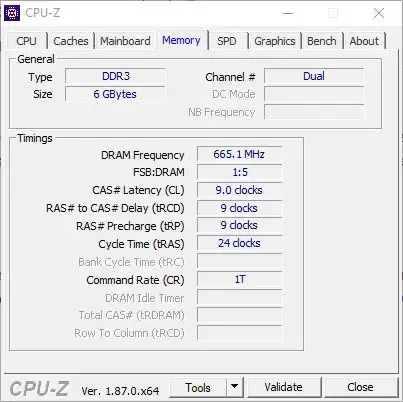
CPU-Z è uno strumento gratuito che ti consente di monitorare a fondo il tuo sistema. Devi scaricare CPU-Z , andare alla scheda Memoria, quindi controllare la frequenza DRAM. Poiché si tratta di uno strumento di terze parti indipendente, mostrerà la velocità RAM corretta.
3] Abilita il profilo XMP

I moduli di memoria del computer hanno una funzione chiamata XMP (eXtreme Memory Profile) che semplifica l’overclocking e l’ottimizzazione delle prestazioni della RAM. Gli utenti possono abilitare i profili XMP nel BIOS per utilizzare le impostazioni di memoria predefinite per migliorare le prestazioni della RAM senza apportare modifiche manuali.
Segui i passaggi per abilitare il profilo XMP (questa guida è per le schede madri ASUS, ma puoi farti un’idea da qui o cercare su Internet la tua scheda madre).
- Riavvia il computer e premi il tasto F2 o Canc per accedere al BIOS della scheda madre ASUS.
- Ora vai all’opzione Ai Tweaker .
- Qui, imposta Ai Overclock Tuner su XMP e seleziona il profilo desiderato.
- Ora premi il tasto F10 per salvare la configurazione.
Si spera che il problema errato della velocità della RAM venga risolto ora.
4] Configurare manualmente la tensione e la frequenza dal BIOS

Se sei in grado di risolvere i problemi dopo aver utilizzato tutte le soluzioni di cui sopra, puoi accedere alle impostazioni del BIOS e modificare manualmente le impostazioni di tensione e frequenza. Puoi seguire i passaggi indicati di seguito per fare lo stesso.
- Entra nel BIOS.
- Ora vai a OC Tweaker.
- Cerca la frequenza DRAM e la tensione DRAM per impostarli secondo le tue esigenze.
Una volta terminato, esci dal BIOS e carica il computer. Speriamo che il tuo problema venga risolto.
Si spera che tu sia in grado di risolvere il problema utilizzando le soluzioni menzionate in questo post.
Qual è la velocità della mia RAM in Windows 11?
La velocità della RAM dipende dal modello della chiavetta, della scheda madre e di altre configurazioni realizzate dall’OEM. Se vuoi conoscere il tuo, apri il prompt dei comandi ed esegui wmic memorychip get speed . Tuttavia, non è l’unico metodo. Se vuoi conoscere altri metodi, consulta la nostra guida per verificare la velocità della RAM .
Perché l’utilizzo della RAM è così elevato su Windows 11?
L’utilizzo della RAM può essere elevato a causa del sovraffollamento di molti processi interni, a causa del quale si noterà un calo significativo delle prestazioni del proprio sistema, soprattutto quando si tratta di multitasking. Ti consigliamo di consultare la nostra guida per sapere perché l’utilizzo della RAM è così elevato quando non è in esecuzione nulla.



Lascia un commento