Correzione: velocità RAM errata su Windows 11
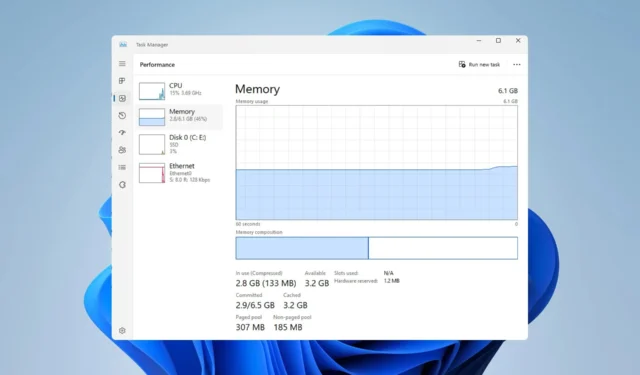
Molti utenti hanno segnalato che Windows mostra una velocità RAM errata, il che li preoccupa. Se non utilizzi l’intera velocità della RAM, non otterrai le massime prestazioni dalla RAM.
Ciò può avere un impatto negativo su alcune attività ad alta intensità di risorse, come l’editing video, i giochi o il multitasking, ma esiste un modo per risolvere questo problema e nella guida di oggi ti mostreremo come risolverlo.
Perché Task Manager e cmd mostrano velocità RAM diverse su Windows 11?
Questo è un comportamento normale, a seconda di come il tuo PC misura la velocità della RAM. Se l’uno o l’altro mostra la metà della velocità attuale, è perfettamente normale data la natura della memoria DDR.
Come faccio a sincronizzare la mia RAM alla velocità corretta?
1. Controlla Gestione attività
- Premi Ctrl+ Shift+ Escsulla tastiera per aprire Task Manager.
- Vai alla sezione Processi e seleziona Memoria .
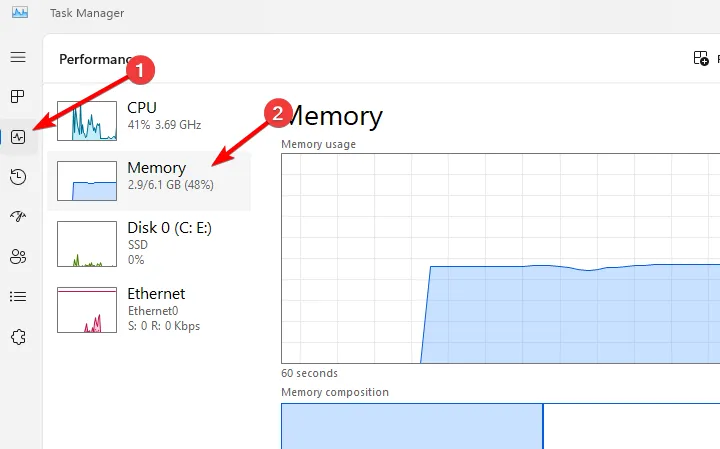
- Nell’angolo in basso a destra, controlla la velocità.
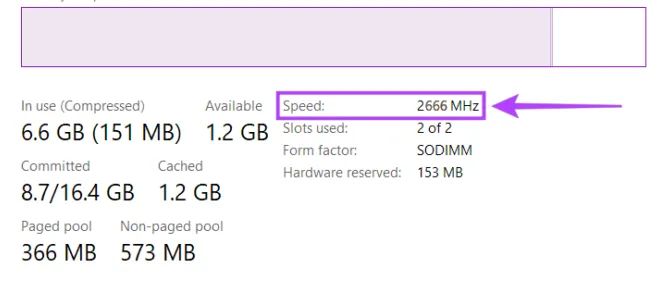
- Se è la metà del valore presente nel BIOS o in altre applicazioni, è perfettamente normale.
Alcune applicazioni ti mostreranno la frequenza di base e con Double Data Rate o RAM DDR, quella frequenza viene raddoppiata quando la usi, quindi questo non dovrebbe allarmarti poiché la tua RAM funziona alla massima velocità, nonostante ciò che dice Task Manager o qualsiasi altro software .
2. Controlla le impostazioni del BIOS
- Riavvia il PC.
- Durante l’avvio del PC, continua a premere F2o Delper accedere al BIOS.
- Una volta entrato nel BIOS, accedi alla modalità avanzata .
- Cerca il valore della frequenza di memoria e dovresti vedere la tua frequenza effettiva.
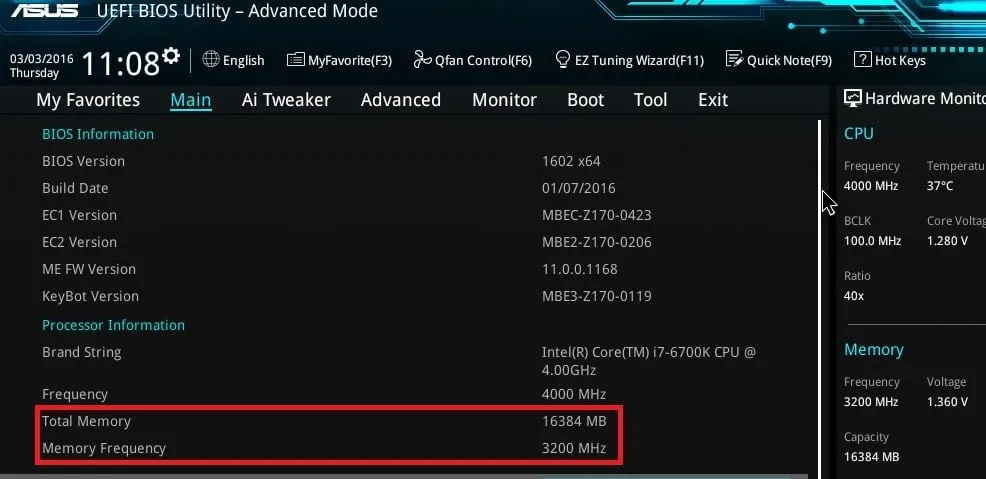
Nonostante ciò che dice il valore quando controlli la velocità della RAM in cmd, Task Manager o qualsiasi altro strumento, il valore del BIOS rappresenterà sempre la velocità della RAM corretta.
3. Caricare il profilo XMP
- Accedi al BIOS sul tuo PC.
- Passare a Ai Tweaker .
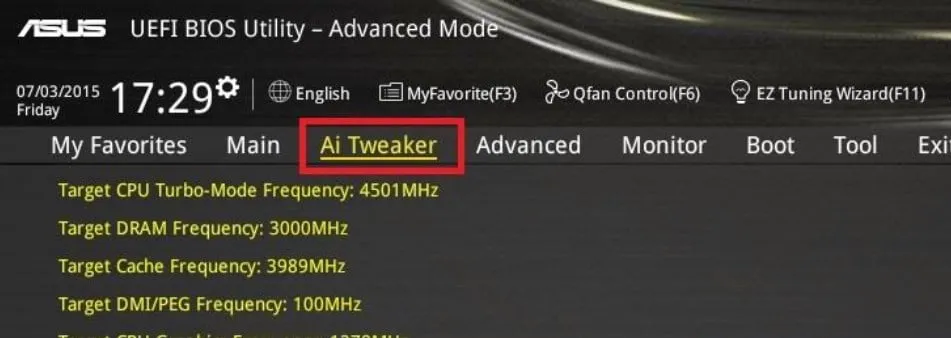
- Imposta Ai Overclock Tuner su XMP e seleziona il profilo desiderato.
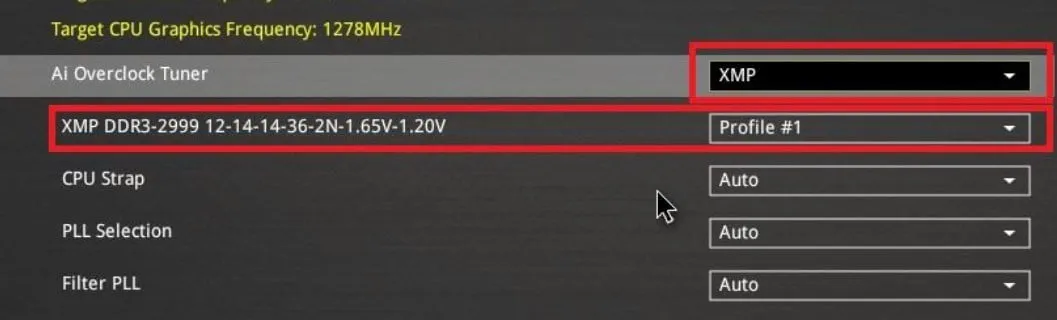
- Premere F7per uscire da Ai Tweaker e F10per salvare le modifiche.
Se il BIOS mostra una velocità RAM errata, è necessario abilitare i profili XMP. Tieni presente che queste istruzioni sono per ASUS e i passaggi per altri marchi potrebbero essere leggermente diversi.
4. Regolare manualmente la tensione e la frequenza
- Apri il BIOS e vai su OC Tweaker .
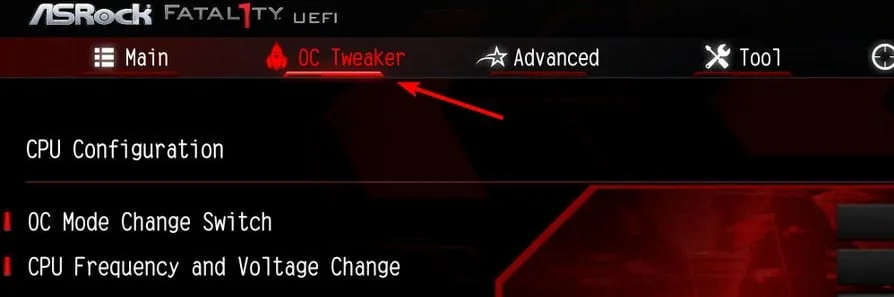
- Individua la frequenza DRAM e la tensione DRAM e impostali sui valori desiderati.
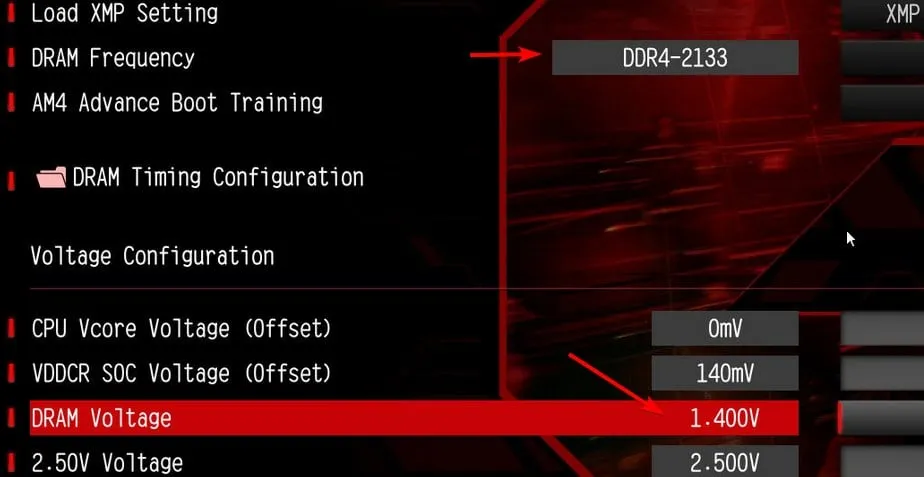
- Alcuni utenti hanno riferito di dover utilizzare 1,35 V come tensione, ma potrebbero essere necessari valori diversi.
- Salvare le modifiche.
Come posso overcloccare la mia RAM?
- Passare al BIOS, abilitare XMP e selezionare il profilo desiderato.
- In alternativa, regolare manualmente i valori per ottenere le massime prestazioni.
Se Windows mostra una velocità RAM errata, non dovresti allarmarti, soprattutto se la velocità RAM è due volte più lenta di quella configurata nel BIOS. È proprio il modo in cui alcune applicazioni mostrano questi dati.
Per comprendere meglio come funziona la RAM, assicurati di controllare il tipo di RAM e di conoscere il limite di RAM su Windows 11 per evitare ulteriori problemi. Infine, dovresti sapere che potresti riscontrare alcuni problemi di prestazioni se la RAM è più veloce della CPU , ma ciò si applica solo al multitasking pesante.
Hai mai riscontrato questo problema sul tuo PC e come lo hai gestito? Fateci sapere nei commenti qui sotto.



Lascia un commento