Correggi l’errore di connessione wireless 0x00028002 in Windows
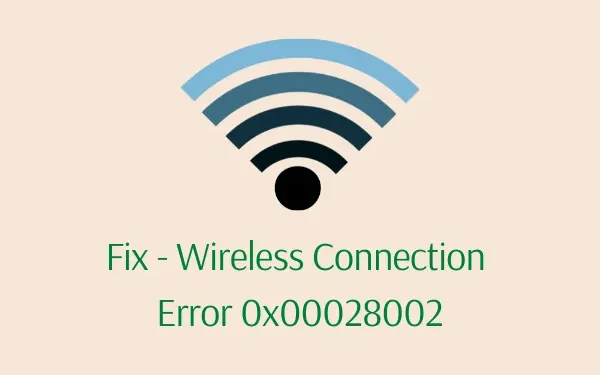
Quando riscontri questo bug, riceverai anche un messaggio di errore che recita quanto segue: “Impossibile connettersi a questa rete”. Bene, abbiamo individuato cinque possibili soluzioni alternative insieme a un elenco di motivi che molto probabilmente hanno attivato questo problema.
Cosa significa errore di connessione di rete?
Gli errori di connessione di rete significano fondamentalmente una condizione in cui non è possibile utilizzare correttamente la propria connettività Internet. Ciò può verificarsi a causa di uno o più dei seguenti problemi:
- Problemi nella rete WiFi memorizzata
- Timeout della connessione TCP
- Adattatori di rete obsoleti
- Abilitato IPv6 sui dispositivi che non supportano questa configurazione
Errore di connessione wireless 0x00028002 Soluzioni
Questi sono i metodi che puoi provare per trovare e risolvere i problemi che attivano l’errore di rete 0x00028002 su Windows 11/10 –
1] Dimentica la rete WiFi
Il modo più semplice per risolvere eventuali problemi di rete in Windows è dimenticare quella particolare rete. Riavvia il PC dopo che il dispositivo ha dimenticato quella rete. Puoi riconnetterti nuovamente a quella rete e vedere se il WiFi funziona correttamente ora. Per fare ciò, utilizzare questi passaggi:
- Fare prima clic sull’icona WiFi/Ethernet sulla barra delle applicazioni.
- Scegli la rete WiFi che vuoi dimenticare.

- Fare clic con il tasto destro su di esso e selezionare l’opzione – Dimentica .
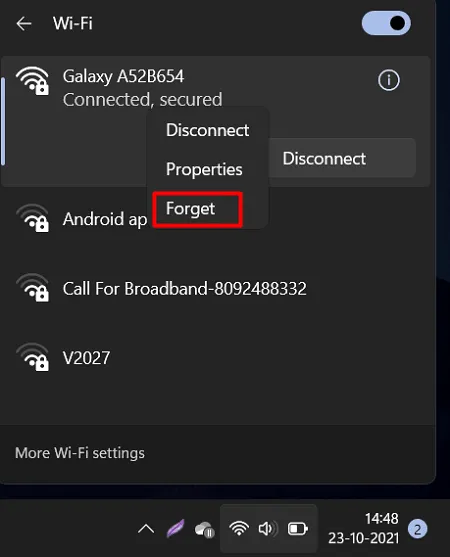
Riavvia successivamente Windows e quando si ricarica, riprova a connetterti a quella rete utilizzando le credenziali corrette.
2] Aggiorna i driver del dispositivo danneggiato
Errori come questo possono apparire anche se gli adattatori di rete sono stati in qualche modo danneggiati. Per risolvere questo problema quindi, è necessario riparare i driver obsoleti installando le versioni recenti. Ecco come puoi controllare e installare le ultime versioni dei driver di rete in esecuzione sul tuo PC:
- Fare clic con il tasto destro sull’icona di Windows e selezionare Gestione dispositivi.
- All’avvio di Gestione dispositivi, fare clic per espandere Schede di rete.
- Fare clic con il tasto destro sui driver all’interno e scegliere l’opzione – aggiorna driver .
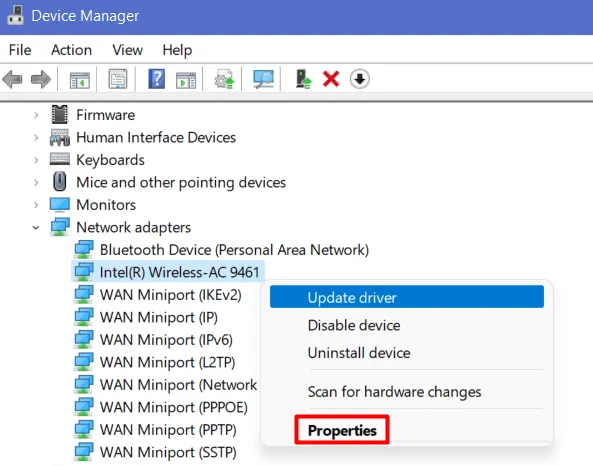
- Nella schermata successiva, premi “Cerca automaticamente i conducenti”.
- Successivamente il sistema verrà eseguito controllando se sono disponibili aggiornamenti per l’adattatore selezionato.
Nel caso in cui non venga trovato alcun aggiornamento, premi Cerca driver aggiornati su Windows Update .
- Il sistema ti reindirizzerà alla pagina Impostazioni. Premi Controlla aggiornamenti e attendi che venga visualizzato il collegamento agli aggiornamenti opzionali.
- Se trovi un collegamento di questo tipo, fai clic su di esso. Seleziona i driver che desideri aggiornare e premi il pulsante ” Scarica e installa “.
Nel caso in cui il sistema o le impostazioni di Windows non riesca a trovare alcun aggiornamento, prova la soluzione successiva.
3] Ripristina rete
Per risolvere eventuali anomalie o problemi con le connessioni di rete, comprese quelle wireless, è possibile ripristinare la rete. Prima di procedere e ripristinare la rete esistente, assicurati di annotare le tue credenziali WiFi. In questo modo, puoi connetterti nuovamente a quel WiFi senza preoccuparti di cercare le passkey. Ecco come puoi eseguire questa attività:
- Premi Win + R per avviare la finestra di dialogo Esegui.
- Digitare ”
ms-settings:network” nel campo di testo e premere OK . - Quando si apre la pagina delle impostazioni di rete, scorri leggermente verso il basso e premi Impostazioni di rete avanzate.
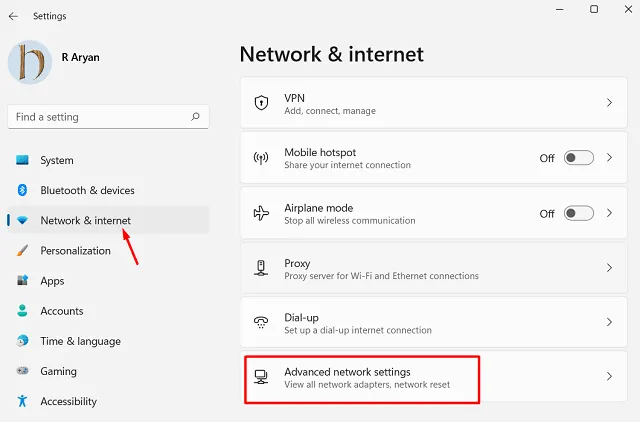
- Nella schermata successiva, scorri verso il basso e individua l’opzione Ripristino rete. Puoi trovare questa impostazione in Altre impostazioni .
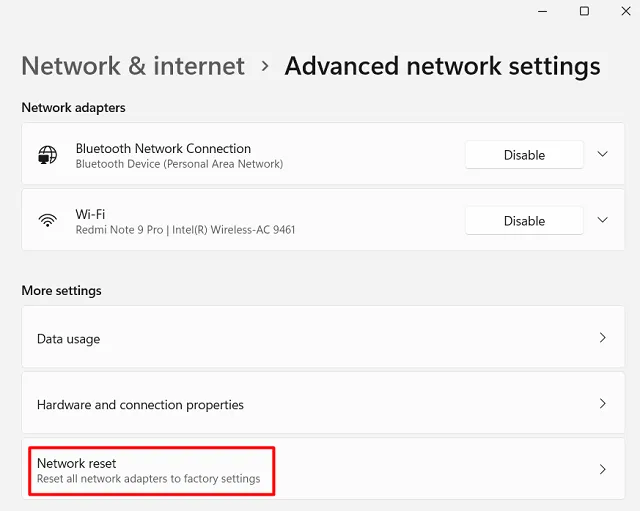
- Fai clic su Ripristina e riavvia Windows.
- Il riavvio del PC renderà effettive le modifiche recenti sul tuo computer.
4] Reimposta TCP/IP
Eventuali problemi con la configurazione TCP/IP corrente possono anche causare questo codice di errore 0x00028002 nei PC Windows 11 o 10. In tal caso, puoi provare a reimpostare il TCP/IP corrente seguendo questi semplici passaggi:
- Prima di tutto, avvia il prompt dei comandi come amministratore .
- Quando viene visualizzato CMD, esegui questi codici uno per uno.
ipconfig /flushdns
netsh winsock reset
netsh int ip reset
ipconfig /release
ipconfig /renew
- L’esecuzione di questi comandi completerà effettivamente un ripristino TCP/IP sul tuo PC Windows.
- Chiudi CMD e riavvia il computer.
Quando Windows 11/10 si ricarica, controlla se l’errore 0x00028002 si risolve o è ancora presente.
5] Disabilita IPv6
Se l’errore 0x00028002 persiste ancora, è possibile che tu abbia abilitato IPv6 sul tuo computer. Prova a disabilitare lo stesso e verifica se così facendo si risolve il problema di connessione wireless. Ecco come puoi modificare IPv6 sul tuo dispositivo:
- Premi Ctrl + Maiusc + Esc per avviare Task Manager.
- Vai su File e seleziona Esegui nuova attività.
- Sul comando Esegui, digita ”
ncpa.cpl” e premi OK . - Fai clic con il tasto destro sulla rete a cui sei connesso e seleziona Proprietà .

- Quando viene avviata la finestra Proprietà, deseleziona la casella a sinistra di “Protocollo Internet versione 6 (TCP/IPv6)”.

- Fare clic su OK per confermare questa modifica e uscire dalla finestra corrente.
- Successivamente riavvia il PC e controlla se questo risolve il problema con cui stavi lottando.
Spero che questo articolo aiuti a risolvere l’errore di connessione wireless 0x00028002 sul tuo computer. Se avete domande o suggerimenti, fatecelo sapere nella sezione commenti.



Lascia un commento