Correzione: aggiornamento di Windows non riuscito con errore 0x4005 (16389).
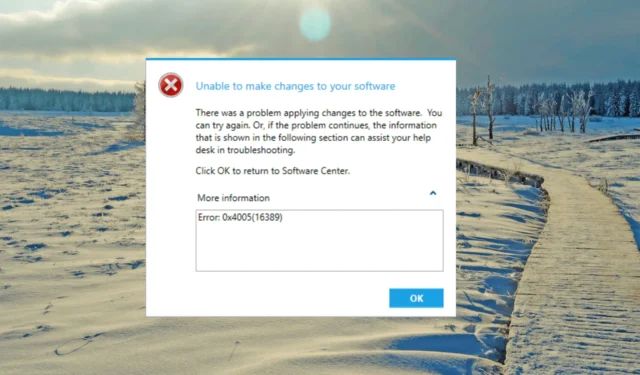
Il codice di errore 0x4005(16389) è un errore di sistema Windows comune che può verificarsi durante l’aggiornamento di Windows . Di solito indica che si è verificato un problema durante il processo di aggiornamento, ad esempio un errore nell’installazione o nell’aggiornamento di un componente o driver di sistema specifico.
In questa guida, discuteremo le possibili cause dell’errore 0x4005(16389) e forniremo istruzioni dettagliate su come risolverlo.
Cosa causa l’errore 0x4005 (16389)?
Il codice di errore 0x4005(16389) può verificarsi durante un processo di aggiornamento di Windows ed è in genere associato alle seguenti cause comuni:
- Edizione di Windows diversa: se l’edizione di Windows a cui stai tentando di eseguire l’aggiornamento è diversa da quella attualmente installata sul tuo computer.
- Conflitti antivirus di terze parti: alcuni software di terze parti installati sul computer potrebbero entrare in conflitto con il processo di aggiornamento di Windows e causare l’errore 0x4005.
- Spazio di archiviazione insufficiente: se il disco rigido del computer non dispone di spazio sufficiente per installare i file di aggiornamento di Windows, il processo potrebbe non riuscire e causare l’errore 0x4005.
- File di sistema corrotti: se i file di sistema essenziali di Windows sono corrotti , può causare l’errore 0x4005.
- Descrizione del computer locale: se si imposta la descrizione del computer durante la sequenza di attività , il codice di errore può verificarsi se lo script o il comando utilizzato per eseguire questa azione non riesce.
Come posso correggere l’errore 0x4005(16389) durante l’aggiornamento di Windows?
Prima di tentare soluzioni più complesse, ecco alcuni semplici passaggi da provare:
- Riavvia il dispositivo: il riavvio del computer può spesso risolvere il problema.
- Usa la stessa edizione di Windows per eseguire l’aggiornamento: se tenti di eseguire l’aggiornamento a una versione di Windows diversa da quella presente sul tuo computer, assicurati di eseguire l’aggiornamento alla stessa edizione.
- Disabilita i programmi antivirus di terze parti: i programmi antivirus a volte possono interferire con il processo di aggiornamento e impedirne il corretto completamento. Per evitare questo problema, dovresti disabilitare temporaneamente il tuo programma antivirus .
1. Liberare spazio su disco
- Apri il menu Start , digita pulizia disco e seleziona l’ app Pulizia disco dal risultato della ricerca.
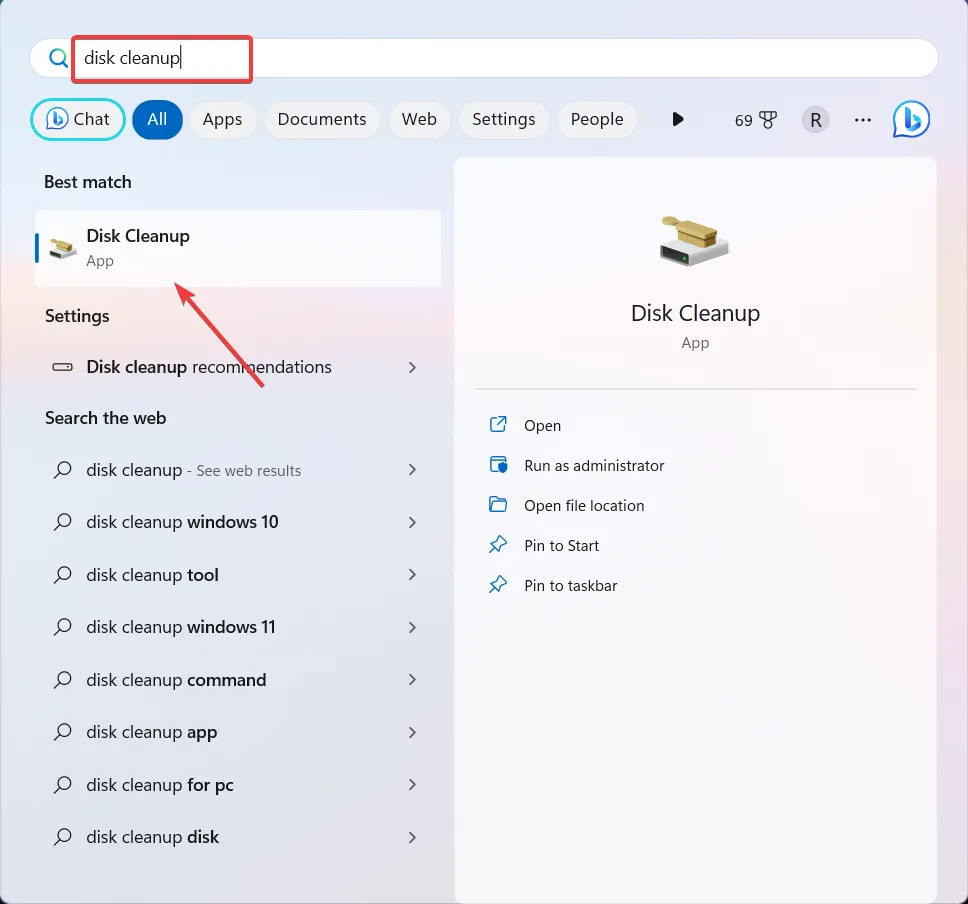
- Selezionare l’unità di sistema dell’unità (in genere etichettata C🙂 e fare clic su OK .
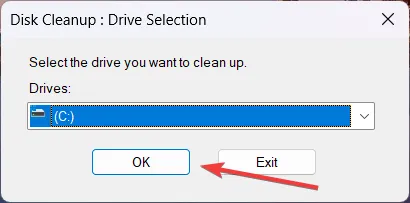
- Successivamente, fai clic sul pulsante Pulisci file di sistema .

- Selezionare nuovamente l’unità di sistema e fare clic su OK .
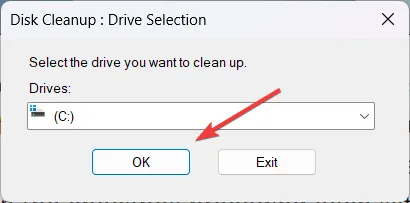
- Ora seleziona i file che desideri eliminare e fai clic su OK .

- Fare clic su Elimina file per confermare.
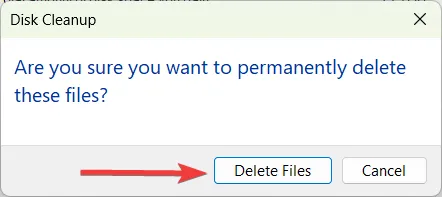
Lo spazio su disco insufficiente è un problema comune che si verifica durante gli aggiornamenti e gli upgrade di Windows, rendendone impossibile l’installazione. Secondo Microsoft, avrai bisogno di almeno 20 GB di spazio libero per l’aggiornamento a Windows 10 o 64 GB di spazio libero per Windows 11.
Puoi anche deframmentare l’unità per liberare spazio e ottimizzare le prestazioni del PC.
2. Estendi la partizione per creare più spazio
- Premi Windows + R per aprire il comando Esegui, digita diskmgmt.msc e premi Enter.
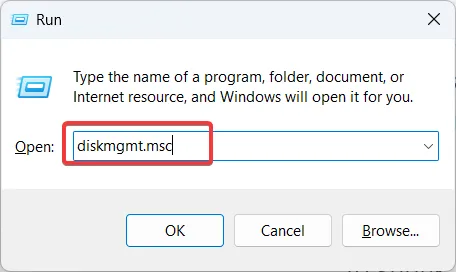
- Se desideri ridurre un volume, individua l’unità o la partizione, fai clic con il pulsante destro del mouse su di essa e seleziona Riduci volume…
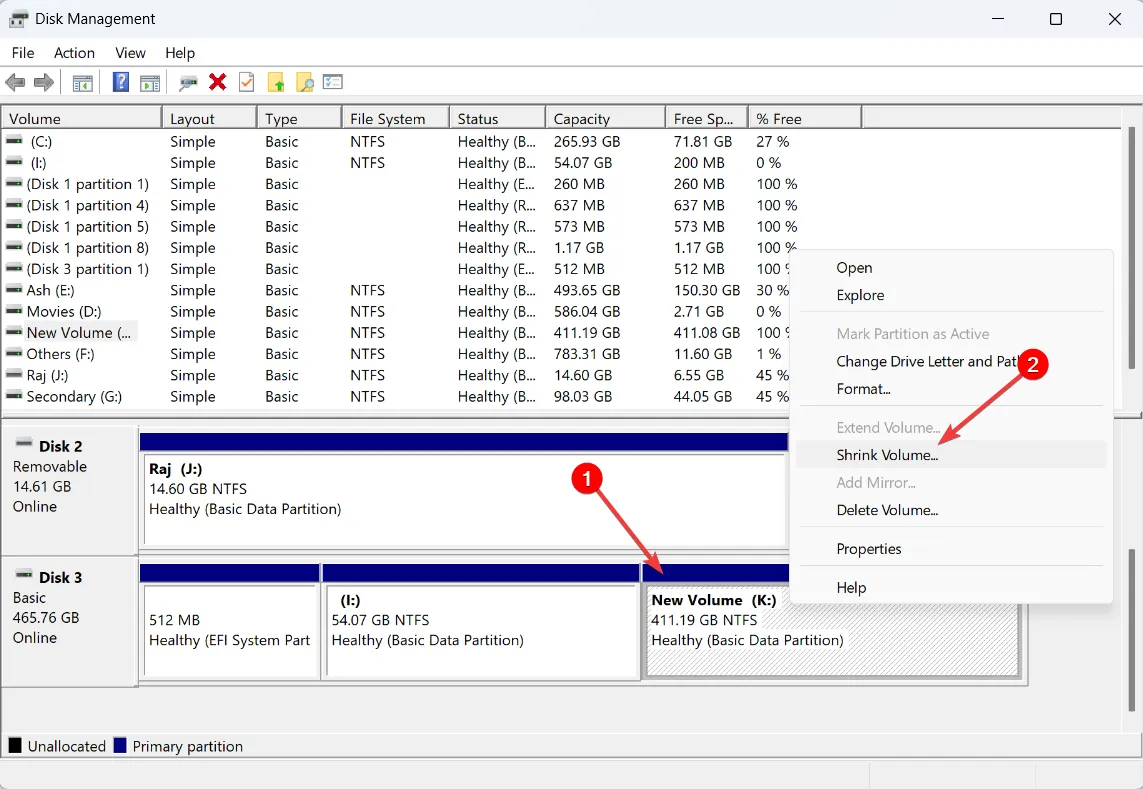
- Immettere la quantità di spazio che si desidera sottrarre dall’unità in MB e fare clic su Riduci .
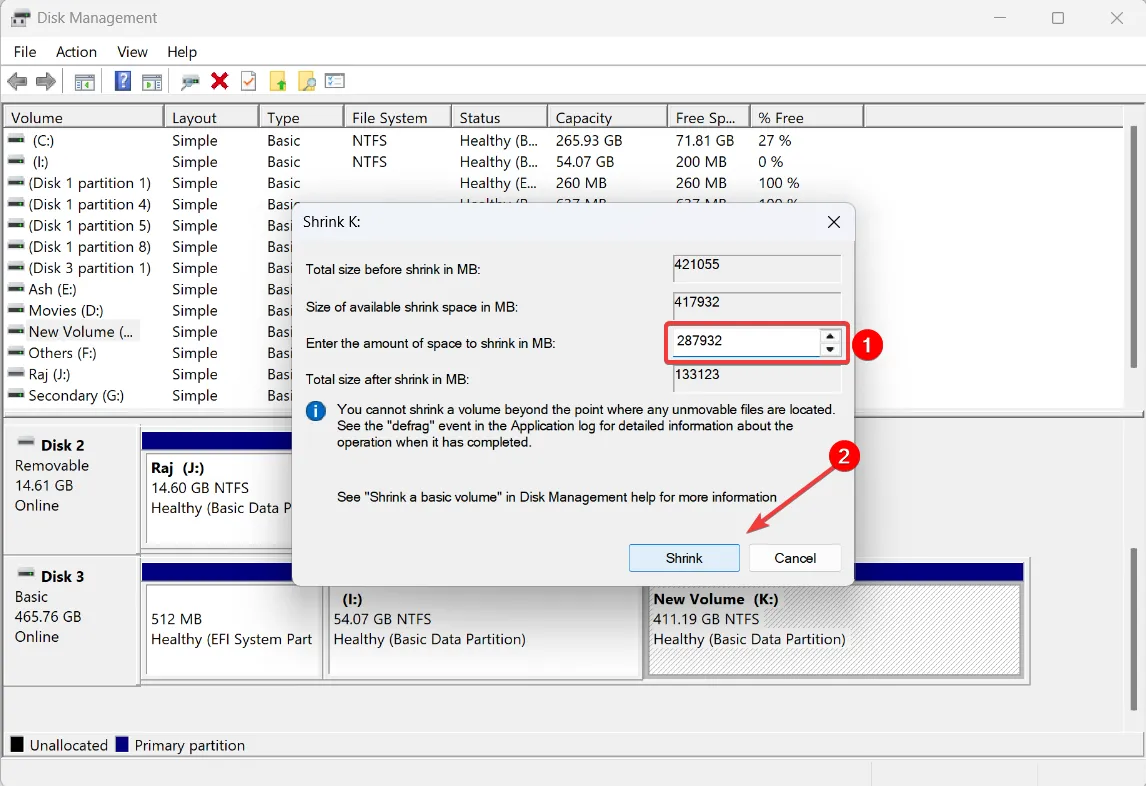
- Nel caso in cui desideri eliminare un volume, fai clic con il pulsante destro del mouse sull’unità/partizione inutilizzata che desideri eliminare e seleziona Elimina volume.. .
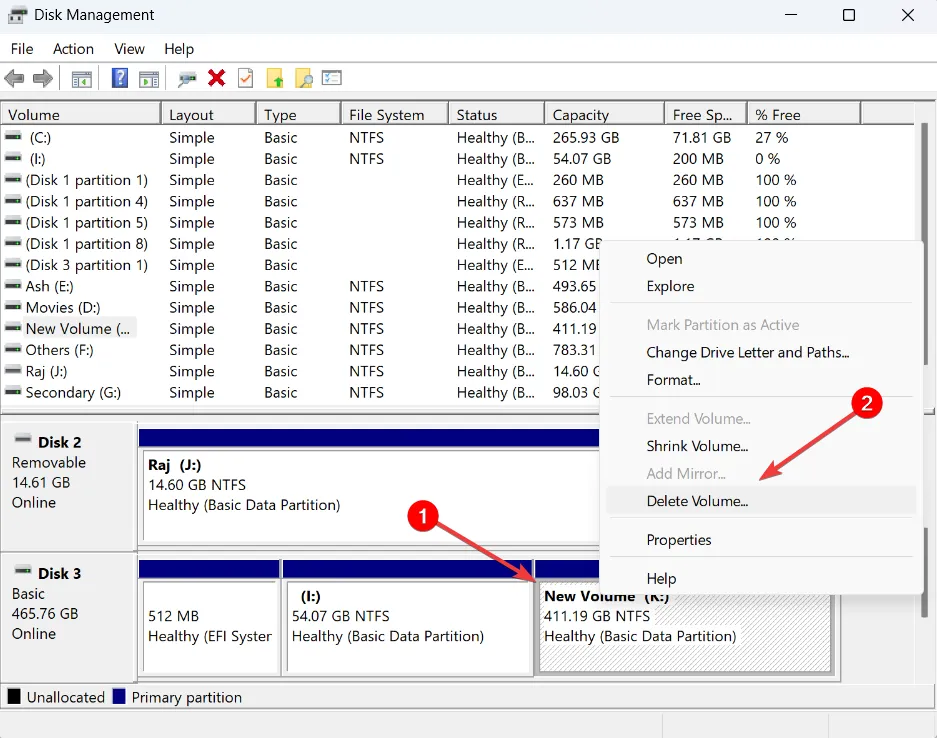
- Fare clic con il pulsante destro del mouse sull’unità/partizione che si desidera estendere e selezionare Estendi volume…
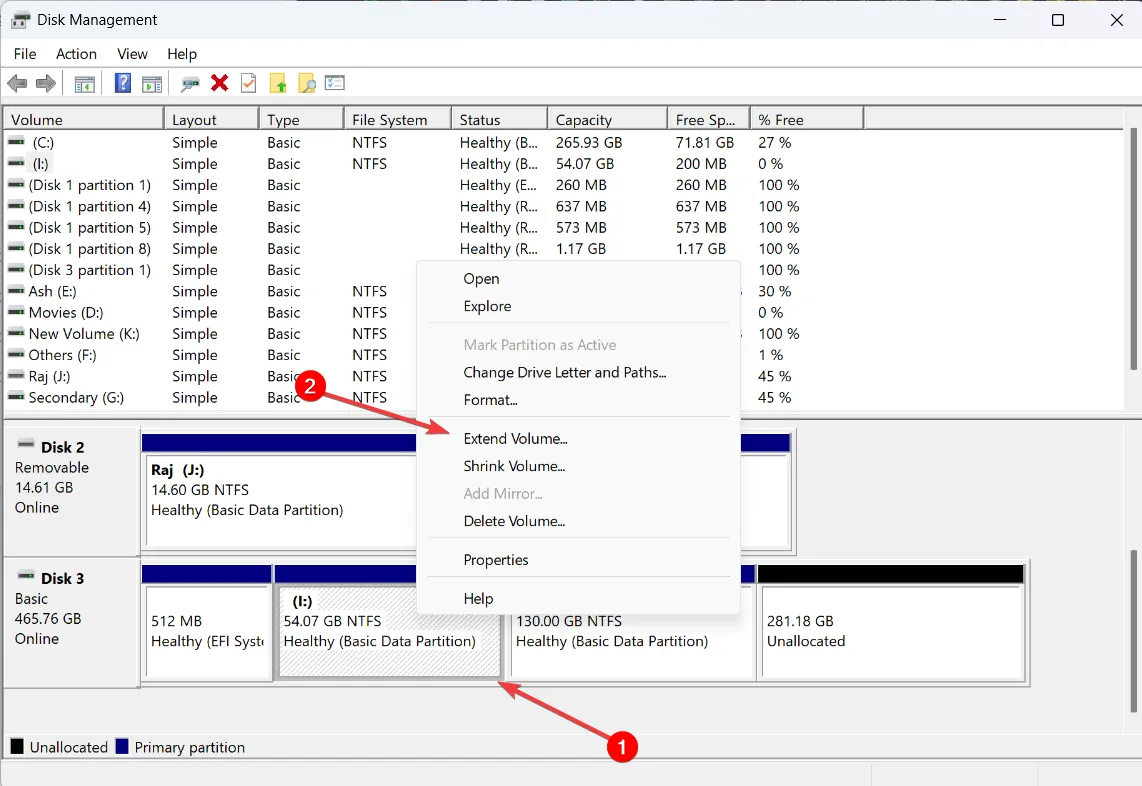
- Nella finestra Procedura guidata estensione volume, fare clic su Avanti .
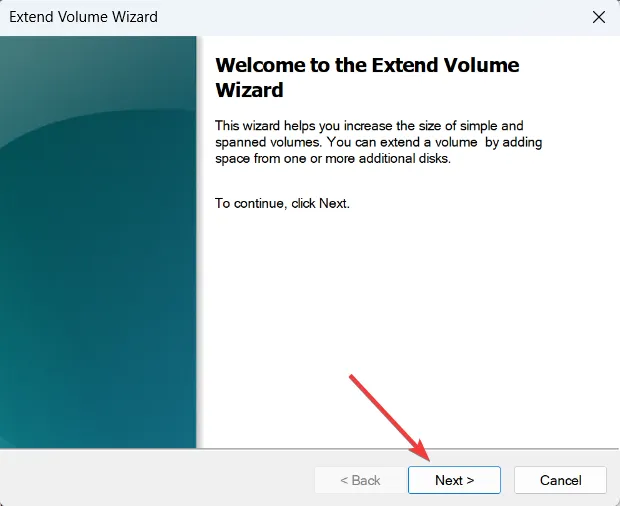
- Fare clic su Avanti per aggiungere tutto lo spazio non allocato all’unità che si desidera estendere o specificare la dimensione del volume che si desidera aggiungere, quindi fare clic su Avanti .
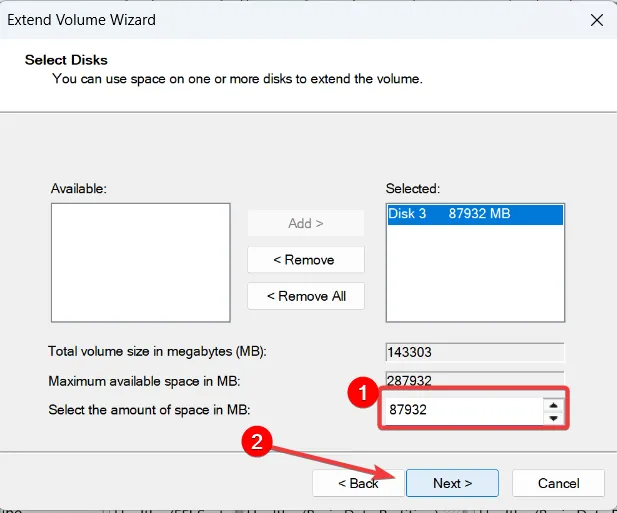
- Fare clic su Fine per estendere l’unità.

- Se viene visualizzato un messaggio di avviso, fare clic su Sì per procedere.
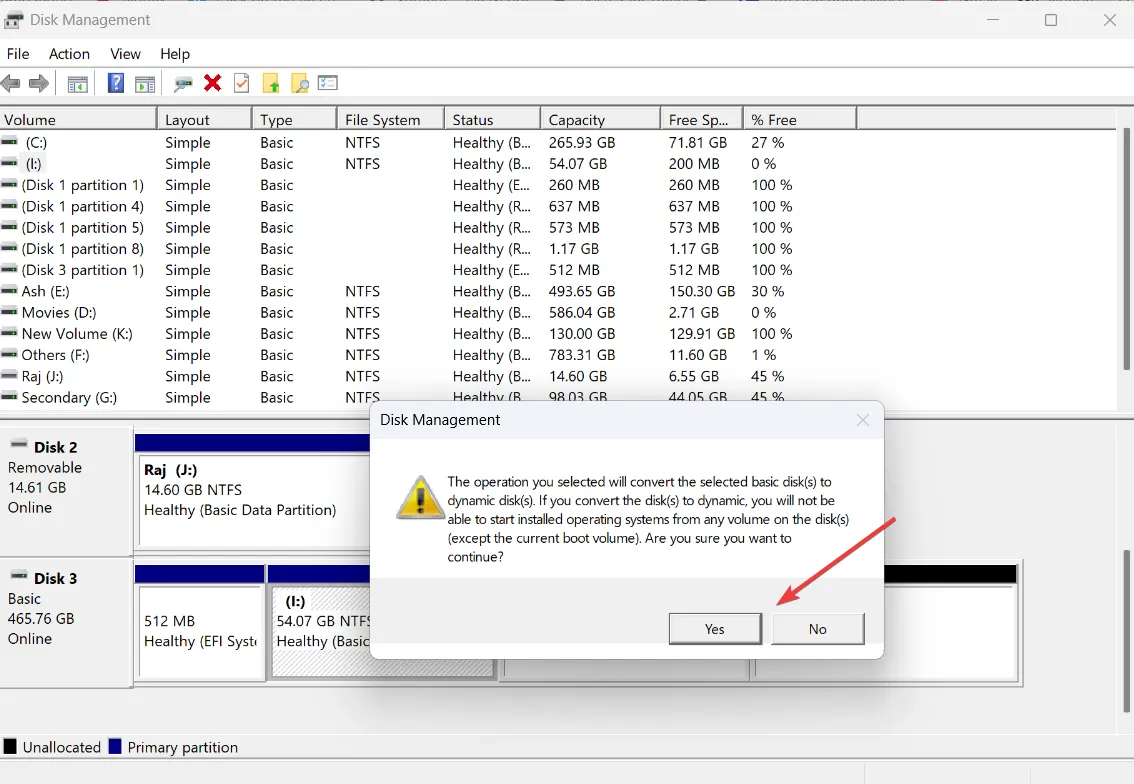
3. Modificare il comando di descrizione del computer locale
- Verificare se l’errore è correlato a uno script o a un comando non riuscito durante la sequenza di attività, che è responsabile dell’impostazione della descrizione del computer locale.
- Aprire la sequenza di attività nella console di System Center Configuration Manager (SCCM) e individuare l’opzione per l’impostazione della descrizione del computer.
- Aggiungere una riga di comando Esegui alla sequenza di attività e quindi eseguire il comando seguente:
cmd /c net config Server /SRVCOMMENT:"%OSDComputerDescription%" - Salva le modifiche.
- Eseguire di nuovo la sequenza di attività e l’errore dovrebbe ora essere risolto.
Se si verifica l’errore 0x4005(16389) durante il tentativo di impostare la descrizione del computer locale utilizzando uno script o un comando durante la sequenza di attività, è possibile utilizzare questo metodo per risolvere l’errore e completare correttamente la sequenza di attività.
4. Installazione pulita di Windows
4.1 Creare il supporto di installazione di Windows
- Inserisci una USB vuota o un DVD vuoto con almeno 8 GB di spazio.
- Vai alla pagina di download di Windows 11 sul sito Web ufficiale di Microsoft.
- Nella sezione Crea supporto di installazione di Windows 11 e fai clic su Scarica ora .
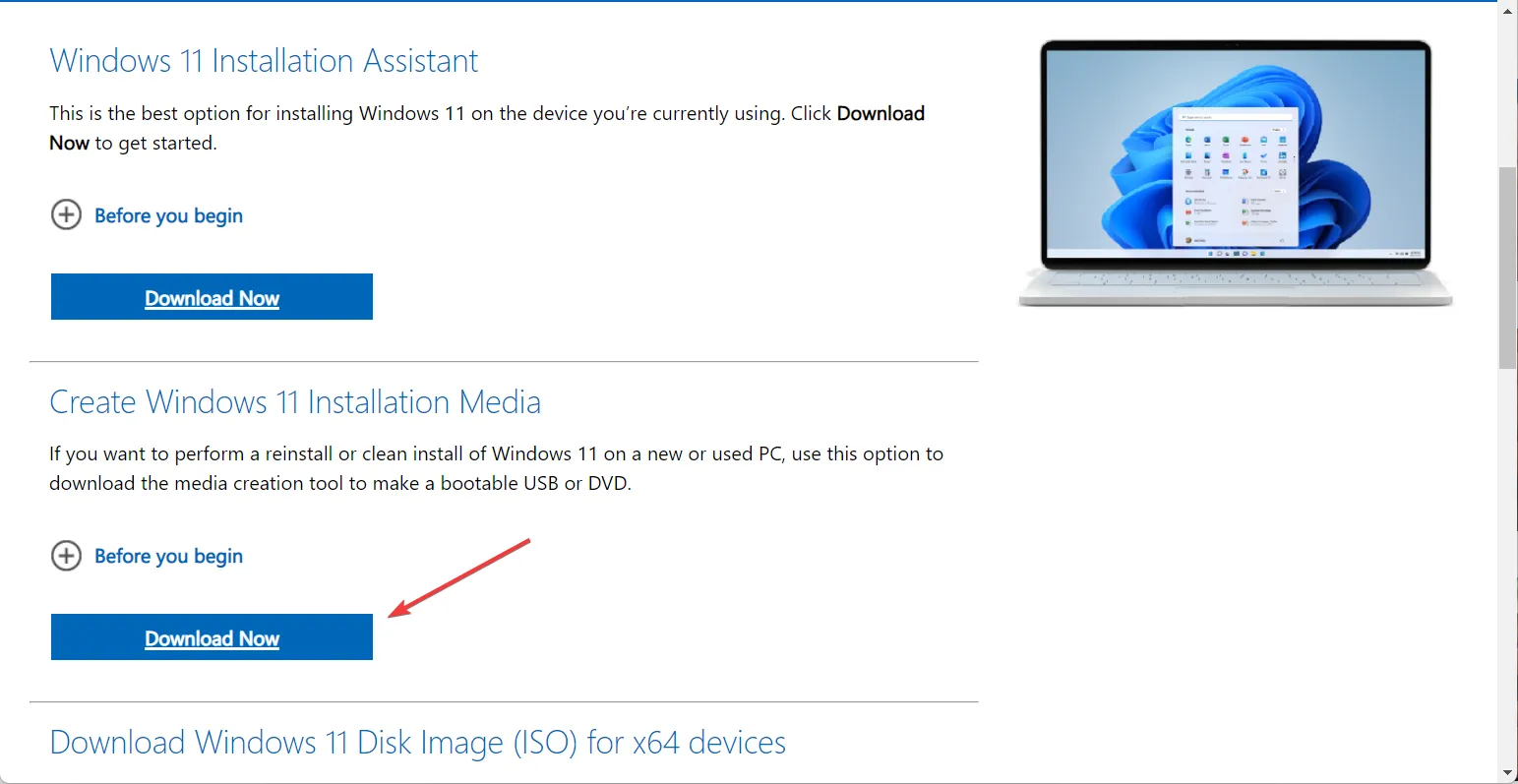
- Una volta scaricato, esegui il file mediacreationtool.exe .
- Fare clic su Accetta per continuare.
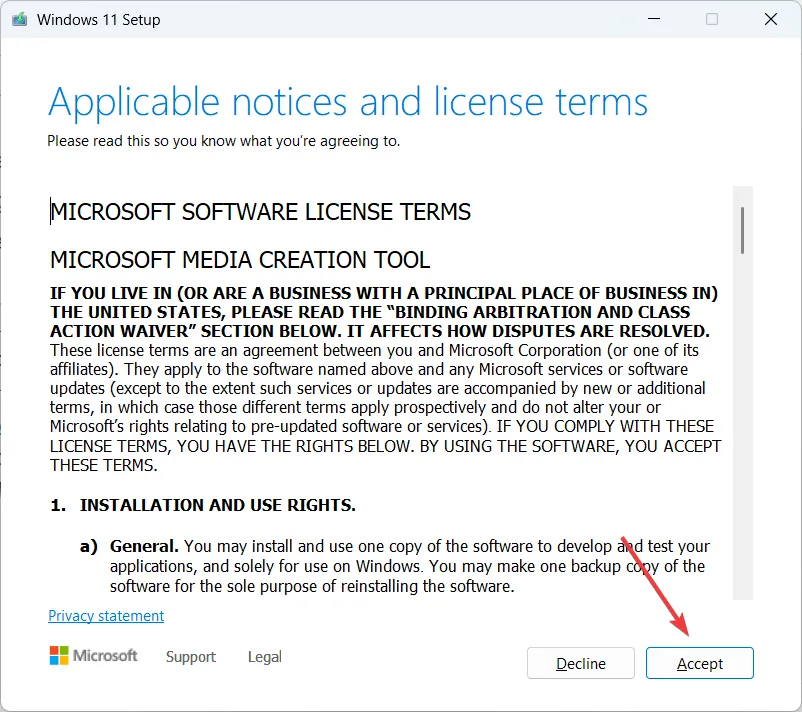
- Per selezionare una lingua diversa, deseleziona la casella accanto a Usa le opzioni consigliate per questo PC. Quindi, fai clic su Avanti .
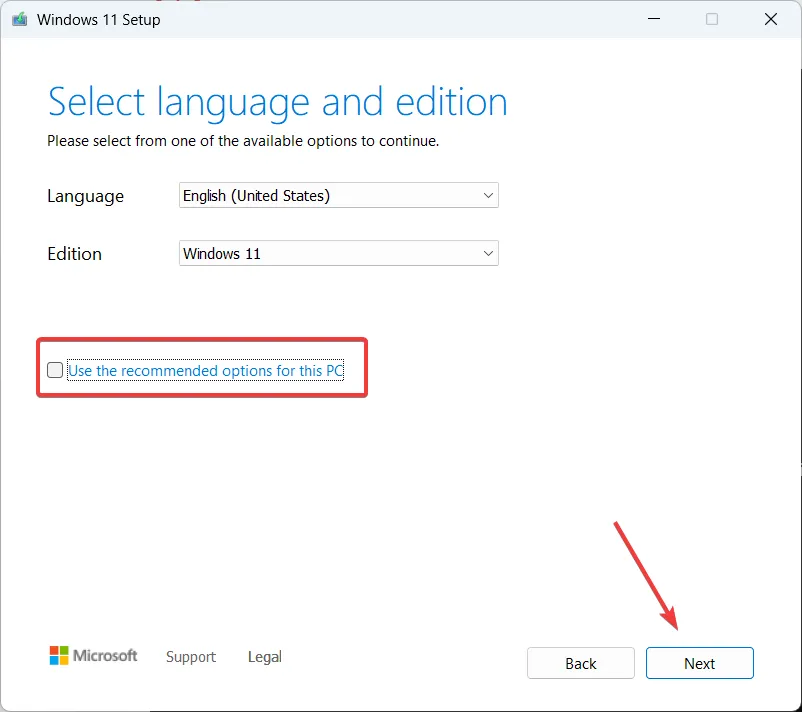
- Scegliere l’ opzione dell’unità flash USB e fare clic su Avanti.
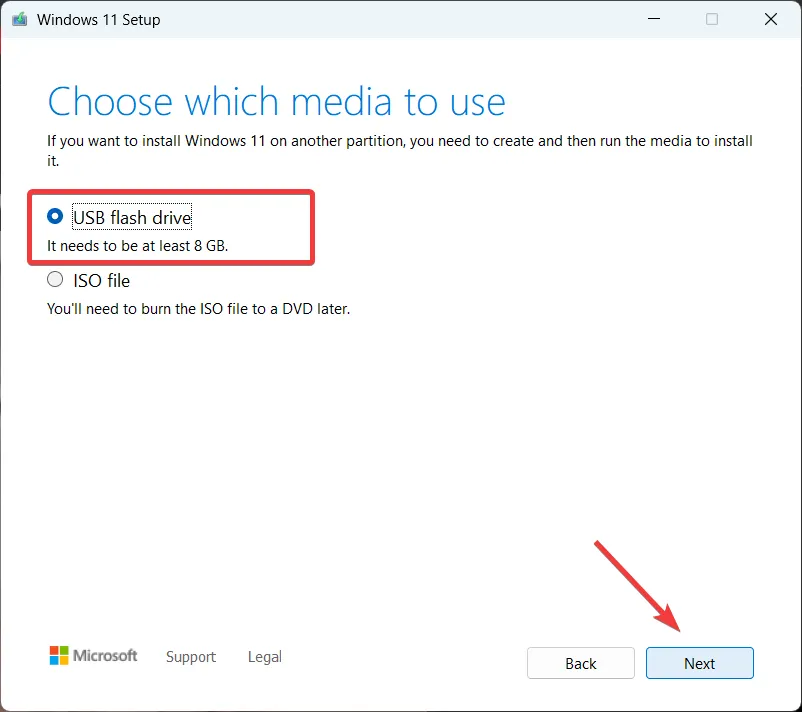
- Seleziona l’unità USB che desideri utilizzare e fai clic su Avanti .
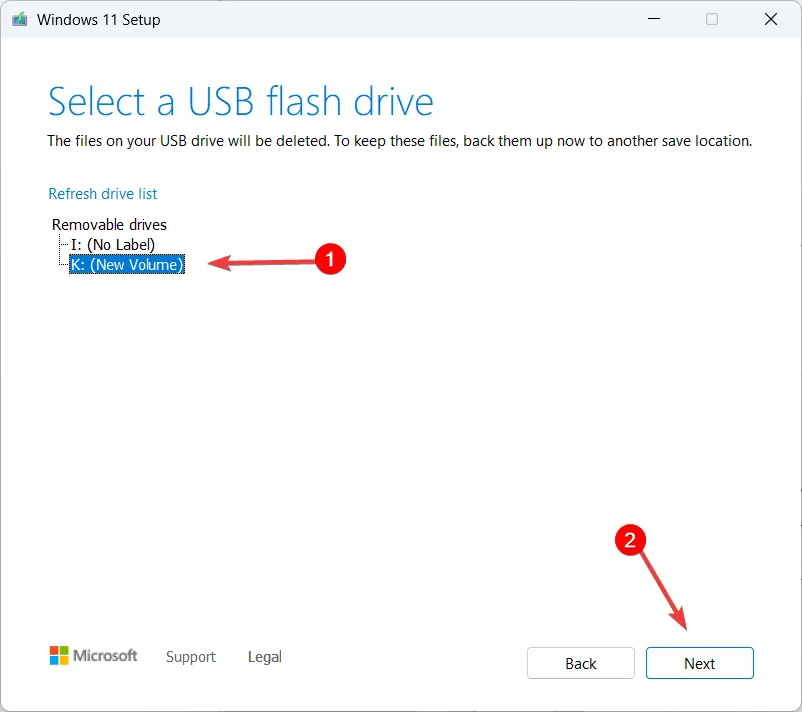
- Attendi che l’installazione scarichi tutti i file necessari sull’unità flash.
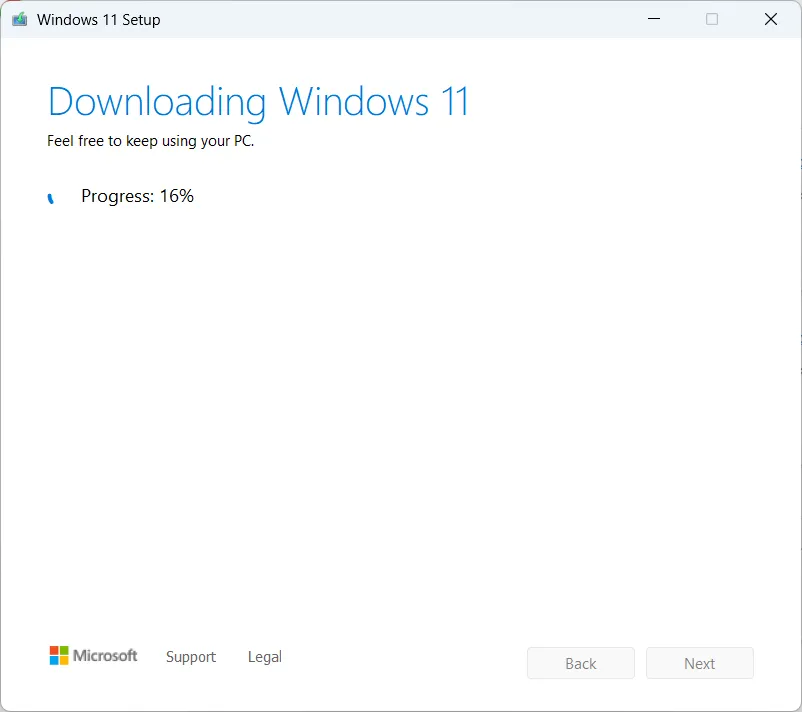
- Al termine del download, fare clic su Fine .
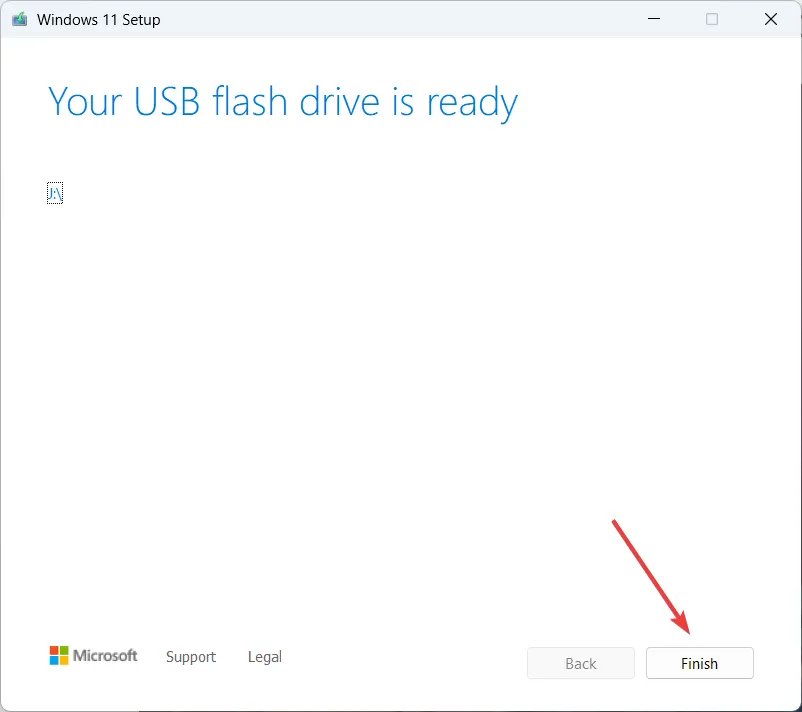
4.2 Installare il sistema operativo Windows
- Riavvia il computer e premi Esc, F2, F10, o F12per accedere al menu di avvio e seleziona il supporto USB da cui eseguire l’avvio.
- Scegli la lingua e il metodo di immissione, quindi fai clic su Avanti .
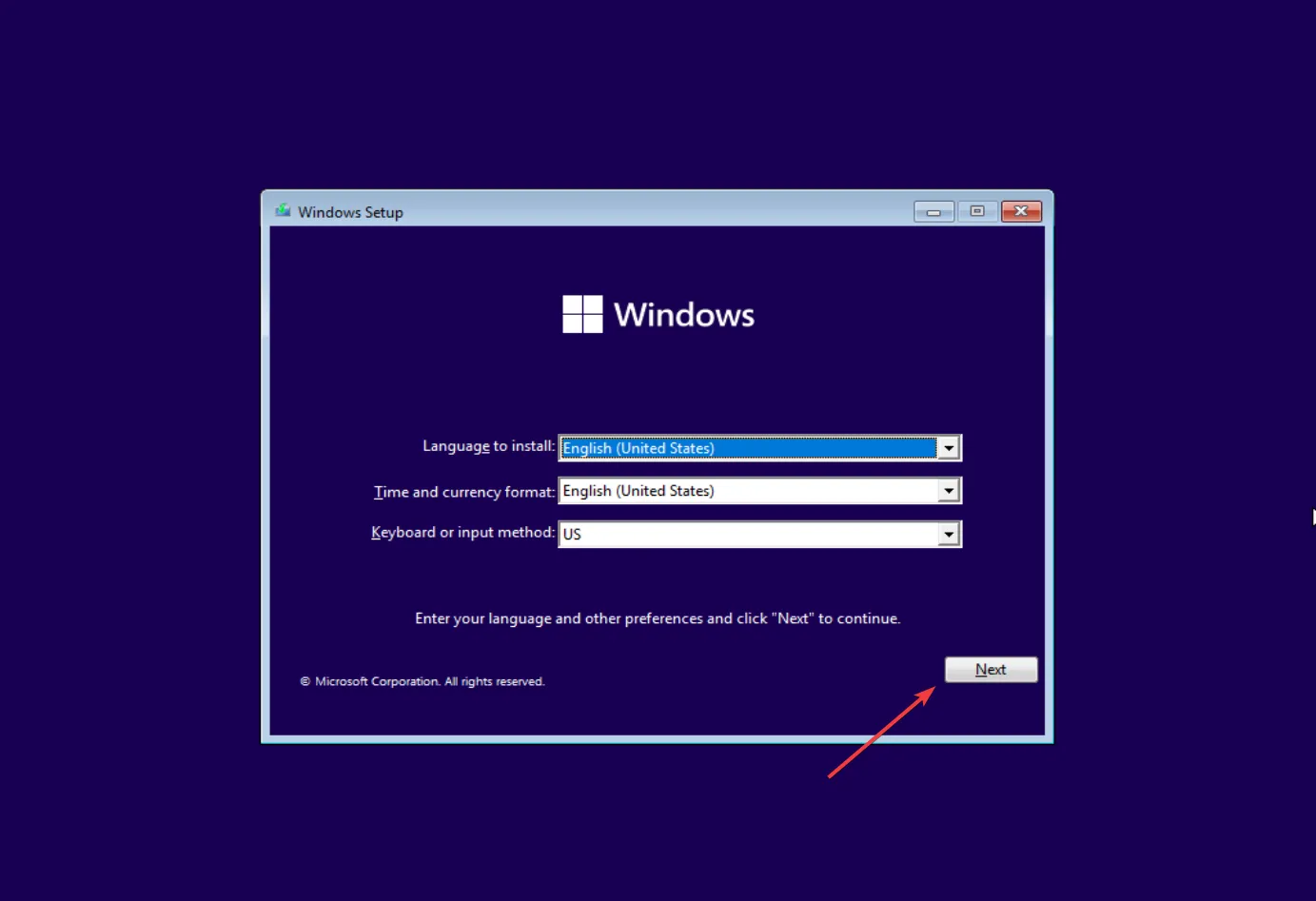
- Fai clic su Installa ora .
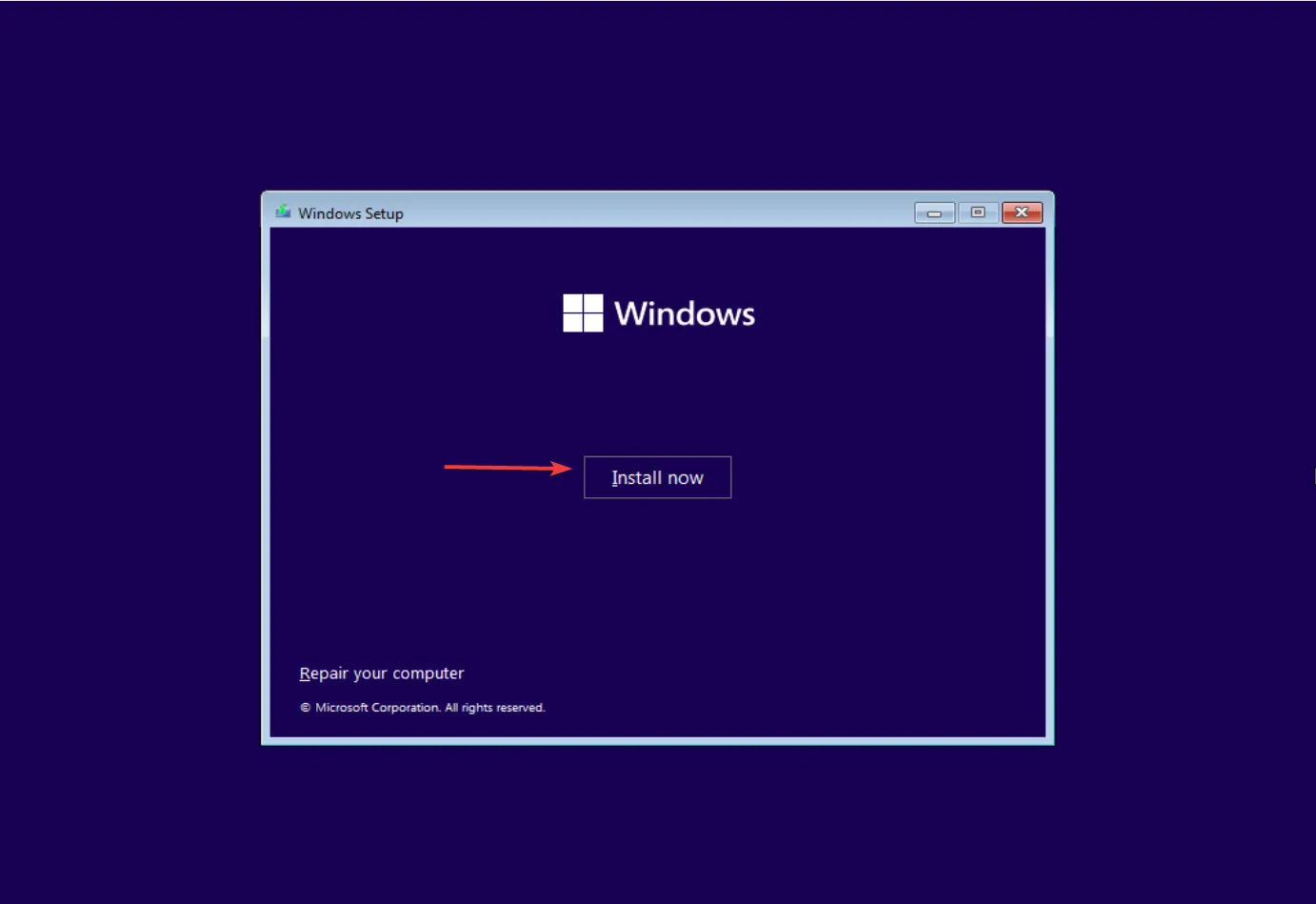
- Inserisci il codice Product Key di Windows e fai clic su Avanti oppure fai clic su Non ho un codice Product Key .
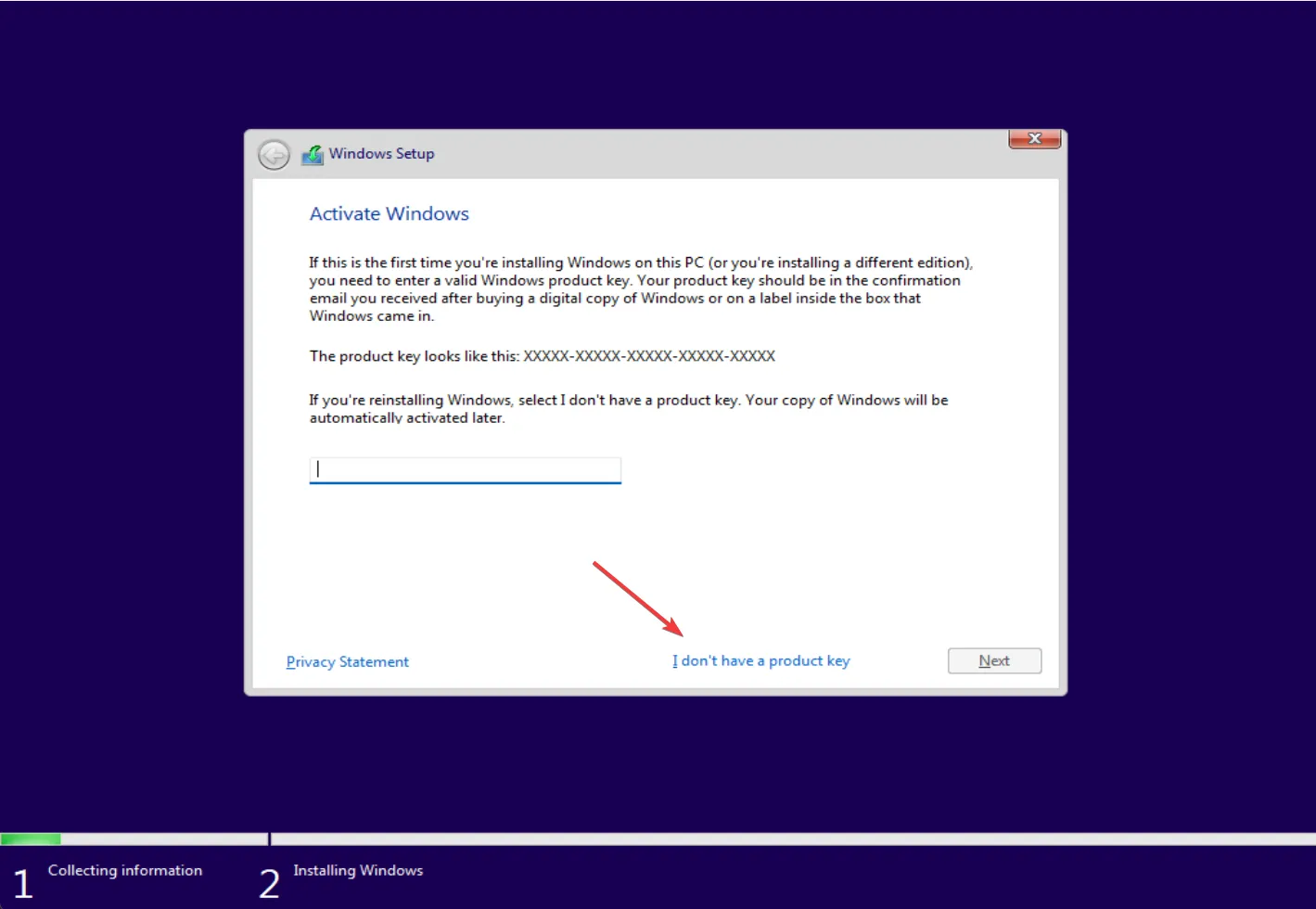
- Scegli l’edizione Windows e fai clic su Avanti .
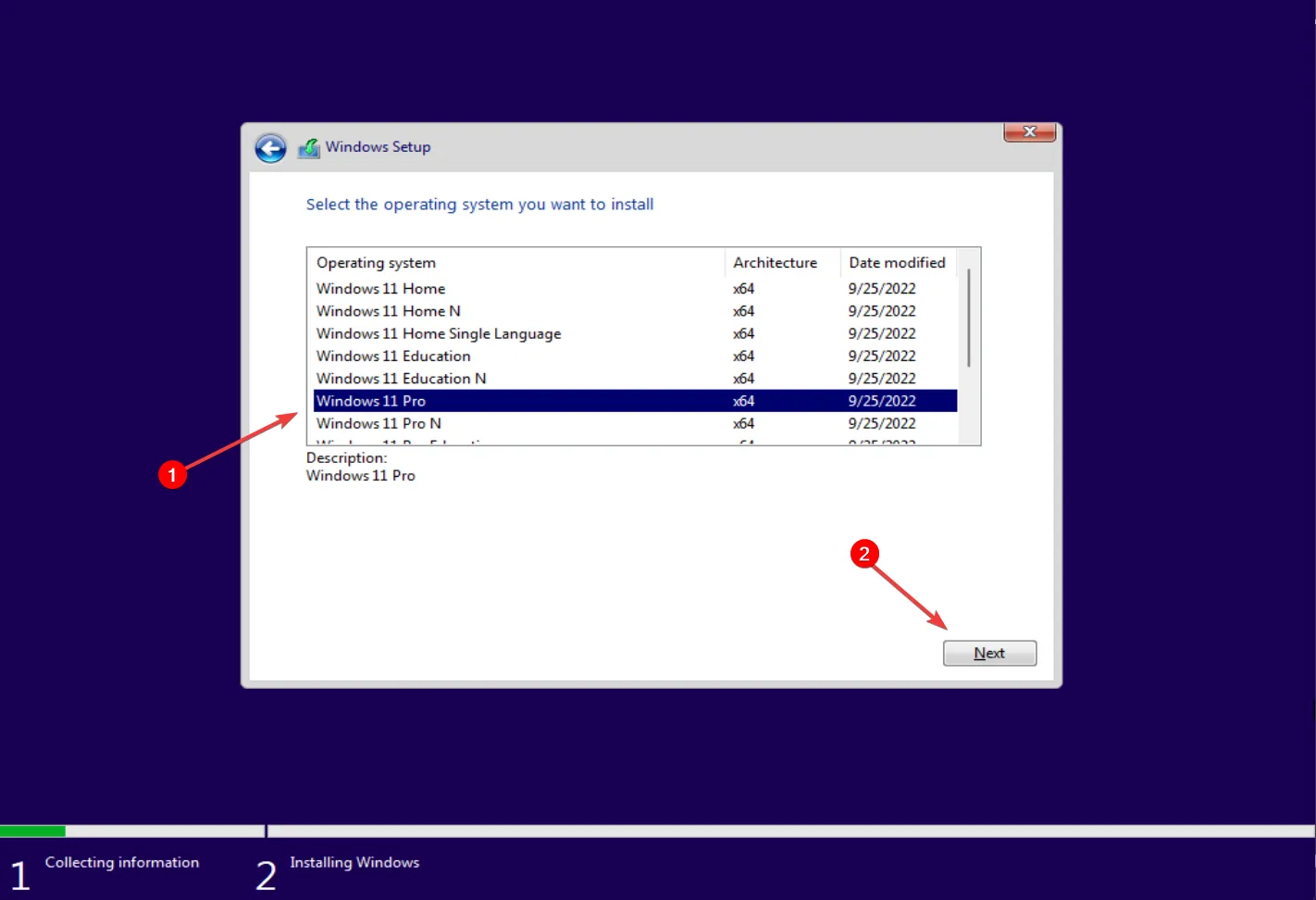
- Selezionare l’ opzione Personalizzato: installa solo Windows (avanzato) .
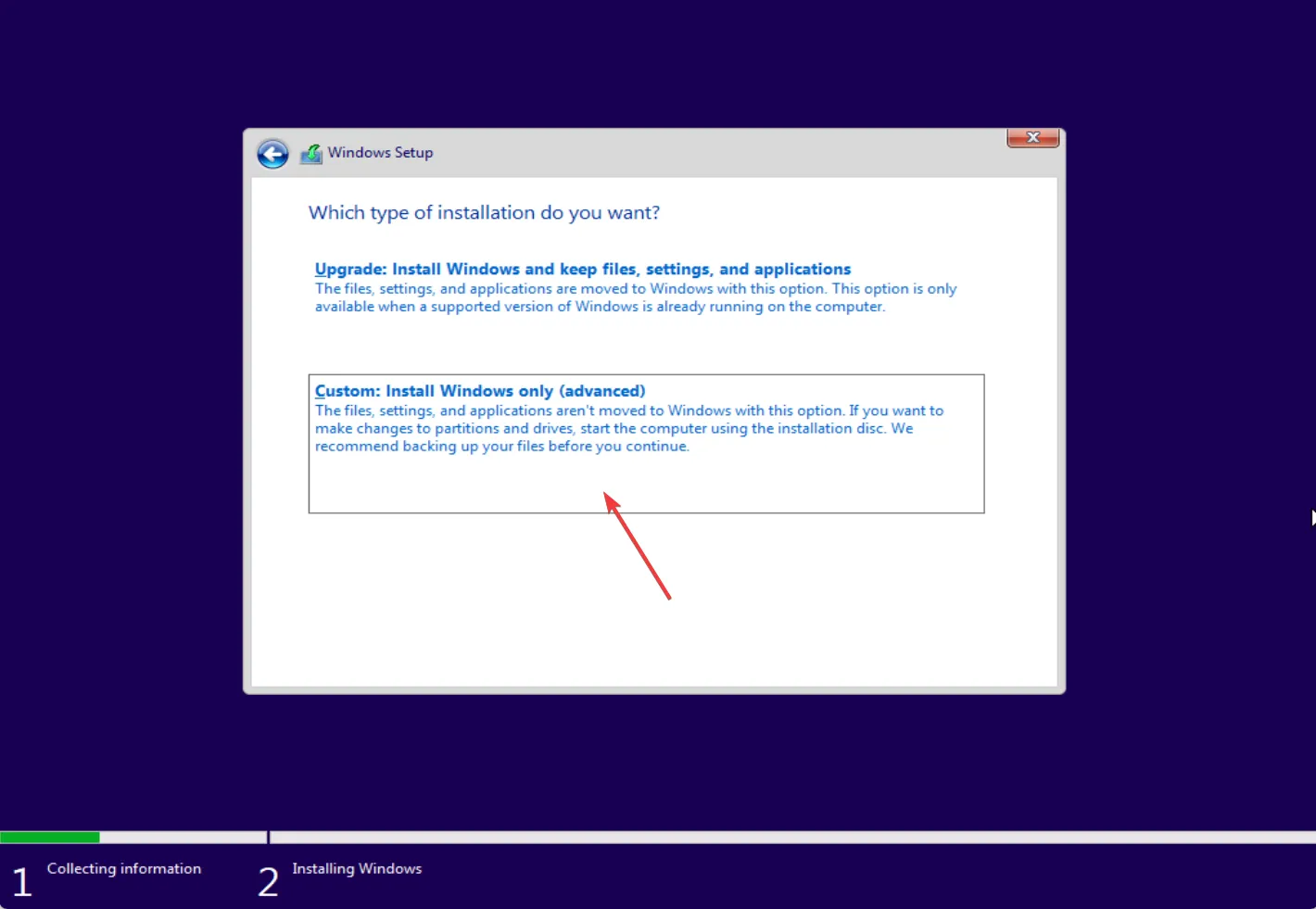
- Scegli la partizione in cui desideri installare Windows e fai clic su Avanti .
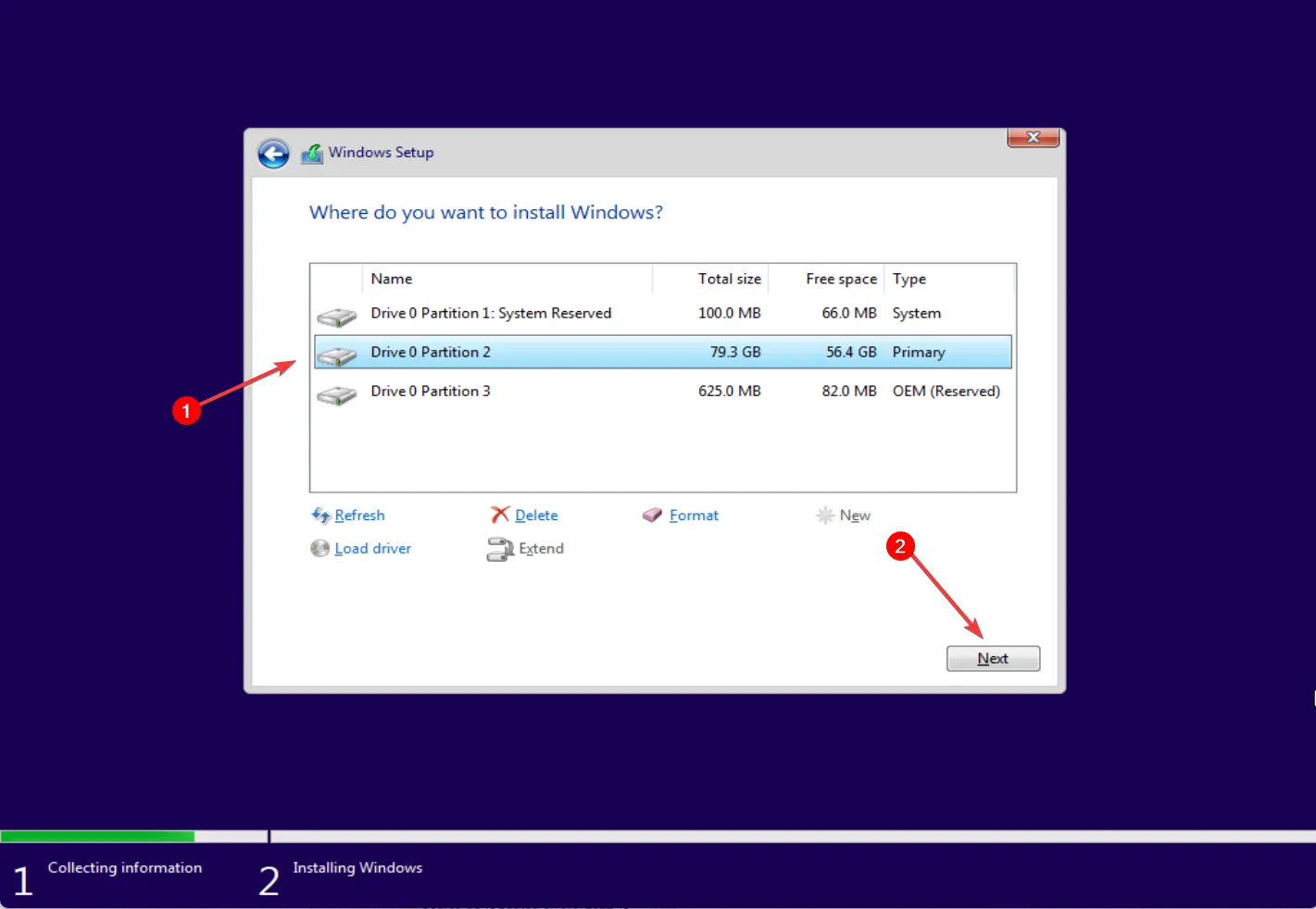
- Dopo l’installazione, seguire le istruzioni sullo schermo per configurare il computer.
Ci auguriamo che una di queste soluzioni ti aiuti a correggere l’errore 0x4005 (16389). Dopo aver eseguito l’aggiornamento, scopri come sfruttare al massimo le funzionalità di Windows 11 .
Fateci sapere nella sezione commenti se avete ulteriori domande o suggerimenti.



Lascia un commento