Correggi l’errore di aggiornamento di Windows 0xC1800118 su WSUS
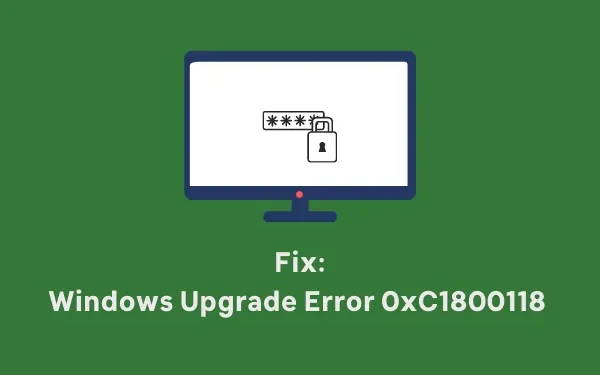
L’errore 0xC1800118 è fondamentalmente un errore di aggiornamento che si verifica principalmente quando si utilizza WSUS (Windows Server Update Services). Se hai problemi con un codice di errore di questo tipo e non sai cosa fare dopo, segui questo tutorial fino alla fine. In questo post discuteremo delle cause di tali errori su WSUS e di come superare questo problema.
Dopo aver riscontrato questo codice di errore, potresti ricevere anche un messaggio di errore che recita quanto segue:
Error 0xC1800118: WSUS has downloaded content that it cannot use due to a missing decryption key.
Che cosa causa l’errore di aggiornamento 0xC1800118 su WSUS?
Ciò è indicato chiaramente nel messaggio di errore secondo cui il problema si è verificato solo quando WSUS ha scaricato contenuti che potrebbe non utilizzare più. Poiché WSUS non sa esattamente cosa è andato storto, viene generato un codice di errore. Controlla se ha scaricato/installato aggiornamenti cumulativi sul tuo PC. In caso affermativo, la disinstallazione potrebbe risolvere il problema.
Se non preso in considerazione, questo errore impedirà l’installazione di eventuali aggiornamenti futuri sul tuo computer. Quindi, disinstalla gli aggiornamenti recenti, elimina dal sistema tutti i file rimanenti e sincronizza WSUS. Vediamo come puoi eseguire tutte queste attività sul tuo PC Windows.
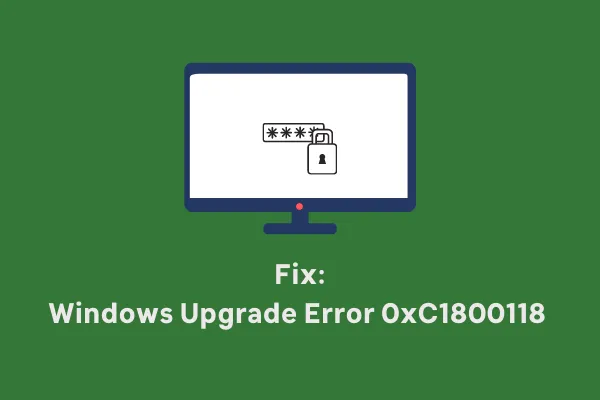
Come risolvere l’errore 0xC1800118 su WSUS
Per risolvere questo codice di errore su WSUS, seguire le istruzioni come guidato di seguito:
L’errore 0xC1800118 si verifica principalmente quando WSUS ha scaricato un file problematico, che tuttavia viene rifiutato in seguito. Per superare questo problema, devi cercare ed eliminare questo aggiornamento rifiutato sul tuo server WSUS. Ecco come puoi eseguire questa attività:
- Prima di tutto, apri la MMC dei servizi Windows Update.
- Seleziona la visualizzazione Tutti gli aggiornamenti .
- Imposta il display per mostrare lo stato di approvazione “Tutto tranne Rifiutato” con lo stato “Qualsiasi”.
- Fare clic su Aggiorna.
- Fare clic con il tasto destro sulle intestazioni delle colonne e premere Supercedenza.
- Fare clic con il tasto sinistro sulla colonna Precedenza per ordinare le cose in base ad essa.
- Gli aggiornamenti già rifiutati avranno uno dei due particolari simboli del diagramma di flusso per i relativi aggiornamenti raffigurati nell’immagine allegata.
- Seleziona gli aggiornamenti corretti e rifiutali. Per fare ciò, fai clic con il pulsante destro del mouse su eventuali aggiornamenti e premi il pulsante Rifiuta. In alternativa, seleziona l’aggiornamento e premi il pulsante Rifiuta all’interno del pannello delle azioni.
Ora che hai rimosso gli aggiornamenti rifiutati dal tuo server, assicurati di eseguire successivamente la pulizia guidata del server WSUS. In questo modo, eliminerai tutti i file rimanenti dagli aggiornamenti rifiutati. Ecco come puoi procedere:
- Avvia WSUS e vai alla console di amministrazione.
- Selezionare Opzioni > Pulitura guidata server .
- Seleziona tutte le opzioni disponibili in questa procedura guidata e premi Avanti .
- Lascia che questa procedura guidata avvii il processo di pulizia.
- Una volta terminato, questo presenterà un riepilogo della procedura che esegue sul tuo server.
- Alla fine, fai clic su Fine per uscire da questa procedura guidata.
Installa manualmente gli aggiornamenti in sospeso sul tuo server WSUS
Solo dopo aver utilizzato la Pulizia guidata del server per eliminare i file rimanenti, è possibile procedere con la reinstallazione degli aggiornamenti in sospeso. Per fare ciò, visitare il sito del catalogo di Microsoft Update e cercare il numero KB. Questo sito offrirà un elenco di aggiornamenti disponibili corrispondenti a quel numero di aggiornamento cumulativo.
Scegli quello che meglio si adatta all’architettura del tuo sistema e premi il pulsante Download. Nella schermata successiva, fai clic sul collegamento in alto per avviare il download del pacchetto autonomo. Utilizza il programma di installazione autonomo per installare il pacchetto scaricato sul tuo server WSUS.
Come scaricare e installare manualmente gli aggiornamenti di Windows 11
Come abilitare gli aggiornamenti delle funzionalità in WSUS
Se desideri abilitare il download/installazione automatici degli aggiornamenti delle funzionalità sul tuo server WSUS, segui questi passaggi:
- Apri WSUS e vai alla sua console di amministrazione.
- Passare al percorso seguente successivo –
Update Services\Server_Name\Updates\All Windows 11/10 Upgrades
- Raggiungendo lì, fai clic con il pulsante destro del mouse sull’aggiornamento delle funzionalità disponibili e premi Approva. Quando viene visualizzata una finestra di conferma, fare clic su Approvato per l’installazione .
Spero che tu sia riuscito a correggere l’errore 0xC1800118 sul tuo server WSUS seguendo questa guida. Facci sapere se riscontri difficoltà seguendo questo tutorial.



Lascia un commento