Correggi il codice di errore di Windows Update 0x800705b9
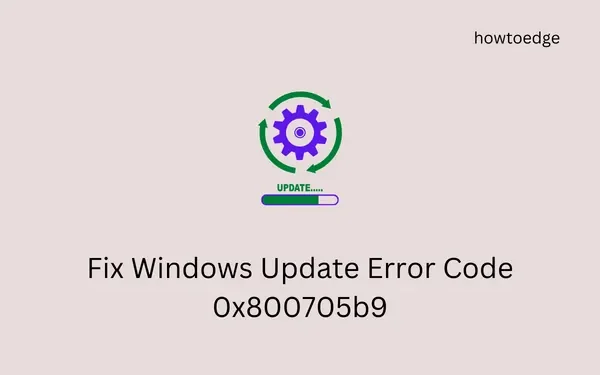
Un nuovo aggiornamento cumulativo spesso risolve bug e problemi esistenti su PC Windows 11/10. Tuttavia, cosa succede se riscontri problemi durante l’installazione o l’aggiornamento a un sistema operativo Build più recente su Windows? Bene, questo post discute uno di questi codici di errore 0x800705b9, i motivi alla base del suo verificarsi e le cinque soluzioni alternative che potrebbero risolvere questo bug.
Cosa causa questo errore 0x800705b9 su Windows?
Windows 11/10 non si aggiorna con un codice di errore 0x800705b9 quando il sistema soddisfa determinate condizioni come descritto di seguito:
- File di sistema mancanti o danneggiati
- Corruzione all’interno dell’immagine del sistema
- Esecuzione di un programma antivirus di terze parti
- Cartelle della cache di Windows danneggiate
Ora che sai cosa può causare questo codice di errore, esploriamo le soluzioni alternative che potrebbero aiutarti a superare questo problema sui PC Windows 11/10.
5 modi per risolvere il codice di errore dell’aggiornamento 0x800705b9
Se non riesci ad aggiornare Windows 11/10 a causa di un codice di errore 0x800705b9, ti suggeriamo di seguire le seguenti correzioni una dopo l’altra. Nel caso in cui tu abbia già provato queste correzioni, passa all’ultima soluzione, ovvero scarica manualmente e installa gli aggiornamenti in sospeso .
1] Risoluzione dei problemi di Windows Update
Finestre 10 :
Impostazioni > Aggiornamento e sicurezza > Risoluzione dei problemi > Altri strumenti per la risoluzione dei problemi
Finestre 11 :
Impostazioni > Sistema > Risoluzione dei problemi > Altri strumenti per la risoluzione dei problemi
Dopo aver raggiunto il percorso sopra indicato sui rispettivi dispositivi, cerca Windows Update in Più frequenti. Una volta trovato, fai clic su di esso per espanderlo e premi Esegui lo strumento di risoluzione dei problemi (Windows 10).
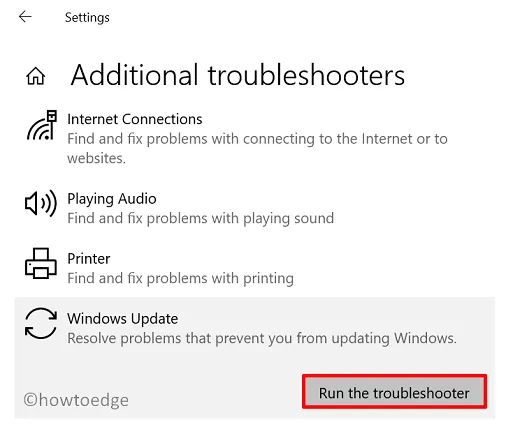
Su Windows 11, non è necessario fare clic su Windows Update. Piuttosto, vedrai il pulsante Esegui disponibile accanto a Windows Update. Fare clic su di esso e lo strumento di risoluzione dei problemi inizia a cercare i motivi che impediscono l’installazione degli aggiornamenti in sospeso sul computer.
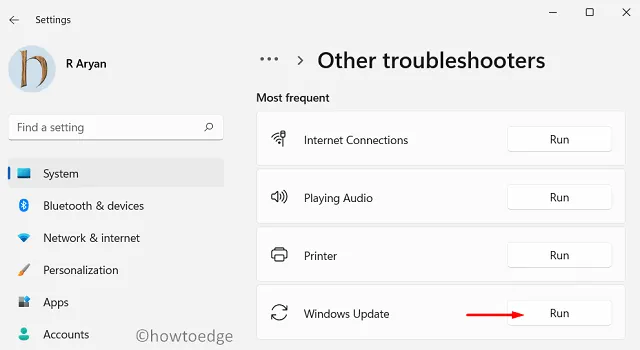
Al termine della risoluzione dei problemi, il dispositivo deve essere pronto per installare gli aggiornamenti in sospeso. Anche nei casi in cui questo strumento non risolve il problema, questo ti guiderà ai probabili motivi che causano un codice di errore 0x800705b9.
2] Riavvia tutti i servizi relativi all’aggiornamento
Accedi nuovamente al tuo dispositivo e, quando lo fa, vai al percorso sottostante.
Win 11 : Impostazioni > Windows Update
Win 10 : Impostazioni > Aggiornamento e sicurezza > Windows Update
3] Disattiva i programmi antivirus di terze parti
Sebbene i programmi antivirus siano sviluppati per mantenere il tuo dispositivo sicuro e protetto, a volte potrebbero causare più problemi che benefici. Ciò accade a causa delle loro continue interazioni con i file e le cartelle di sistema. Durante la modifica dei file di sistema, potrebbero danneggiare i file di aggiornamento risultando in un codice di errore 0x800705b9.
Non puoi mai esserne sicuro a meno che non disattivi il tuo programma antivirus di terze parti. Fallo e controlla se puoi aggiornare Windows dopo aver disinstallato o disattivato temporaneamente le app di sicurezza esterne.
Esegui scansioni SFC/DISM
Quando rimuovi un programma antivirus, i file di sistema interessati sono ancora lì e quindi non sarai in grado di aggiornare Windows. Esegui il Controllo file di sistema e gli strumenti DISM per rilevare e risolvere automaticamente i danneggiamenti dei file. Ecco come eseguire entrambi questi strumenti su Windows 11/10.
- Avvia prima CMD come amministratore.
- Quando la finestra UAC lo richiede, fare clic su Sì per autorizzare l’accesso al prompt dei comandi.
- Sulla console con privilegi elevati, esegui il comando SFC sottostante.
sfc /scannow
- L’intero processo di controllo e riparazione potrebbe richiedere 10-15 minuti. Quindi, aspetta fino ad allora pazientemente.
- Dopo che questa scansione SFC raggiunge il 100%, eseguire lo strumento DISM. Per questo, tutto ciò di cui hai bisogno è eseguire il comando seguente sulla console con privilegi elevati:
DISM /Online /Cleanup-Image /RestoreHealth

- Attendere ancora 10-15 minuti mentre DISM controlla e ripara la corruzione all’interno dell’immagine di sistema.
Riavvia il tuo PC in modo che le modifiche apportate diventino effettive dal prossimo accesso. Se riscontri ancora il codice di errore 0x800705b9, segui il prossimo set di soluzioni.
4] Elimina le cartelle della cache di Windows
Se lo trovi difficile, puoi eseguire alcuni codici sul prompt dei comandi (amministratore) e il problema si risolve in pochissimo tempo. Ecco cosa ti serve per eseguire su una console elevata:
net stop bits
net stop wuauserv
net stop appidsvc
net stop cryptsvc
- Elimina i dati del profilo e rinomina le directory della cache di Windows eseguendo questi codici.
Del “%ALLUSERSPROFILE%\Application Data\Microsoft\Network\Downloader\*.*”
rmdir %systemroot%\SoftwareDistribution /S /Q
rmdir %systemroot%\system32\catroot2 /S /Q
- Per registrare nuovamente i file DLL mancanti o danneggiati, utilizzare questi codici:
regsvr32.exe /s atl.dll
regsvr32.exe /s urlmon.dll
regsvr32.exe /s mshtml.dll
- Ripristina la rete e il proxy disponibile sul tuo PC Windows –
netsh winsock reset
netsh winsock reset proxy
net start bits
net start wuauserv
net start appidsvc
net start cryptsvc
Riavvia il PC e controlla se il codice di errore 0x800705b9 si risolve ora. Credo che avrebbe dovuto. In caso contrario, prova l’ultima soluzione alternativa.
5] Installa manualmente gli aggiornamenti in sospeso
Se nessuna delle correzioni precedenti risolve il codice di errore 0x800705b9, il problema deve essere di natura complessa. Ebbene, in questi casi, non è necessario fare affidamento sulle correzioni, ma piuttosto scaricare e installare manualmente gli aggiornamenti in sospeso sul computer.
Ecco una guida completa su come installare manualmente gli aggiornamenti in sospeso su PC Windows 11/10.
- Installa manualmente Windows 11, aggiornamenti cumulativi.
- Installa manualmente Windows 10, aggiornamenti cumulativi.
L’installazione manuale sovrascriverà qualsiasi condizione o regola esistente sul tuo computer. Quindi, diciamo che questa soluzione funzionerà sicuramente su dispositivi Windows 11 o 10.
Come posso risolvere il codice di errore 0x800705b9 in Minecraft?
Diversi utenti hanno segnalato di aver riscontrato un codice di errore 0x800705b9 durante il tentativo di eseguire Minecraft Java Edition. Se sei uno di questi utenti, prova questi suggerimenti:
- Vai su Windows Update e verifica la presenza di aggiornamenti facoltativi/aggiuntivi.
- Apri Microsoft Store e controlla se è disponibile un aggiornamento per Xbox. Nel caso in cui trovi alcuni aggiornamenti in sospeso, prendi in considerazione l’aggiornamento di Xbox alla sua ultima versione.
- Prova a reimpostare Microsoft Store eseguendo il comando WSReset.exe su una console con privilegi elevati.
- Reinstallare Microsoft Store utilizzando PowerShell
Quando incontri il codice di errore 0x800705b9 sul tuo dispositivo Xbox One?
In tali casi, controllare quanto segue:
- Visita il supporto Xbox e verifica se viene segnalata un’interruzione del server.
- Spegni e riaccendi il controller Xbox.
Quali sono i due diversi modi per aggiornare Windows?
Per aggiornare Windows, è necessario scaricare l’ultimo aggiornamento cumulativo tramite Windows Update. Questo è possibile solo quando si è connessi a una connessione Internet attiva. Nel caso in cui desideri installare manualmente l’aggiornamento recente, puoi farlo scaricando il rispettivo pacchetto autonomo dal catalogo di Microsoft Update.



Lascia un commento