Correzione: errore di Windows Update 0xc190012e in Windows 10

In questo post del blog, discuteremo dell’errore di Windows Update 0xc190012e, dei motivi che potrebbero innescare questo problema e di sei soluzioni. Quando si verifica questo errore, Windows Update semplicemente fallisce e visualizza il seguente messaggio di errore:
Questo è un bug comune che appare principalmente su Windows 10 e anche su Insider Previews .
Metodi per risolvere l’errore 0xc190012e di Windows Update
Qui, descriviamo diverse soluzioni alternative passo per passo per correggere l’errore 0xc190012e di Windows Update su PC Windows 10.
1. Ripristina i componenti di aggiornamento di Windows 10
Ripristinare i componenti di Windows Update è il modo migliore per diagnosticare l’errore di aggiornamento 0xc190012e durante l’aggiornamento del PC. Pertanto, è necessario modificare i componenti di aggiornamento seguendo questi passaggi:
- Inizialmente visitando il sito ufficiale.
- Una volta visualizzata la procedura guidata, seleziona Windows Update .
- Ora premi Avanzate seguito da Esegui come amministratore .
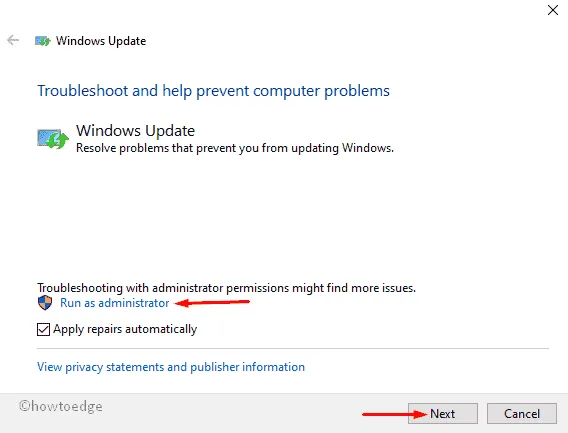
- Dopo aver avuto successo, seleziona Windows Update seguito dal pulsante Avanti .
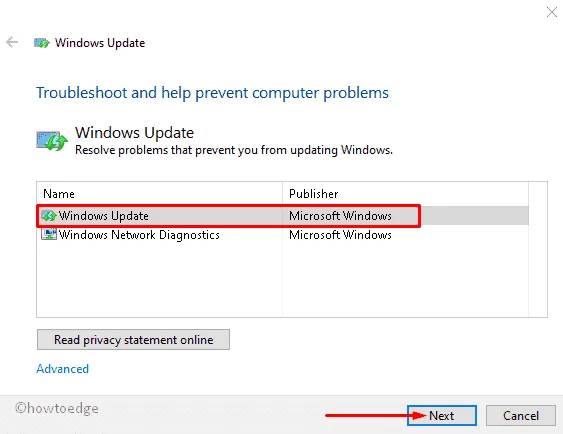
- Attendi qualche istante finché l’attività non viene completata. Successivamente, chiudi lo strumento di risoluzione dei problemi.
- Passare nuovamente alla procedura guidata per la risoluzione dei problemi di Windows Update.
- Seleziona Avanzate dalla finestra visualizzata e scegli Esegui come amministratore .
- Qui, scegli la seconda opzione, ovvero Diagnostica di rete Windows seguita da Avanti.

Dopo aver completato questo processo, riavvia il sistema e aggiorna il sistema normalmente.
2. Cancella i file temporanei
La cache temporanea archiviata nell’HDD è anche uno dei motivi principali per causare questo problema di aggiornamento . Rimuovere questi file temporanei dalla directory principale ti aiuterà sicuramente a risolvere questo codice di errore 0xc190012e. Ecco i passaggi su cui lavorare:
- Premi Win + E insieme per avviare la ricerca.
- Nell’area vuota, digita Pulizia disco quindi fai clic sullo stesso risultato.
- Nella finestra successiva, seleziona l’unità root (principalmente C: ) seguita da OK per procedere.
- Attendi qualche secondo mentre Windows calcola la cache.

- Qui, seleziona tutte le caselle di controllo successivamente OK per rimuoverlo.
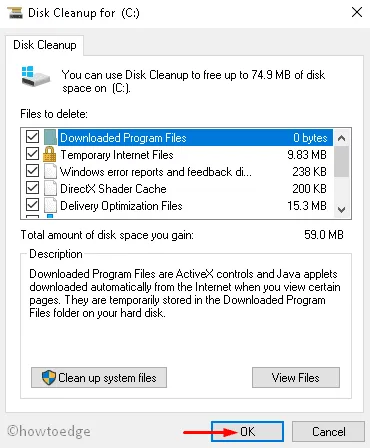
Una volta terminato, riavvia il PC e controlla se il problema 0xc190012e si verifica durante l’aggiornamento o meno.
3. Eseguire il comando SFC
Nella maggior parte dei casi, i file core del sistema corrotti possono presentare diversi bug nel tuo sistema. Il comando Controllo file di sistema può aiutarti a riparare questi errori e riparare lo stesso per risolvere questo problema specifico.
- Premi il tasto Win+S.
- Digita Prompt dei comandi nel campo di ricerca, quindi fai clic con il pulsante destro del mouse sul risultato corrispondente.
- Seleziona l’opzione Esegui come amministratore utilizzando il menu contestuale.
- Se richiesto dall’UAC, tocca Sì .
- Vicino al cursore lampeggiante, digitare il seguente codice, quindi premere il tasto Invio .
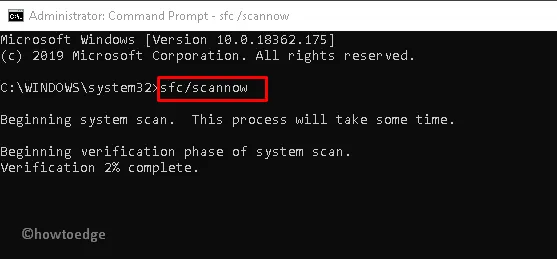
- Ciò richiederà ca. 10 minuti per completare l’intero processo di scansione e riparazione.
Una volta terminato il processo sopra descritto, riavvia il PC e prova ad aggiornare nuovamente. Spero che questa volta non riceverai alcun problema durante l’aggiornamento.
4. Eseguire il comando CHKDSK
Di solito, il settore danneggiato nell’unità disco può anche rallentare le operazioni del PC; quindi spuntando l’errore 0xc190012e. In tal caso, utilizza CHKDSK (un’app integrata di Windows) per riparare tali bug. Ecco le linee guida complete-
- Apri il prompt dei comandi come amministratore .
- Fai clic con il pulsante destro del mouse sul risultato corrispondente e seleziona Esegui come amministratore .
- Se viene visualizzata la finestra di dialogo UAC, toccare Sì.
- Vicino al cursore lampeggiante, digita il seguente codice e premi Invio per eseguire lo stesso.

- Qui C: indica l’unità root, f implica la risoluzione del problema. Allo stesso modo, r serve a identificare il problema e X ordina al volume interessato di eseguire la scansione.
- Accanto a questo, premi Y per avviare la scansione.
Dopo aver completato i passaggi precedenti, riavvia il PC. Dall’accesso successivo non dovresti più ricevere questo errore.
5. Esegui il codice BCD
La configurazione dei codici BCD è un altro modo utile per risolvere l’errore di aggiornamento 0xc190012e su Windows 10. Questo metodo è applicabile quando si verifica un problema nei dati di configurazione di avvio. Ecco come va questo processo:
- Premi Win e R per avviare Esegui.
- Nella casella vuota, digita cmd e premi contemporaneamente Ctrl+ Maiusc+ Invio per avviare il prompt dei comandi come amministratore.
- Quando richiesto dall’UAC, tocca Sì.
- Al prompt con privilegi elevati, digitare le seguenti righe di comando. Assicurati di premere Invio alla fine di ciascun comando.
- Infine, riavvia il sistema per salvare le modifiche apportate finora.
6. Aggiorna manualmente Windows 10 (utilizzando il file ISO)
Nel caso in cui stai ancora lottando con l’errore 0xc190012e di Windows Update, è meglio aggiornare Windows 10 con la versione più recente. Segui le istruzioni seguenti:
- Innanzitutto vai al sito Web ufficiale di Microsoft e fai clic sul pulsante Scarica strumento ora .
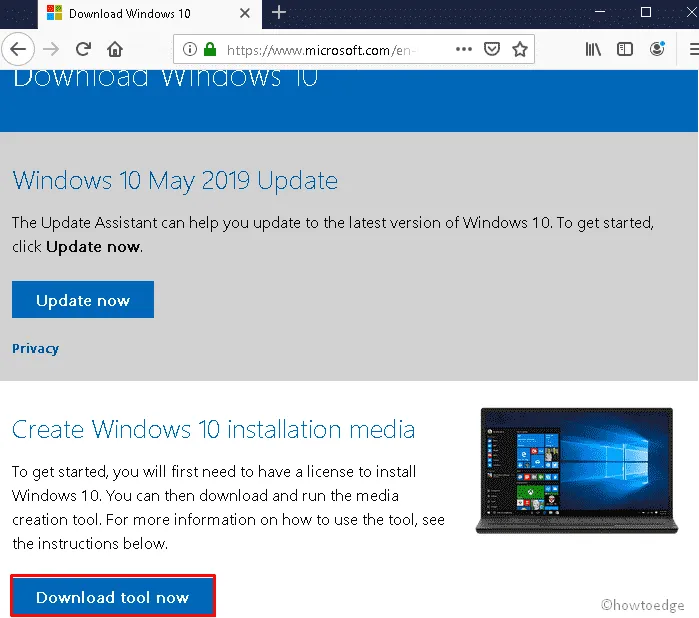
- Una volta scaricato lo strumento di creazione multimediale, fai clic con il pulsante destro del mouse su di esso e seleziona Esegui come amministratore .
- Successivamente, scegli di aggiornare questo PC adesso e fai clic sul pulsante Accetta per procedere ulteriormente.
- Assicurati di aver selezionato Mantieni i tuoi file e le tue app nella finestra successiva.
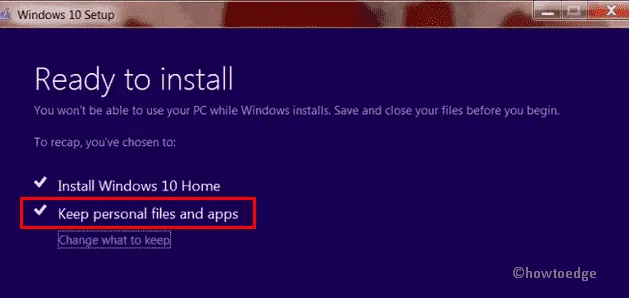
- Tocca Installa e segui le istruzioni visualizzate per completare l’aggiornamento.
- Il processo di installazione inizierà automaticamente. Saranno necessari alcuni minuti per completare l’installazione del nuovo sistema operativo.
Spero che questo articolo ti aiuti a risolvere l’errore 0xc190012e su Windows 10.



Lascia un commento