Correggi l’errore di Windows Update 0x80240023 e 0x80240022
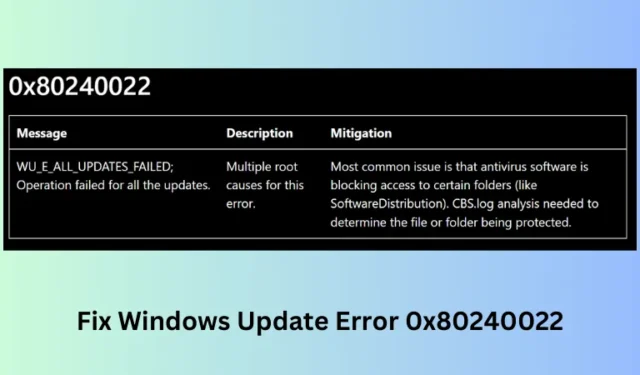
Cosa sono gli errori 0x80240023 e 0x80240022?
I codici di errore di aggiornamento erano molto comuni sul PC Windows 10. Con l’introduzione di Windows 11, Microsoft ha lavorato sui suoi sistemi operativi. Di conseguenza, oggigiorno vengono visualizzati pochissimi codici di errore durante l’installazione o l’aggiornamento alla successiva build del sistema operativo disponibile.
Mentre l’errore di aggiornamento 0x802400223 si verifica a causa di alcune licenze scadute, l’errore 0x8240022 appare quando alcune operazioni interne falliscono. Ciò è evidente dai messaggi di errore visualizzati insieme a questi codici di errore:
WU_E_EULAS_DECLINED Error 0x80240023, The license terms for all updates were declined.
WU_E_ALL_UPDATES_Failed Error 0x8240022; Operation failed for all the updates.
Questo post discute tutti i possibili motivi che potrebbero causare tali problemi di aggiornamento insieme a sette possibili soluzioni per questi codici di errore.
Correggi l’errore di Windows Update 0x80240023 o 0x80240022
Per risolvere il codice di errore di aggiornamento 0x80240023 o 0x80240023 su PC Windows 11/10, leggi e applica le correzioni seguenti:
- Elimina la cartella cache di Windows Update
- Esegui lo strumento di risoluzione dei problemi di aggiornamento di Windows
- Esegui l’utilità SFC
- Installa il file OFV.msi
- Data e ora corrette
- Pulisci il percorso di download degli aggiornamenti di Windows
- Installa manualmente gli aggiornamenti di Windows 10
1. Elimina la cartella cache di Windows Update
La presenza di troppe informazioni all’interno della cartella cache potrebbe anche impedire l’aggiornamento di Windows 10 alla versione build successiva. Per risolvere questo problema, è necessario eliminare questa cartella seguendo i passaggi seguenti:
- Premere ” Tasto Win + R “.
- Digitare ”
” nella finestra di dialogo Esegui e premere il pulsante OK . - Quando si apre la finestra Servizi, scorri verso il basso e cerca “Windows Update”.
- Fare clic con il tasto destro su Windows Update e scegliere il pulsante Interrompi . Seguire la stessa procedura per questi servizi: Servizio trasferimento intelligente in background e Servizio di crittografia.
- Successivamente, avvia nuovamente la finestra di dialogo Esegui premendo Win + R .
- Digitare “” e premere il pulsante OK.
- Questo ti reindirizzerà alla cartella SoftwareDistribution.
- Premi Ctrl + A per selezionare tutti gli elementi e premi il pulsante Elimina .
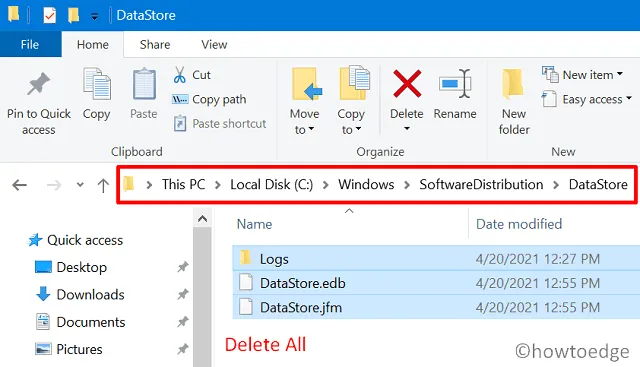
- Successivamente, apri la cartella catroot2 utilizzando il comando ” %Systemroot%\System32\catroot2
” sul comando Esegui. Seleziona ed elimina anche il suo contenuto. - Dopo aver eliminato tutti gli elementi presenti nelle due cartelle precedenti, riapri la finestra Servizi e abilita i servizi che hai interrotto in precedenza.
- Attendi qualche secondo e riavvia il computer.
All’accesso successivo, controlla se ora sei in grado di aggiornare Windows 10 o meno.
2. Esegui lo strumento di risoluzione dei problemi di Windows Update
Se l’errore 0x80240023 persiste, esegui lo strumento di risoluzione dei problemi di Windows Update. Questo è sviluppato in modo tale da poter trovare e riparare tutti i problemi che bloccano il normale processo di aggiornamento. Ecco come eseguire questa attività:
Finestre11 :
- Premi Windows + I per avviare Impostazioni.
- Vai a Sistema > Risoluzione dei problemi > Altri strumenti di risoluzione dei problemi e individua Windows Update .
- Una volta trovata questa sezione, individua e fai clic sul pulsante Esegui disponibile all’estremità destra.
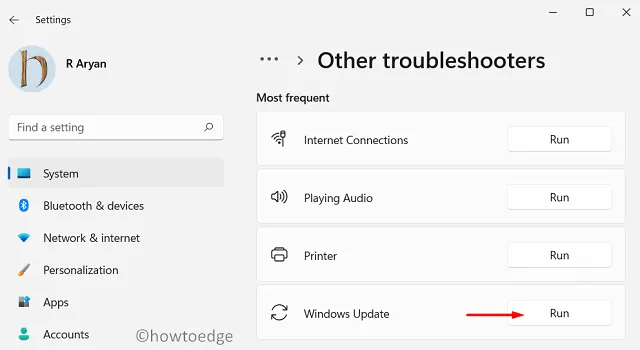
- Quando viene avviato lo strumento di risoluzione dei problemi, fare clic su Avanti e seguire le istruzioni visualizzate sullo schermo.
Windows10 :
- Fare clic con il tasto destro sul pulsante Start e selezionare Impostazioni.
- Vai all’opzione Aggiornamento e sicurezza.
- Successivamente seleziona Risoluzione dei problemi nel riquadro di sinistra Ulteriori strumenti per la risoluzione dei problemi sul lato destro.
- Seleziona Windows Update (nella sezione “Installazione e funzionamento”).
- Successivamente, premi Esegui lo strumento di risoluzione dei problemi .
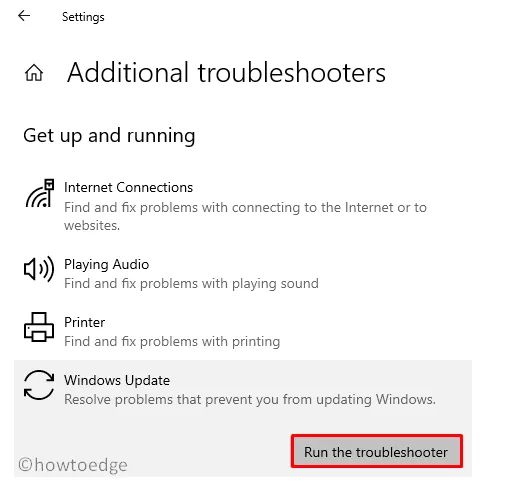
- Attendi qualche minuto mentre lo strumento di risoluzione dei problemi cerca possibili problemi sul computer.
- Quando questo fornisce una soluzione, vai e segui lo stesso.
Nel caso in cui il problema precedente non venga risolto, prova la soluzione alternativa successiva:
3. Eseguire l’utilità SFC per correggere l’errore 0x80240023
A volte, tali errori si verificano solo a causa della presenza di alcuni file danneggiati o mancanti sul computer. In tal caso, è possibile eseguire l’utilità Controllo file di sistema (SFC) per correggere questo errore.
Questo pratico strumento integrato controllerà tutti i file/cartelle sul computer e riparerà quelli corrotti. Inoltre, questa utility può anche risolvere il problema dei file mancanti su Windows 10. Ecco come eseguire questo strumento:
- Apri il prompt dei comandi come amministratore .
- Sulla console elevata, digitare ”
” e premere il tasto Invio .
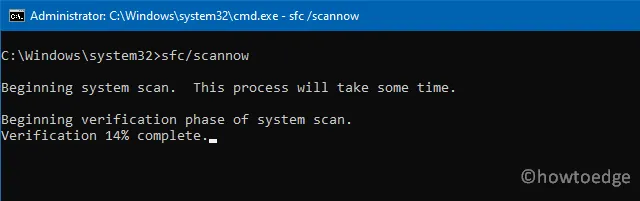
- Di solito, sono necessari 15-20 minuti per completare il processo di scansione/riparazione, quindi attendi pazientemente.
- Al termine, riavvia il PC Windows 11/10.
Al prossimo accesso potrai riprovare ad aggiornare il tuo sistema operativo.
4. Installa il file OFV.msi
Il processo di Windows Update potrebbe anche non essere eseguito a causa di alcuni file mancanti sul dispositivo. Uno di questi file che potrebbe impedire l’aggiornamento di Windows 10 è il file OFV.msi. Vai a controllare se il tuo PC ha questo file o no. In caso contrario, utilizzare le linee guida seguenti per recuperarlo:
- Premi ” Tasto Windows + E ” e raggiungi la posizione sottostante –
- Qui, cerca il file – OFV.cab.
- Una volta trovato, fare doppio clic su di esso. Individua e fai doppio clic su OFV.msi per convalidare MS Office 2007 su Windows 10.
- Premi Sì nella finestra ” Controllo account utente “.
- Ora che hai abilitato il file OFV, controlla se sei in grado di aggiornare Windows 10 o meno.
5. Data e ora corrette
Una data o un’ora errate su Windows 10 potrebbero impedire al tuo PC di accedere ai server Microsoft. Pertanto, è necessario correggere la data e l’ora se visualizzano valori errati. Ecco come correggerli:
- Premi Win + I .
- Seleziona Ora e lingua.
- Fai clic su Regione e seleziona il Paese in cui risiedi attualmente.
- Successivamente, premi Data e ora nel riquadro di sinistra.
- Vai sul lato destro e attiva gli interruttori a levetta: “Imposta l’ora automaticamente” e “Imposta il fuso orario automaticamente”.
- Scorri sotto per sincronizzare l’orologio e premi il pulsante ” Sincronizza ora “.
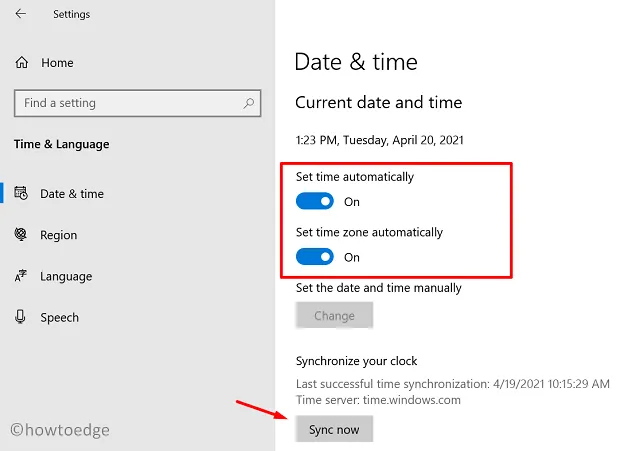
6. Pulisci il percorso di download di Windows Update
Se l’errore 0x80240023 persiste, prova a cancellare il percorso di download dell’aggiornamento di Windows. Ecco come eseguire questa attività:
- Fare clic con il tasto destro sull’icona di Windows e selezionare Esegui.
- Digitare ”
” e premere Invio . - Accedi al registro degli aggiornamenti di Windows espandendo le sezioni nel riquadro di sinistra.
HKey_Local_Machine/Software/Policies/Microsoft/Windows/WindowsUpdate
- Una volta che sei lì, cerca WUServer e WIStatusServer nel riquadro di destra.
- Fai clic con il pulsante destro del mouse su entrambi separatamente e scegli il pulsante Elimina .
7. Scarica e installa manualmente gli aggiornamenti di Windows 11/10 in sospeso
Ogni volta che Microsoft rilascia nuovi aggiornamenti per Windows 10, carica anche i propri pacchetti autonomi sul proprio sito ufficiale. Pertanto, se non riesci ad aggiornare il tuo sistema a una particolare versione di build, puoi installarla manualmente scaricando i rispettivi pacchetti autonomi.



Lascia un commento