Correzione: errore di Windows Update 0x8007139f su Windows 10

L’errore 0x8007139f è un codice di errore generico in Windows e potrebbe verificarsi quando si apre Posta e calendario o quando si tenta di aggiornare il sistema operativo Windows. I motivi variano in ciascun caso, quindi abbiamo affrontato separatamente entrambi i problemi e fornito 5-7 correzioni ciascuno.
Questo errore può comparire anche quando si avvia il programma di sicurezza di Windows. Le cause sottostanti e le relative soluzioni variano per un’app di sicurezza. Questo è il motivo per cui abbiamo scritto separatamente una guida completa su questo argomento .
Correggi il codice di errore di Windows Mail 0x8007139f
Se ricevi un codice di errore durante l’avvio dell’app ” Posta e calendario ” o quando invii un’e-mail attraverso di essa, prendi in considerazione l’applicazione delle seguenti correzioni una per una.
1] Modifica le impostazioni sulla privacy della posta
Puoi risolvere il codice di errore dell’app Mail 0x8007139f semplicemente configurando le sue impostazioni sulla privacy. Ecco come eseguire questa attività sul tuo PC Windows:
- Fare clic con il tasto destro sull’icona di Windows e selezionare Impostazioni.
- Vai su Privacy e sicurezza > Email (sotto Autorizzazioni) e controlla se le app possono accedere alla tua email.
- In caso contrario, puoi attivare gli interruttori a levetta accanto a ” Accesso e-mail ” e ” Consenti alle app di accedere alla tua e-mail “.
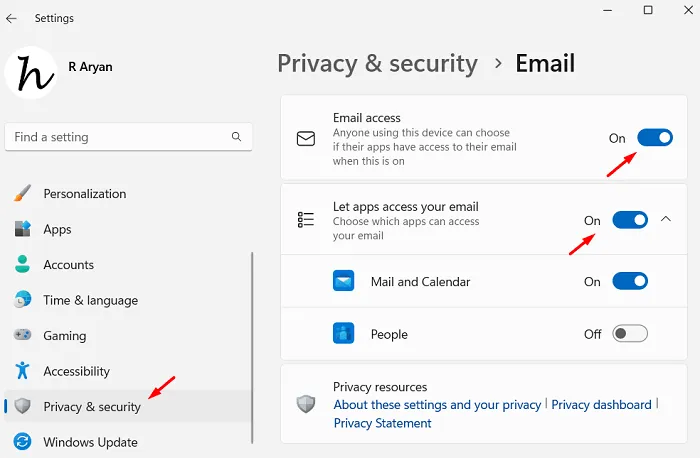
- Dopo aver attivato entrambi questi interruttori a levetta, chiudi l’app Impostazioni e riavvia il computer.
Accedi nuovamente al tuo dispositivo e controlla se riesci ad aprire l’app Mail senza ricevere un codice di errore 0x8007139f.
2] Controlla se l’app Mail è consentita tramite Windows Firewall
Per impostazione predefinita, l’app Mail è consentita tramite Windows Firewall. È possibile che tu abbia limitato manualmente il funzionamento di questa app tramite le impostazioni del firewall. In tal caso, è necessario verificare e consentire nuovamente il passaggio del firewall. Ecco come eseguire questa attività:
- Premi Windows + I per avviare l’app Impostazioni.
- Vai a Privacy e sicurezza e seleziona Sicurezza di Windows dal riquadro a destra.
- Nella schermata successiva, fai clic su Apri Sicurezza di Windows . Guarda l’istantanea qui sotto –
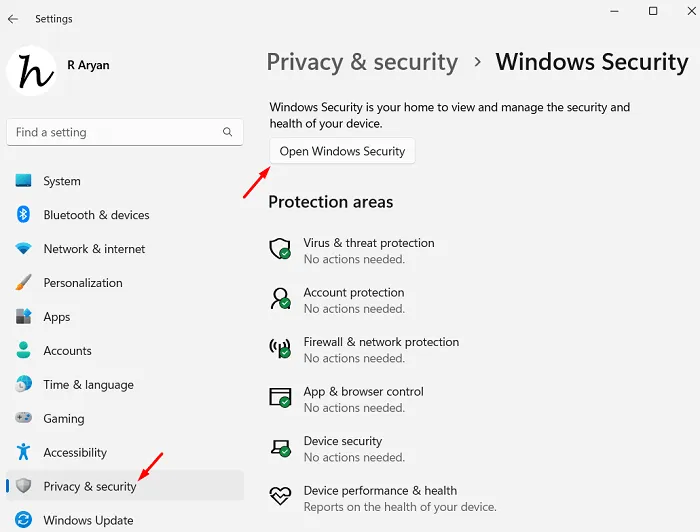
- Successivamente verrà avviata l’app di sicurezza di Windows. Vai alla scheda Firewall e protezione della rete e fai clic su ” Consenti a un’app attraverso il firewall “.

- Il sistema aprirà quindi la sezione ” App consentite ” nel Pannello di controllo.
- Fai clic sul pulsante ” Modifica impostazioni “, quindi seleziona le caselle di controllo accanto a Posta e Calendario nelle colonne sia Privato che Pubblico.

- Fare clic su OK per confermare le modifiche recenti e riavviare il computer.
Se l’app Posta e Calendario è stata effettivamente limitata tramite Firewall, il codice di errore 0x8007139f si risolverà a questo punto. Tuttavia, in caso contrario, segui la prossima serie di soluzioni.
3] Esegui lo strumento di risoluzione dei problemi delle app di Windows Store
La risoluzione dei problemi delle app di Windows Store è un altro modo efficace per risolvere questo codice di errore di posta 0x8007139f su Windows. Segui le istruzioni di seguito su come eseguire questa attività:
- Avvia prima Impostazioni premendo Windows + I.
- Quando si apre l’app Impostazioni, vai al percorso seguente:
Settings > System > Troubleshoot > Other troubleshooters
- Scorri verso il basso fino alla fine della sezione Altro e individua le app di Windows Store.
- Una volta trovato, fai clic sul pulsante Esegui disponibile su di esso.
- Facendo clic su questo pulsante Esegui verrà richiamato lo strumento di risoluzione dei problemi.

- Fai clic su Avanti , quindi segui le istruzioni sullo schermo per consentire a questo strumento di completare la riparazione dell’app di Microsoft Store.
Al termine della risoluzione dei problemi, riavvia il computer e controlla se il codice di errore 0x8007139f si risolve ora.
4] Ripristina l’app Microsoft Store
Poiché “Posta e calendario” è associato a Microsoft Store, è necessario reimpostare l’app Store stessa per risolvere eventuali problemi con l’app Mailing. Per eseguire questa attività, tutto ciò che serve è avviare il prompt dei comandi come amministratore ed eseguire il codice seguente su di esso:
WSReset.exe
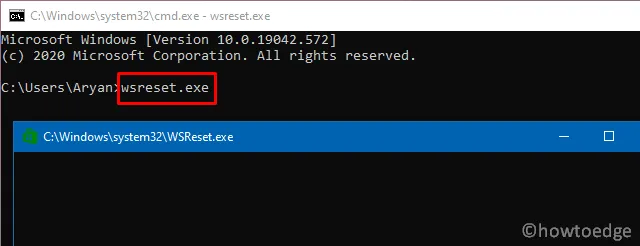
Nel momento in cui questo comando viene eseguito correttamente, troverai Microsoft Store di nuovo attivo e funzionante. Vai e controlla se puoi utilizzare l’app Posta e calendario senza problemi.
5] Disinstalla e reinstalla l’app Posta e calendario
Se nessuna delle correzioni di cui sopra aiuta a risolvere questo codice di errore di posta 0x8007139f sul tuo PC Windows, devi prima disinstallare questa app di sistema e quindi reinstallarla di nuovo. Segui le istruzioni di seguito su come eseguire questa attività:
- Premi Windows + X e scegli Terminale (Admin).
- Quando la finestra UAC lo richiede, premi Sì per autorizzare l’accesso al terminale.
- Sul terminale, copia/incolla il seguente codice e premi Invio –
Get-AppxPackage Microsoft.windowscommunicationsapps | Remove-AppxPackage
- Il comando precedente disinstallerà l’app Posta e Calendario dal tuo sistema.
- Successivamente avvia Microsoft Store e cerca lì l’app ” Posta e calendario “.
- Una volta trovato, fai clic sul pulsante Installa .
Attendi il completamento di questa installazione e, non appena terminata, riavvia il computer. Dal prossimo accesso, si spera, sarai in grado di utilizzare Mail e Calendario come al solito.
Errore di Windows Update 0x8007139f soluzioni
Questo errore 0x8007139f si verifica anche quando si tenta di installare aggiornamenti in sospeso sul computer. Se stai lottando con lo stesso codice di errore e stai cercando soluzioni, segui la serie di soluzioni di seguito. Esploriamo le correzioni una dopo l’altra in ordine sequenziale.
1] Disinstalla l’antivirus di terze parti
Un antivirus di terze parti può fare molto più male che bene. Ad esempio, è noto che un’app di sicurezza esterna interagisce con i file di sistema e li corrompe. Se stai usando un antivirus premium, allora va bene. Altrimenti, disinstalla semplicemente o almeno disabilita un programma antivirus gratuito dal tuo sistema e controlla se il codice di errore di aggiornamento 0x8007139f si risolve in questo modo.
2] Esegui Controllo file di sistema e strumenti DISM
Anche dopo aver rimosso un’app di sicurezza difettosa dal tuo sistema, i file che ha danneggiato si trovano ancora sul tuo sistema. Per riparare tali file, è necessario eseguire gli strumenti SFC e DISM. Il Controllo file di sistema diagnosticherà e riparerà i file di sistema che si trovano in “C:\Windows\System32” mentre lo strumento DISM riparerà qualsiasi danneggiamento all’interno dell’immagine di sistema.
Segui le istruzioni di seguito su come eseguire entrambi questi strumenti su Windows 11/10:
- Premi Windows + S per avviare la finestra di ricerca.
- Digita CMD nel campo di testo, fai clic con il pulsante destro del mouse sul risultato in alto e seleziona Esegui come amministratore.
- Successivamente verrà visualizzato il prompt UAC, premi Sì per autorizzare l’apertura del prompt dei comandi.
- Sulla console con privilegi elevati, digita quanto segue e premi Invio:
sfc /scannow
- Attendi l’esecuzione di questo comando e completa il 100%. Al termine di questo processo di scansione e riparazione, esegui lo strumento DISM copiando e incollando il codice seguente sulla stessa console:
DISM /Online /Cleanup-Image /RestoreHealth

- Attendi ancora 10-15 minuti mentre lo strumento DISM trova e ripara eventuali file corrotti all’interno del tuo sistema.
Al termine, riavvia il PC e controlla se puoi aggiornare Windows normalmente ora.
3] Esegui lo strumento di risoluzione dei problemi di Windows Update
Se il codice di errore 0x8007139f viene ancora visualizzato, puoi richiedere l’aiuto dello strumento di risoluzione dei problemi. Quando esegui questo strumento, controlla le cause sottostanti all’interno del tuo sistema e ripara i problemi che trova. Ecco come procedere con questa attività su Windows 10:
- Premi il tasto di scelta rapida Win + I per avviare l’ app Impostazioni .
- Vai su Aggiornamento e sicurezza successivamente Risoluzione dei problemi dalla barra di navigazione a sinistra.
- Fare clic sul collegamento ” Ulteriori strumenti per la risoluzione dei problemi ” nel riquadro di destra.
- Quando questa finestra si espande, individua e fai clic su Windows Update .
- Successivamente vedrai un pulsante: esegui lo strumento di risoluzione dei problemi .
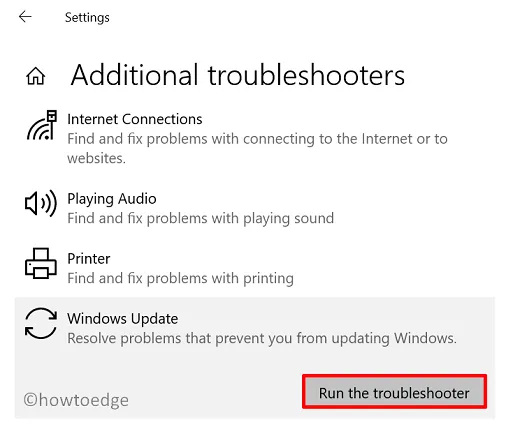
- Fai clic su questo pulsante e attendi l’avvio dello strumento di risoluzione dei problemi sul tuo PC Windows 10.
- All’avvio dello strumento di risoluzione dei problemi, fare clic su Avanti e seguire le istruzioni sullo schermo.
Al termine, spero che tu sia stato in grado di aggiornare il tuo sistema operativo Windows alla prossima versione di build disponibile.
Settings > System > Troubleshoot > Other troubleshooters
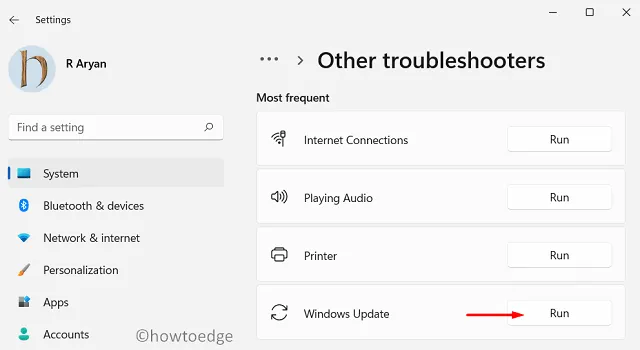
Individua Windows Update disponibile in ” Più frequenti ” e premi il pulsante Esegui disponibile su di esso. Successivamente, segui le linee guida sullo schermo per risolvere questo codice di errore.
4] Ripristina i componenti di Windows Update
La presenza di corruzione all’interno del sistema potrebbe anche causare un codice di errore 0x8007139f durante l’aggiornamento di Windows. Ciò accade principalmente perché le cartelle della cache conservano al loro interno anche i contenuti obsoleti. Elimina entrambe le cartelle della cache su Windows 10 seguendo questi passaggi e verifica se il problema si risolve in questo modo.
- Prima di tutto, apri il prompt dei comandi con privilegi di amministratore.
- Nella finestra di dialogo UAC, premi Sì per consentire l’apertura di questa app di sistema.
- Sulla console elevata, esegui questi codici uno dopo l’altro:
- I comandi che iniziano con ” Ren ” rinomineranno entrambe le cartelle SoftwareDistribution e Catroot2 aggiungendo un’estensione
.oldai loro nomi. - Riavvia il PC e troverai due nuove cartelle create automaticamente nelle posizioni eliminate. Vai e assicurati lo stesso nei seguenti percorsi –
SoftwareDistribution – C:\Windows\
Catroot2 – C:\Windows\System32\
Vai su Impostazioni > Aggiornamento e sicurezza > Windows Update successivo e premi Controlla aggiornamenti . Gli utenti di Windows 11 possono controllare direttamente gli aggiornamenti visitando Impostazioni > Windows Update.
5] Installa manualmente gli aggiornamenti in sospeso
Se nessuna delle soluzioni alternative di cui sopra aiuta a risolvere questo codice di errore di aggiornamento 0x8007139f su Windows, è necessario scaricare manualmente il pacchetto autonomo dal catalogo di Microsoft Update e successivamente installarlo sul PC. Ecco una guida dettagliata su come scaricare e installare manualmente gli aggiornamenti in sospeso su Windows 10 o Windows 11.
6] Eseguire un Ripristino configurazione di sistema
Il codice di errore di aggiornamento 0x8007139f deve essere stato risolto ormai. In caso contrario, e hai un punto di ripristino disponibile sul tuo computer, puoi usarlo per ripristinare il tuo sistema al suo precedente stato stabile.
Esegui questa attività e controlla se questa operazione risolve il codice di errore 0x8007139f sul tuo PC Windows. In caso contrario, procedi con l’installazione pulita di Windows sul tuo computer.
7] Eseguire un aggiornamento sul posto
Microsoft offre anche l’esecuzione di un aggiornamento sul posto su PC Windows 11/10. Scegli questo metodo solo quando nessuna delle correzioni di cui sopra funziona nel tuo caso. La procedura completa è descritta di seguito –
- Prima di tutto, visita il sito Web ufficiale per scaricare .
- Esegui questo strumento e quando si avvia, fai clic su ” Aggiorna ora ” seguito dal pulsante Avanti .
- Selezionare Scarica e installa aggiornamenti (consigliato) e quindi premere di nuovo Avanti .
- Dopo che questo è pronto per installare l’aggiornamento, fai clic su Cambia cosa conservare .
- Assicurati di scegliere Mantieni file e app personali e premi Avanti .
Segui le istruzioni sullo schermo fino al termine di questo processo di aggiornamento sul posto.



Lascia un commento