Correggi l’errore di Windows Update 0x800700a1

Microsoft ha sempre considerato Windows Update uno strumento utile per rilasciare nuove funzionalità e risolvere problemi. Ma cosa succede se l’aggiornamento stesso causa problemi? Bene, questo è qualcosa di cui molti utenti si sono lamentati. Quando tentano di installare la build più recente o di aggiornare il PC, ricevono l’errore 0x800700a1 su Windows 11/10. Leggi questo articolo se riscontri un problema simile anche sul tuo dispositivo.
Quali sono le cause dell’errore di Windows Update 0x800700a1?
L’errore 0x800700a1 si verifica generalmente durante il download degli ultimi aggiornamenti di Windows. Ecco alcune cause comuni che possono portare a questo codice di errore:

- Più aggiornamenti in sospeso sono spesso la causa degli errori di aggiornamento di Windows.
- È molto probabile che riscontri questo errore se disabiliti importanti servizi di aggiornamento di Windows.
- Un’altra delle principali cause di problemi di aggiornamento sono i file di aggiornamento di Windows danneggiati.
- Anche i conflitti hardware e driver possono attivare messaggi di errore.
Ora sai perché viene visualizzato il messaggio di errore, quindi vediamo come risolverlo.
Come risolvere l’errore di aggiornamento 0x800700a1 su Windows 11/10
Esistono diversi motivi per cui potrebbero verificarsi errori di aggiornamento di Windows durante il processo di installazione. Il messaggio di errore più comune è spesso accompagnato da un codice di errore e da una breve spiegazione su come risolverlo. Le soluzioni seguenti potrebbero esserti utili se riscontri l’errore di aggiornamento 0x800700a1.
1] Controlla l’aggiornamento di Windows
Se stai cercando di risolvere un problema tecnico, assicurati di eseguire prima l’aggiornamento di Windows. Ciò è spesso causato da più aggiornamenti in coda. In tal caso, riavviare il sistema ed eseguire il processo di aggiornamento per risolvere il problema.
2] Esegui la scansione SFC
La causa più comune di questo tipo di errore in Windows 11/10 sono i file di sistema danneggiati. Se continui ad avere problemi con i file danneggiati, puoi aprire il prompt dei comandi come amministratore ed eseguire il seguente codice su di esso:
sfc /scannow
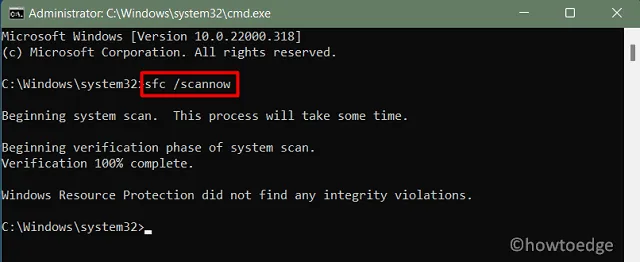
Questo strumento impiegherà 10-15 minuti per trovare e riparare file e cartelle di sistema mancanti e corrotti. Attendi che questo strumento raggiunga il 100% e al termine riavvia il computer.
3] Libera spazio di archiviazione sull’unità
Spesso c’è una mancanza di spazio sul disco rigido che porta a errori di aggiornamento. Sebbene Windows riservi automaticamente lo spazio per gli aggiornamenti, potrebbero comunque verificarsi problemi se non c’è abbastanza spazio sul disco rigido. Per questo motivo, assicurati di avere spazio sufficiente sulla partizione primaria per l’aggiornamento
4] Esegui lo strumento di risoluzione dei problemi di Windows Update
Uno strumento di risoluzione dei problemi di aggiornamento è integrato nel sistema operativo più recente per assistere nella diagnosi e nella risoluzione degli errori di aggiornamento. Seguire i passaggi seguenti per eseguire lo strumento di risoluzione dei problemi di Windows Update.
- Fai clic con il pulsante destro del mouse su Start e seleziona Impostazioni dall’elenco dei menu.
- Quindi seleziona la scheda Sistema dal riquadro sinistro.
- Scorri verso il basso e seleziona Risoluzione dei problemi.
- Seleziona Altri strumenti per la risoluzione dei problemi nella pagina successiva.

- Fai clic sul pulsante Esegui accanto a Windows Update.
Verrà visualizzata una finestra di risoluzione dei problemi che cercherà eventuali problemi. Una volta individuato il problema, suggerirà possibili soluzioni.
5] Eseguire l’avvio parziale
Diverse app di terze parti possono interferire con Windows Update e causare problemi. Per risolvere il problema, dovresti eseguire l’avvio pulito e provare a scaricare nuovamente l’aggiornamento. Dopo aver installato l’aggiornamento, è necessario abilitare manualmente ogni aggiornamento. Una volta identificato il colpevole, la semplice rimozione del programma risolverà il problema.
- Fai clic su Start, digita msconfig e premi il tasto Invio.
- Quando si apre la finestra Configurazione del sistema, vai alla scheda Generale.
- Seleziona Avvio selettivo e quindi seleziona Carica servizi di sistema .
- Ora passa alla scheda Servizi.

- Segna Nascondi tutti i servizi Microsoft.
- Quindi fai clic sull’opzione Disabilita tutto. Ciò disabiliterà tutti i servizi di terze parti elencati all’avvio.
- Fai clic sul pulsante Applica.
- Ora passa alla scheda Avvio.
- Fai clic sul pulsante Apri Gestione attività.
- Fai clic con il pulsante destro del mouse su ciascuno dei programmi di avvio indesiderati, quindi scegli Disabilita.
- Esci da Task Manager.
- Nella finestra Configurazione del sistema, fai clic su Applica > OK.
Hai finito. Riavvia il computer e ora puoi scaricare l’aggiornamento.
6] Riavvia il servizio Windows Update
Per scaricare gli aggiornamenti dai server Microsoft è necessario che siano abilitati alcuni servizi. Pertanto, se ricevi ancora il codice di errore, dovrai riavviare il servizio Windows Update. Ecco i passaggi che devi seguire per abilitare Windows Update.
- Apri la finestra di dialogo Esegui utilizzando Windows+R chiavi.
- Nella casella di testo, inserisci services.msc e fai clic su OK< un pulsante i=4>.
- Scorri verso il basso fino a Windows Update, fai clic con il pulsante destro del mouse su di esso e seleziona b.
- Assicurati che il Avvio tipo sia impostato su Automatico .
- In Stato del servizio, fai clic su Avvia.
- Quindi fai clic su Applica e OK.
Devi fare la stessa cosa anche con ciascuno di questi servizi:
- Servizio di trasferimento intelligente in background.
- Servizio crittografico.
- Servizio medico di Windows Update.
7] Scollegare tutte le periferiche non necessarie
Un conflitto tra hardware e driver può causare la visualizzazione dell’errore di aggiornamento. In questo caso, puoi verificare se il tuo sistema è dotato di dispositivi periferici non necessari, come webcam, microfono e scanner. In tal caso, scollegali e verifica se il problema viene risolto.
8] Esegui lo strumento DISM
A volte, un componente danneggiato in un sistema può anche causare l’errore di aggiornamento di Windows 0x800700a1. Se ciò si verifica, è necessario eseguire DISM per riparare i componenti di sistema danneggiati e vedere se risolve il problema.

- Esegui il prompt dei comandi come amministratore.
- Ora esegui il seguente comando:
DISM.exe /Online /Cleanup-image /Restorehealth
Potrebbe essere necessario del tempo affinché il prompt dei comandi completi la scansione. Una volta completata la scansione, riavvia il PC per avviare il download.
9] Cancella la cartella di distribuzione del software
La cartella SoftwareDistribution contiene tutte le informazioni relative agli aggiornamenti di Windows. Tuttavia, se per qualsiasi motivo questa cartella viene danneggiata, gli aggiornamenti di Windows non funzioneranno. Per risolvere questo problema, è necessario cancellare il contenuto della cartella SoftwareDistribution. Vediamo come farlo.
- Esegui il prompt dei comandi come amministratore.
- Digita i comandi seguenti e premi Invio.
net stop wuauserv
net stop bits
- Ora premi i tasti Windows+E per aprire Esplora file.
- Passare alla seguente posizione.
C:\Windows\SoftwareDistribution
- Nella pagina successiva, premi i tasti Ctrl+A per selezionare tutto all’interno della cartella SoftwareDistribution.
- Quindi fai clic con il pulsante destro del mouse su di esso e seleziona Elimina.
- Se visualizzi il messaggio Il file è attualmente in uso, riavvia il sistema ed elimina il contenuto della cartella.
- Apri nuovamente il prompt dei comandi come amministratore.
- Digita il seguente comando e premi Invio.
net start wuauserv
net start bits
- Ora riavvia il computer e controlla se risolve il problema.



Lascia un commento