Correzione: Windows Store manca o non è installato in Windows 11/10
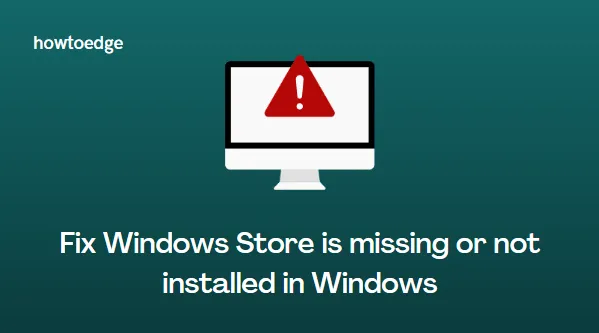
Se Windows Store non è presente o ritieni che l’app Store non sia installata sul tuo computer, questo blog ti aiuterà a risolvere il problema.
Recentemente alcuni utenti hanno segnalato che dopo aver aggiornato Windows, l’app Store è scomparsa sul proprio computer Windows 11/10. Se anche tu stai affrontando questo problema, abbiamo raccolto sei diverse soluzioni che puoi provare a risolvere l’app Microsoft Store. Prima di procedere con le soluzioni, ti consigliamo di riavviare il computer e verificare se risolve il problema.
L’app Microsoft Store non è installata in Windows 11/10
Puoi utilizzare i seguenti metodi se l’app Windows Store non è presente sul tuo computer:
1] Esegui lo strumento di risoluzione dei problemi delle app di Windows Store
Lo strumento di risoluzione dei problemi delle app di Windows Store è un’applicazione integrata che aiuta a risolvere un problema comune che si verifica su Windows 11/10. È possibile utilizzare ed eseguire questa utilità per eseguire la scansione e rilevare automaticamente il problema che causa la mancata visualizzazione di Microsoft Store.
Se utilizzi Windows 11, utilizza i passaggi seguenti:
- Fare clic con il tasto destro su Start e selezionare Impostazioni .
- Passare a Sistema > Risoluzione dei problemi > Altri strumenti di risoluzione dei problemi .
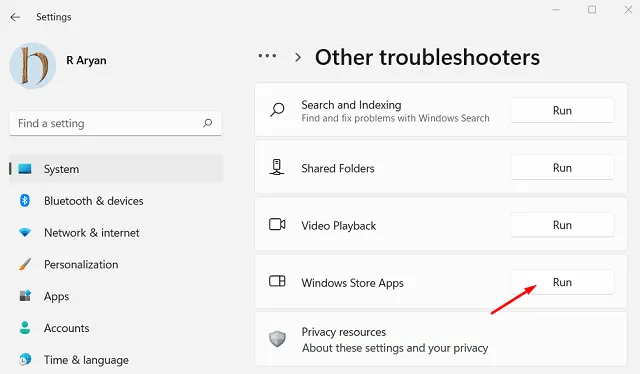
- Scorri verso il basso fino alla sezione App di Windows Store .
- Fare clic sul pulsante Esegui .
Passaggi per eseguire lo strumento di risoluzione dei problemi in Windows 10:
- Premi il tasto Windows + I per aprire l’app Impostazioni.
- Nella pagina Impostazioni, seleziona Aggiornamento e sicurezza .
- Seleziona la scheda Risoluzione dei problemi da sinistra e vai al pannello di destra.
- Fare clic sul collegamento Ulteriori soluzioni per la risoluzione dei problemi .
- Scorri fino in fondo e fai clic su App di Windows Store .
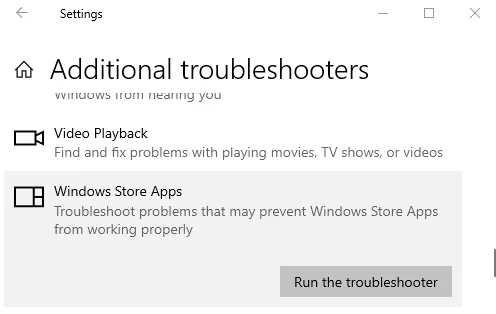
- Ora premi l’ opzione Esegui lo strumento di risoluzione dei problemi .
2] Ripristina l’app di Windows Store
L’app Microsoft Store è un programma preinstallato fornito con un pacchetto di Windows che non può essere eliminato o disinstallato sul dispositivo; tuttavia, puoi ripristinarlo per risolvere questo problema.
Per ripristinare l’app Microsoft Store, seguire le istruzioni seguenti:
- Apri Windows PowerShell con accesso amministratore .
- Digita il seguente comando nell’area dell’app, quindi premi Invio:
Get-AppXPackage *WindowsStore* -AllUsers | Foreach {Add-AppxPackage -DisableDevelopmentMode -Register "$($_.InstallLocation)\AppXManifest.xml"}
- Riavvia il computer e prova ad aprire nuovamente lo Store.
3] Ripristina l’app Store
Il ripristino dell’app Microsoft Store aiuta a cancellare i dati archiviati e ripristinare le impostazioni predefinite; tuttavia, non perderai l’app acquistata o installata.
Per ripristinare l’impostazione predefinita in Microsoft Store:
Per Windows 11
- Premi i tasti Windows + X e seleziona l’ opzione App e funzionalità .
- Nella pagina successiva, vai al riquadro di destra.
- Scorri verso il basso fino all’app Microsoft Store .
- Fai clic su tre punti e seleziona Opzioni avanzate .
- Nella sezione Reimposta, fai clic su Reimposta .
Per Windows 10
- Fare clic con il tasto destro su Start e selezionare App e funzionalità dall’elenco dei menu.
- Successivamente, scorri verso il basso e fai clic sull’app Microsoft Store .
- Seleziona il collegamento Opzioni avanzate .
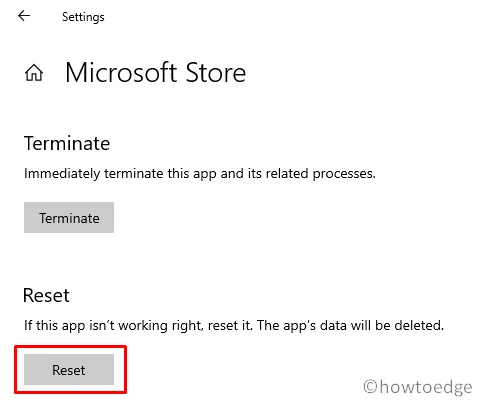
- Scorrere fino alla sezione Ripristina e quindi fare clic sul pulsante Ripristina .
4] Controlla le impostazioni di data e ora
Per impostare un’ora precisa, seguire le istruzioni seguenti:
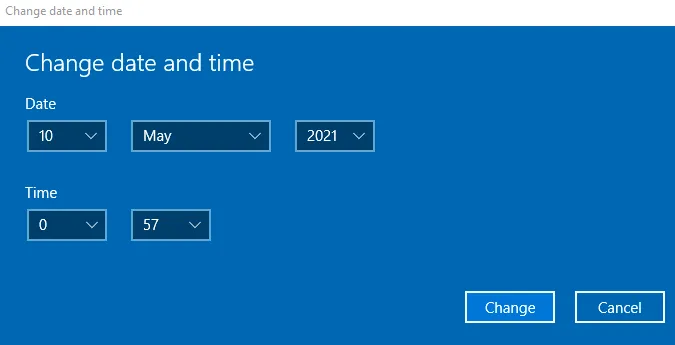
- Richiama l’app Impostazioni utilizzando i tasti Windows + I.
- Vai alla sezione Ora e lingua .
- Seleziona il sottomenu Data e ora .
- Spostati sul lato destro e disattiva Imposta ora automaticamente se è attivato.
- Fare clic sul pulsante Cambia e impostare la data e l’ora corrette.
- Ora fai clic sul pulsante Modifica per salvarlo.
5] Svuota la cache del negozio
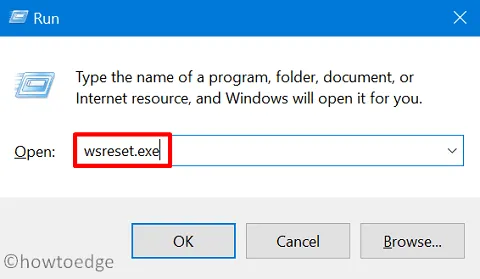
6] Crea un nuovo account utente
Se il tuo profilo utente è danneggiato, utilizza l’app Windows Store dal tuo dispositivo. In tal caso, la creazione di un altro account utente potrebbe risolvere il problema. Dopo aver creato un nuovo account utente, riavvia il computer e accedi con il nuovo account per verificare se il problema di Microsoft Store è stato risolto.
Questo è tutto. Spero che ti abbia aiutato.



Lascia un commento