Correzione: errore di Windows Hello 0x801c0451 su Windows 11/10
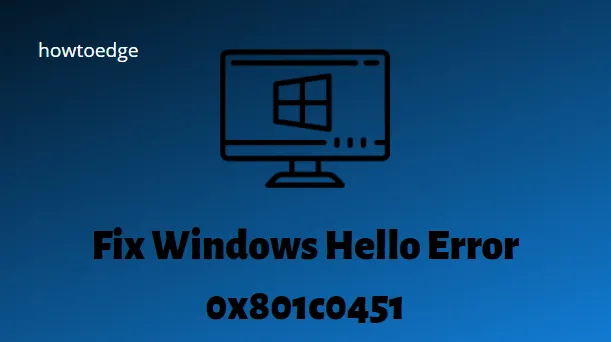
L’ errore Windows Hello 0x801c0451 di solito si verifica quando si esegue una recente modifica del sistema. Quando si verifica questo errore, è necessario avviare diversi cicli di riavvio di Windows 10 prima che scompaia definitivamente. Sebbene questo sia collegato a PIN/password, ciò potrebbe causare errori di arresto anomalo del sistema se incustodito per un tempo enorme.
Oggi, in questo articolo, discutiamo le possibili ragioni che possono portare a questo problema insieme ad alcune soluzioni funzionanti. In generale, questo bug si verifica quando accendi il PC o lo riattivi dalla modalità di sospensione e utilizzi Hello Pin per accedere alla schermata di accesso. La disattivazione della modalità sospensione, il ripristino/rimozione della password PIN e il passaggio a un account utente locale sono alcune delle soluzioni che potresti provare a eliminare l’errore 0x801c0451. Esploriamo questi metodi in dettaglio –
Si prega di abilitare JavaScript
Recente – Come correggere l’errore 0x801c004d di Windows Hello in Windows 10
Correzione: errore di Windows Hello 0x801c0451 in Windows
Il semplice riavvio del PC spesso corregge gli errori di Windows Hello. Quindi, prima di procedere con le soluzioni alternative di seguito, assicurati di uscire dal tuo computer e quindi accedere nuovamente. Se l’errore persiste, utilizzare le seguenti linee guida:
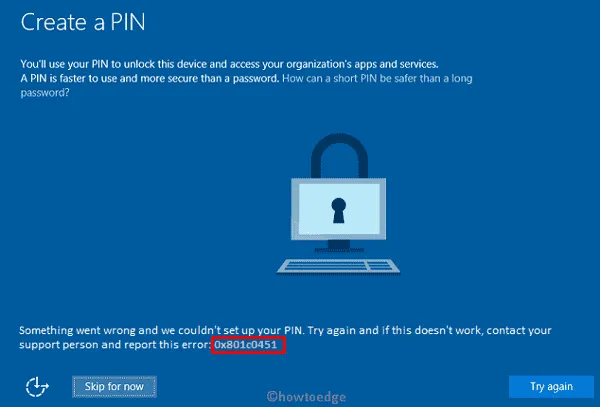
1] Disattiva la modalità sospensione
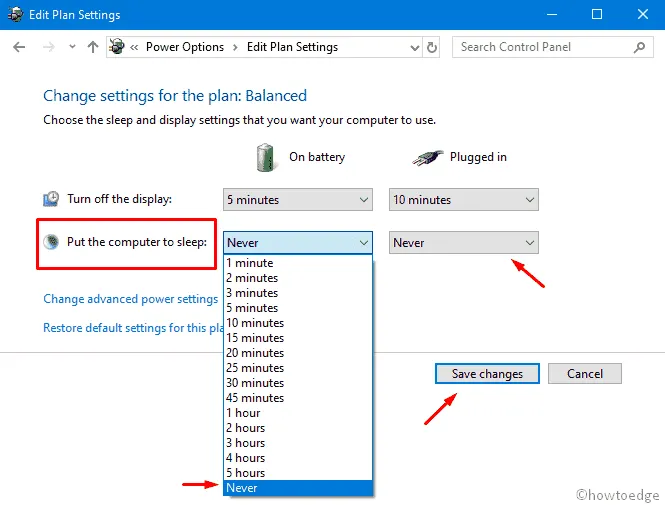
- Alla fine, fai clic su Salva modifiche e riavvia il PC .
Quando accedi nuovamente al tuo computer, controlla se incontri nuovamente l’errore 0x801c0451 o se scompare.
2] Ripristina/Rimuovi PIN
L’errore Hello 0x801c0451 è collegato al PIN/password che utilizzi nella schermata di accesso. Quindi, se riscontri questo problema anche dopo aver disabilitato la modalità Sospensione, dovresti reimpostare la rimozione del PIN di accesso .
- Premi contemporaneamente Win+I e seleziona Account .
- Successivamente, fai clic sulle opzioni di accesso disponibili nella colonna di sinistra.
- Vai al riquadro di destra e fai clic su PIN di Windows Hello. Quando questa sezione si espande, tocca l’ opzione Rimuovi .

- Viene visualizzata una finestra di conferma che garantisce se si desidera davvero rimuovere la password Hello PIN. Basta fare di nuovo clic sul pulsante Rimuovi .
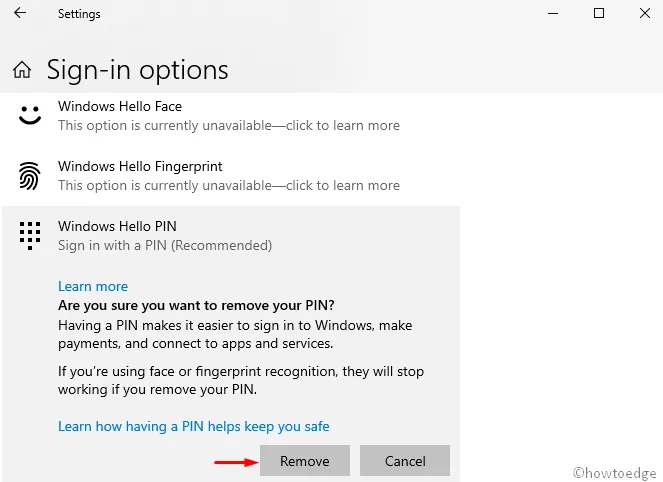
- Il sistema aprirà quindi la finestra Sicurezza di Windows, inserirà la password Microsoft e premerà OK .
Se questo effettivamente interrompe il messaggio 0x801c0451, puoi provare a impostare un nuovo PIN dopo il riavvio del PC.
- Dopo aver riavviato il sistema, passare al seguente percorso:
Settings (Win+I) > Accounts > Sign-in Options
- Passa al riquadro di destra, espandi Windows Hello Pin e premi il pulsante Aggiungi .
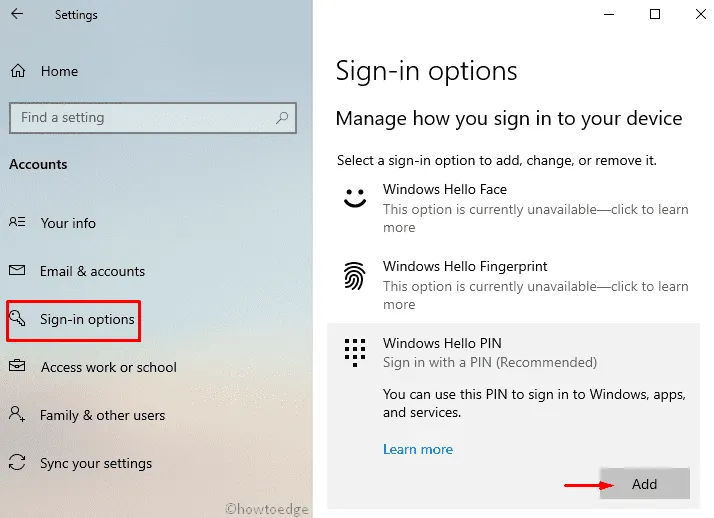
- Il sistema ti reindirizzerà quindi all’account Microsoft, fai clic su Avanti , quindi accedi utilizzando le tue credenziali.
- Quando viene visualizzata la procedura guidata “Imposta un PIN”, inserisci un PIN e confermalo.
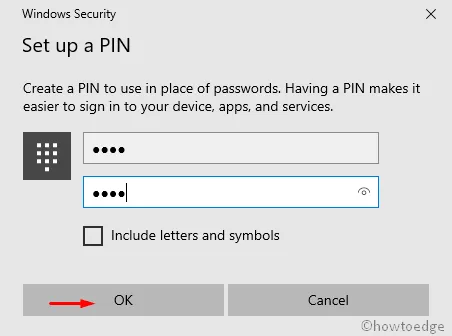
- Infine, tocca OK per salvare queste modifiche.
Ecco fatto, si spera che la rimozione/ripristino della password del Pin dovrebbe risolvere l’errore 0x801c0451 di Windows Hello sul tuo dispositivo.
3] Converti account Microsoft in account locale
La soluzione precedente dovrebbe risolvere i problemi relativi al PIN Hello. Tuttavia, in caso contrario, si dovrebbe provare a convertire l’account Microsoft in un account utente locale. Tutto ciò di cui hai bisogno è eseguire attentamente i passaggi seguenti.
- Fare clic con il tasto destro sull’icona di Windows e selezionare Impostazioni .
- Qui, seleziona Account, quindi Opzioni di accesso nella pagina successiva.
- Ora vai alla sezione Hello PIN e, quando si espande, fai clic su ” Ho dimenticato il mio PIN “.
- Apparirà quindi l’account Microsoft che ti chiederà se vuoi davvero continuare o annullare, tocca Continua .
- Il sistema ti chiederà quindi di verificare la tua identità. Seleziona l’ID e-mail e l’azienda ti invierà un codice di conferma di sette cifre.
- Usa questo codice per ricreare il tuo Hello PIN.
- Passare alla seguente posizione –
C:\Windows\ServiceProfiles\LocalService\AppData\Local\Microsoft
- Digita mostra i file nascosti nella barra di ricerca e fai clic sul risultato superiore.
- Qui, tocca Mostra impostazioni accanto a ” Modifica impostazioni per mostrare file nascosti e di sistema “.
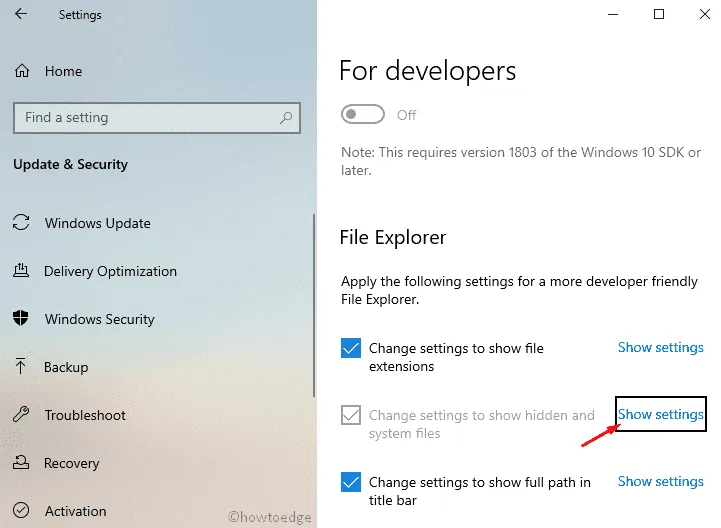
- Quindi, contrassegna il pulsante di opzione “File, cartelle e unità nascosti seminati” e premi OK .
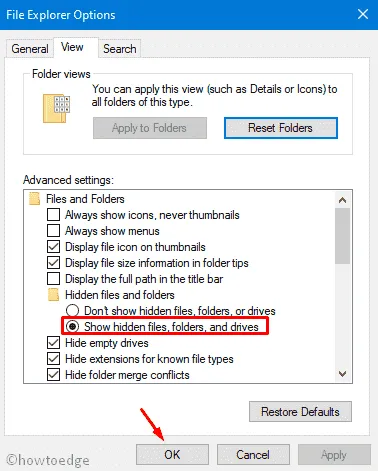
- Ora puoi accedere ad AppData\Local\Microsoft all’interno della cartella LocalService .
- Apri la cartella Ngc ed elimina tutto il suo contenuto. Se non sei stato in grado di visualizzare o eliminare le sue directory, segui la sezione seguente:
Come prendere il comando della cartella Ngc
- Fare clic con il tasto destro sulla cartella Ngc e selezionare ” Proprietà “.
- Vai alla scheda Sicurezza e fai clic sull’opzione Avanzate .
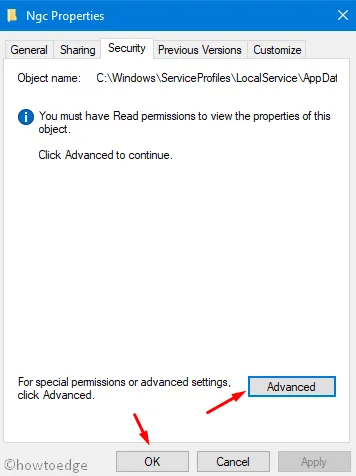
- Vai alla sezione Proprietario e fai clic sul link Modifica .
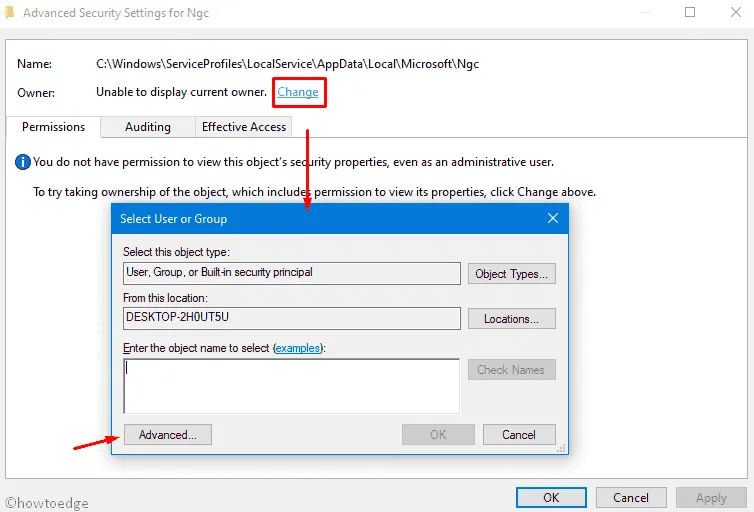
- Digita il nome dell’amministratore all’interno di “Inserisci il nome dell’oggetto da selezionare” e premi Controlla i nomi accanto ad esso.
- Dopo questo accetta il nome dell’oggetto e premi OK .
- Tornando alla finestra precedente, selezionare la casella di controllo ”
Replace owner on subcontainers and objects” e fare clic su Applica seguito dal pulsante OK . - Ecco fatto, ora puoi entrare nella cartella Ngc ed eliminare tutto il suo contenuto.
Dopo aver rimosso tutte le cartelle che erano all’interno di Ngc, vai al seguente indirizzo e ricrea il tuo Hello PIN.
Settings > Account settings > Sign-in Options > Add a PIN
Il tuo sistema ti reindirizzerà quindi per verificare la tua identità, basta seguire le istruzioni sullo schermo per passare a un account utente locale.
Ecco fatto, spero che questo articolo aiuti a risolvere l’errore 0x801c0451 di Windows Hello sul tuo PC.
Cosa impedisce al mio PIN di Windows Hello di funzionare?
Se riscontri problemi di accesso, potrebbe essere necessario reimpostare il PIN di Windows Hello. Ecco i passaggi che devi seguire.
- Premi i tasti Windows+I per aprire il menu Impostazioni.
- Dal riquadro di sinistra, fai clic sulla scheda Account .
- Quindi vai su Opzioni di accesso> PIN (Windows Hello) .
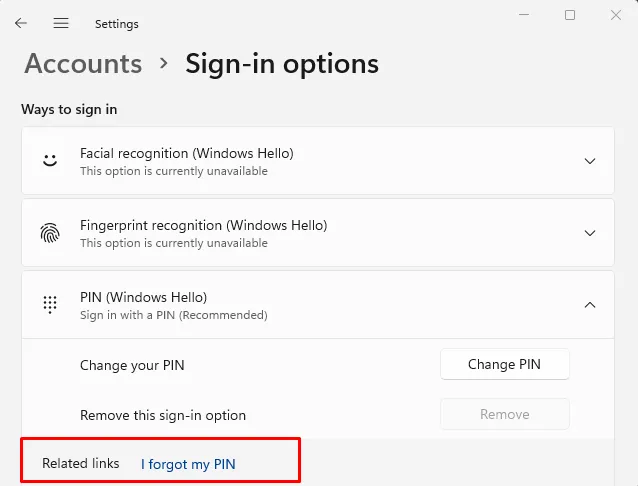
- Successivamente, fai clic sul collegamento Ho dimenticato il PIN .
- Nella pagina successiva, fai clic sul pulsante Continua .
- Ora segui le istruzioni sullo schermo per reimpostare il tuo PIN Hello.
Risolto il problema con il PIN di Windows 10/11 non funzionante
Se il PIN di Windows non funziona subito dopo l’aggiornamento del sistema operativo, è necessario ripristinare la versione precedente del sistema. Ecco come eseguire questa attività in Windows:
- Windows 11 : vai su Impostazioni > Sistema > Ripristino e fai clic su ” Torna indietro ” nelle opzioni di ripristino.
- Windows 10 : vai su Impostazioni > Aggiornamento e sicurezza > Ripristino e fai clic su Torna a una build precedente nel riquadro di destra.
Segui le istruzioni sullo schermo per tornare al precedente Build OS sul tuo computer.



Lascia un commento