Risolto il problema con l’aggiornamento di Windows non riuscito sull’errore 0x8024ce0e

L’errore 0x8024ce0e è un codice di errore di aggiornamento e si verifica quando si tenta di aggiornare il sistema operativo Windows alla successiva versione di build disponibile. Se riscontri anche questo codice di errore, questo post ti aiuterà con otto correzioni funzionanti che potrebbero risolvere questo problema per tuo conto.
Prima di procedere e discutere le soluzioni, prima di tutto sappiamo cosa causa questo codice di errore.
Cosa causa l’errore di aggiornamento 0x8024ce0e in Windows?
L’errore 0x8024ce0e si verifica in genere quando il sistema incontra uno o una combinazione dei seguenti problemi sul PC:
Ora che hai una buona idea di cosa fare e cosa causa questo codice di errore, discutiamo le soluzioni in modo un po’ più dettagliato.
1. Riavvia il PC
2. Controlla la tua connessione Internet
Windows Update prevede la connessione ai server Microsoft online e il controllo degli aggiornamenti in sospeso per il tuo dispositivo. Se rimani connesso a una rete scadente, ciò potrebbe causare un errore di aggiornamento con un codice di errore, 0x8024ce0e.
Per ovviare a questo problema, provare ad accendere/spegnere la rete WiFi, scollegare e ricollegare il cavo Ethernet (RJ45) e riavviare il router/modem. Quando riavvii il router, assicurati di rimuovere anche il cavo di alimentazione.
Se nessuna di queste soluzioni funziona per risolvere la rete debole sul tuo PC, è meglio passare a una rete diversa o a un nuovo fornitore di servizi (ISP).
3. Risolvere i problemi relativi all’aggiornamento di Windows
Finestre 11 :
- Premi Windows + I e vai al percorso sottostante al suo interno.
System > Troubleshoot > Other troubleshooters > Windows Update
- Una volta trovato Windows Update, individua e fai clic sul pulsante Esegui .
- Lo strumento di risoluzione dei problemi apparirà sullo schermo del display subito dopo.
- Fare clic su Avanti e seguire le istruzioni sullo schermo.
- Alla fine termina l’attività di risoluzione dei problemi, devi essere in grado di aggiornare normalmente Windows.
Windows 10:
Se riscontri un errore 0x8024ce0e sul tuo PC Windows 10, è meglio utilizzare questi passaggi per avviare ed eseguire lo strumento di risoluzione dei problemi.
- Premi Win + I per avviare l’app Impostazioni.
- Vai su Aggiornamento e sicurezza> Risoluzione dei problemi e vai al riquadro di destra.
- Scorri verso il basso e fai clic su Risoluzione dei problemi aggiuntivi .
- Nella schermata successiva, seleziona Windows Update e fai clic su di esso una volta.
- Quando si espande, fai clic su Esegui lo strumento di risoluzione dei problemi .
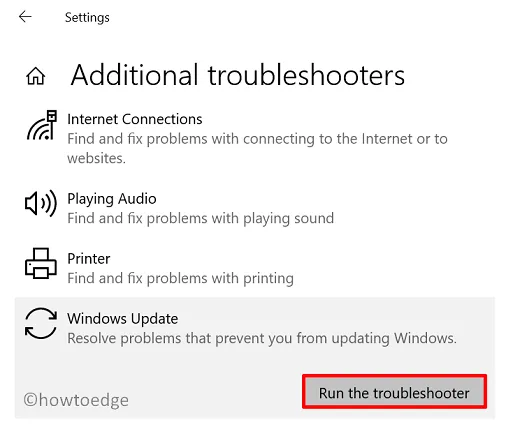
- Attendi l’avvio dello strumento di risoluzione dei problemi e, quando viene visualizzato, fai clic su Avanti .
- Segui le istruzioni sullo schermo e al termine della risoluzione dei problemi, riavvia il PC.
4. Controllare le impostazioni di data e ora
La presenza di impostazioni di data e ora errate in Windows potrebbe anche impedire il download e l’installazione degli aggiornamenti sul PC. Vai e controlla se lo stesso è corretto sul tuo computer. Se ritieni che la data e l’ora non corrispondano all’ora locale, segui questi passaggi per modificare lo stesso.
- Fai clic con il pulsante destro del mouse sulla data e l’ora nella barra delle applicazioni.
- Seleziona ” Regola data e ora “.
- Il sistema ti reindirizzerà a Ora e lingua > Data e ora .
- Assicurati che le impostazioni di data, ora e fuso orario corrispondano alle impostazioni locali.
- Se l’impostazione “Imposta ora automaticamente” non funziona, è possibile impostare la data e l’ora manualmente.
- Alla fine, fai clic su ” Sincronizza ora ” in Impostazioni aggiuntive .
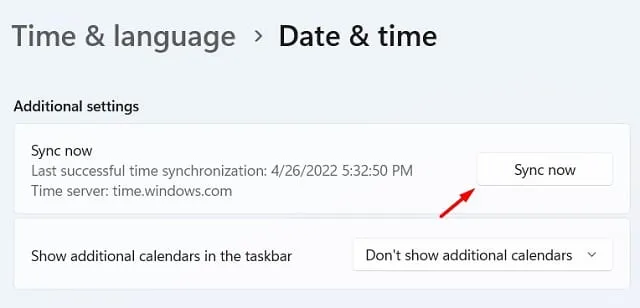
Riavvia il PC e controlla se ora sei in grado di scaricare e installare gli aggiornamenti in sospeso.
5. Svuota la cache di Windows Update
Puoi superare questo problema semplicemente reimpostando entrambe queste cartelle, ad esempio SoftwareDistribution e Catroot2. Ecco come ripristinare la cartella Software Distribution su Windows 11/10:
- Apri prima il prompt dei comandi come amministratore .
- Quando la finestra UAC lo richiede, premi Sì per autorizzare l’apertura di CMD come amministratore.
- Sulla console elevata, esegui il seguente set di comandi uno dopo l’altro:
net stop wuauserv
net stop cryptSvc
net stop bits
net stop msiserver
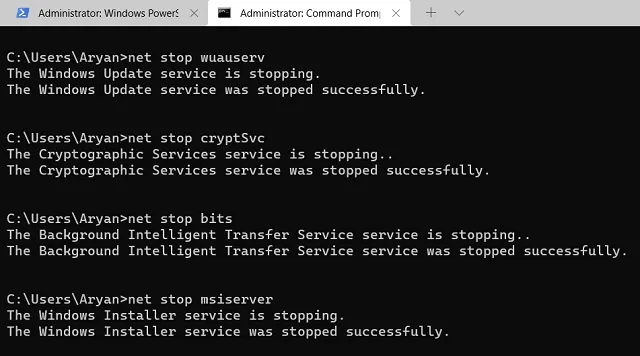
- Riuscire dopo, rinominare entrambe le cartelle SoftwareDistribution e catroot2 eseguendo questi due codici.
Ren C:\Windows\SoftwareDistribution SoftwareDistribution.old
Ren C:\Windows\System32\catroot2 catroot2.old
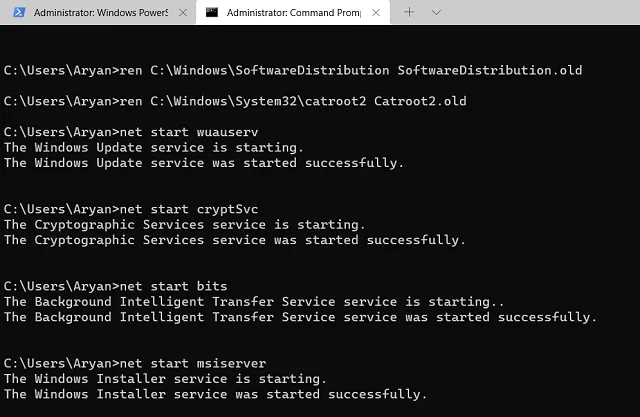
- Ora che hai rinominato entrambe le cartelle della cache, riavvia tutti i servizi che hai interrotto in precedenza. Per questo, esegui questi comandi sullo stesso prompt.
net start wuauserv
net start cryptSvc
net start bits
net start msiserver
- Chiudi CMD e riavvia il PC.
Accedi nuovamente al tuo dispositivo e troverai entrambe le cartelle SoftwareDistribution e Catroot2 visualizzate al loro posto all’interno dell’unità C:\. Vai su Impostazioni> Windows Update e premi Verifica aggiornamenti. Si spera che ora tu sia in grado di scaricare e installare gli aggiornamenti in sospeso sul tuo PC.
6. Disabilita l’antivirus di terze parti
A volte, anche il software di sicurezza di terze parti può interferire con Windows Update. Se stai utilizzando un antivirus esterno, ti suggeriamo di disabilitarlo e provare a eseguire nuovamente Windows Update.
7. Eseguire scansioni SFC e DISM
La presenza di file e cartelle di sistema corrotti può anche impedire il corretto funzionamento di Windows Update. Questo diventa anche una necessità quando si utilizzavano alcune app di sicurezza di terze parti sul PC. Esegui scansioni SFC e DISM su una console con privilegi elevati e controlla se l’errore 0x8024ce0e si risolve in questo modo.
Ecco cosa devi fare per eseguire entrambe le scansioni SFC e DISM:
- Premi Windows + X e scegli Terminale (Admin).
- Quando il terminale si avvia, esegui prima il comando di controllo file di sistema.
sfc /scannow
- Il sistema inizierà a diagnosticare eventuali problemi all’interno dei file e delle cartelle di sistema.
- Attendi che questo processo venga completato al 100% e, una volta terminato, puoi eseguire il codice DISM successivo.
DISM /online /cleanup-image /restorehealth

- Attendi di nuovo che il codice DISM trovi e risolva eventuali problemi all’interno dell’immagine del tuo sistema.
- Al termine, puoi chiudere il terminale e riavviare il PC.
Accedi nuovamente al tuo dispositivo e controlla se questo risolve il codice di errore 0x8024ce0e e ora sei in grado di eseguire l’aggiornamento all’ultima versione del sistema operativo.
Se hai ancora problemi, puoi provare un avvio pulito e quindi provare a installare gli aggiornamenti di Windows per vedere se questo aiuta. Un avvio parziale consente di avviare il computer con programmi di avvio minimi e talvolta può risolvere problemi di aggiornamento.
Scaricare manualmente il pacchetto autonomo dell’aggiornamento in sospeso e quindi installarlo è un’altra soluzione efficace a questo codice di errore 0x8024ce0e. Scegli questa correzione solo quando nessuna delle soluzioni alternative di cui sopra funziona nel tuo caso.



Lascia un commento