Risolvi i problemi delle app di Windows 365 sui Cloud PC
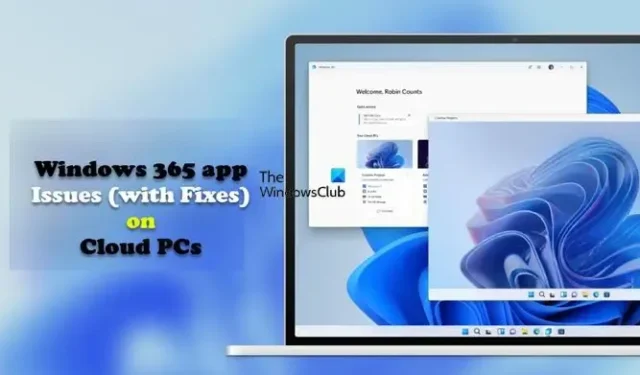
Con l’app Windows 365, gli utenti possono sbloccare nuove esperienze in Windows 11/10, incluso l’accesso ai loro PC locali e cloud dalla barra delle applicazioni o dal menu Start. In questo post, discutiamo i problemi con l’app Windows 365 per i client Windows Cloud PC e come risolverli.
L’app di Windows 365 viene fornita come parte di tutte le edizioni di Windows 11 (attualmente non supporta Windows 11 IoT e la configurazione delle proprietà di Remote Desktop Protocol), quindi sarà preinstallata senza download. Tuttavia, l’app è disponibile su Microsoft Store e su windows365.microsoft.com. L’app offre esperienze affidabili e ad alte prestazioni per Microsoft Teams e le altre app di Microsoft 365. L’app di Windows 365 offre vantaggi chiave, tra cui:
- Utilizzo di un Cloud PC come finestra o fullscreen
- Esperienze affidabili e ad alte prestazioni per Microsoft Teams, reindirizzamento multimediale e altre app di Microsoft 365
- Le azioni dell’utente per riavviare, reimpostare, ripristinare, rinominare e risolvere i problemi dei Cloud PC sono disponibili direttamente da Windows
- Un’esperienza Single Sign-On diretta
- Supporto per Azure Active Directory (Azure AD) Multi-Factor Authentication (MFA) e Microsoft Authenticator per l’accesso sicuro ai Cloud PC
- Accessibilità tramite screen reader e scorciatoie da tastiera
- Aggiornamenti regolari e automatici delle app per garantire che i dipendenti utilizzino la versione più aggiornata di Windows 365
Risolvi i problemi delle app di Windows 365 sui Cloud PC
Prima di procedere con le soluzioni per problemi comuni con l’app Windows 365, ci sono nozioni di base che devi coprire e un elenco di controllo preliminare di cui devi prendere nota. Microsoft consiglia di disinstallare l’app Desktop remoto prima di installare l’app Windows 365. Inoltre, installa gli aggiornamenti delle app regolari e automatici per assicurarti di utilizzare sempre la versione più aggiornata di Windows 365. E per un’esperienza ottimale, di seguito sono riportati i requisiti software e hardware per l’app Windows 365.
- Sistemi operativi : Windows 11/10
- CPU : 2vCPU con processore da 1 GHz o più veloce
- RAM : 4096MB
- Disco rigido : 200 MB o più
- Versione di .NET Framework : 4.6.1 o successiva
- Video : DirectX 9 o successivo con driver WDDM 1.0
Se utilizzi Microsoft Teams e/o il reindirizzamento multimediale sui Cloud PC, i requisiti hardware sono:
- Sistemi operativi : Windows 11/10
- CPU : almeno 2vCPU con un processore minimo da 1,6 GHz o più veloce. Per una risoluzione e una frequenza dei fotogrammi di condivisione video/schermo più elevate, si consiglia un processore a quattro core o superiore.
- RAM : 4096MB
- Disco rigido : 3 GB o più
- Versione di .NET Framework : 4.6.1 o successiva
- Video : DirectX 9 o successivo con driver WDDM 1.0. Gli effetti video in background richiedono Windows 11/10 o un processore con un set di istruzioni AVX2. Inoltre, l’offload audio e video di Teams su un Cloud PC beneficia di un’unità di elaborazione grafica (GPU) dedicata all’interno del dispositivo.
Di seguito sono riportati i problemi noti dell’app Windows 365 (con correzioni) che gli utenti di Cloud PC potrebbero riscontrare.
L’app di Windows 365 non si installa, non si aggiorna, non si apre, non si avvia o si arresta in modo anomalo
Potrebbero esserci diversi motivi per cui gli utenti potrebbero riscontrare il problema sul proprio computer locale dall’installazione dell’app non riuscita a file di sistema danneggiati. In ogni caso, i seguenti suggerimenti possono aiutare.
- Esegui la risoluzione dei problemi delle app di Windows Store
- Ripara/Ripristina l’app di Windows 365
- Risoluzione dei problemi generali per le app di Microsoft Store che non vengono scaricate, installate, aggiornate o le app di Windows Store che non funzionano o non si aprono in Windows 11/10.
Alcuni utenti di Cloud PC potrebbero ricevere il messaggio di errore Impossibile connettersi a Cloud PC quando si fa clic sul pulsante Connetti . Per risolvere questo problema, eseguire le seguenti azioni:
- Sul computer locale, apri l’app Impostazioni.
- Vai su App > App predefinite .
- Trova AVD HostApp e aggiorna l’app predefinita per. file avd.
- Successivamente, apri il prompt dei comandi in modalità amministratore.
- Esegui il comando reg.exe di seguito per rimuovere la vecchia cache del client Desktop remoto che potrebbe causare questo problema:
reg delete "HKEY_CLASSES_ROOT\progF3672D4C2FFE4422A53C78C345774E2D"/f
- Uscire dal prompt CMD una volta eseguito il comando.
Alcuni utenti potrebbero riscontrare il problema per cui, dopo l’accesso, l’app Windows 365 non mostra alcun Cloud PC. Questo problema potrebbe essere dovuto al fatto che l’utente ha effettuato l’accesso come utente sbagliato. In questo caso, vale quanto segue:
- Assicurati di accedere con un account registrato con l’account Azure Active Directory (Azure AD) con il provisioning dei Cloud PC.
- Assicurati di accedere all’app Windows 365 con l’account utente corretto.
In genere, la modalità Finestra impedisce all’app in esecuzione all’interno di una finestra di coprire l’intero schermo. Puoi eseguire le app di Microsoft Store in modalità a schermo intero in Windows 11/10. Tuttavia, l’app Windows 365 supporta una modalità con finestra per lavorare in modo più efficiente fianco a fianco con il PC locale. Per attivare la modalità finestra, è sufficiente fare clic sul pulsante della modalità finestra nella barra di connessione. Ora puoi vedere chiaramente un bordo ben definito che separa la finestra dal resto dell’ambiente.
Dopo l’installazione di Remote Desktop Client, l’utente potrebbe visualizzare il seguente messaggio di associazione del tipo di file durante la connessione al Cloud PC.
Come vuoi aprire. file avd d’ora in poi?
In questo caso, assicurati di selezionare l’ opzione Azure Virtual Desktop (HostApp) come programma predefinito per avviare la sessione Cloud PC.
Spero che troverai questo post informativo e utile!
Qual è la differenza tra Windows 365 e Desktop virtuale di Azure?
Desktop virtuale di Azure combina i vantaggi in termini di scalabilità, sicurezza e costi di Azure e Microsoft 365 per un desktop remoto sicuro praticamente ovunque. AVD supporta tutte le versioni correnti di Windows, inclusi Windows 11/10 Enterprise (sessione singola), EVD (multisessione) e Server 2012/2016/2019. Considerando che i Cloud PC Windows 365 supportano solo Windows Enterprise (sessione singola) poiché sono desktop dedicati, non multiutente.
Windows 365 è SaaS o PaaS?
PaaS è la piattaforma come servizio. Tuttavia, Windows 365 è un software SaaS come servizio perché hai una versione installata di Windows sul cloud. Alcuni degli svantaggi dell’utilizzo di un desktop virtuale (VDI) includono:
- Richiede persone qualificate per gestire l’infrastruttura
- Elevati costi di implementazione
- Si basa interamente su una connessione Internet
- Instabilità del driver per alcune periferiche
- Latenza
- Problemi di sicurezza dell’endpoint



Lascia un commento