Fix Windows 11 non installerà il codice di errore 0x8031004a
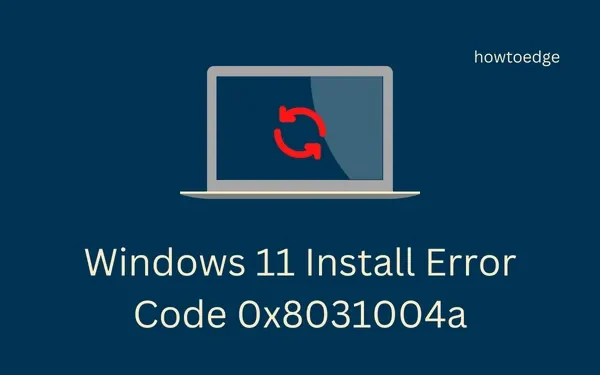
Diversi utenti hanno segnalato di aver riscontrato un codice di errore 0x8031004a durante il tentativo di aggiornare i propri PC a Windows 11, versione 22H2. Se sei uno di questi utenti e non sai come superare questo problema, questo post è destinato a utenti come te.
In questa guida, abbiamo discusso di cosa potrebbe attivare un codice di errore 0x8031004a durante l’aggiornamento di Windows insieme a sei correzioni che funzionerebbero. Se stai riscontrando questo codice di errore con BitLocker abilitato, disattiva prima questa funzione e controlla se puoi aggiornare Windows normalmente.
Quando l’installazione di Windows 11 non riesce con il codice di errore 0x8031004a?
Questo errore si verifica normalmente quando il dispositivo incontra uno o una combinazione dei seguenti problemi:
- Il tuo dispositivo non soddisfa i requisiti minimi di sistema stabiliti per l’installazione di Windows 11, versione 22h2.
- Mancanza di spazi di archiviazione su disco sufficienti: eseguire lo strumento Pulizia disco per superare questo problema.
- File o cartelle di sistema mancanti/danneggiati: prova SFC/DISM.
- Componenti di Windows Update danneggiati: ripristinare i componenti di aggiornamento.
Come risolvere il codice di errore 0x8031004a su Windows 11
Per risolvere questo codice di errore 0x8031004a su Windows 11, prova le seguenti correzioni una dopo l’altra. Sebbene tu possa applicare queste correzioni in qualsiasi ordine, ti suggeriamo di procedere nello stesso ordine descritto di seguito.
- Controlla i requisiti minimi di sistema
- Elimina la cache memorizzata e i file temporanei
- Risolvere i problemi di aggiornamento di Windows
- Esegui scansioni SFC/DISM
- Ripristina i componenti di Windows Update
- Installa manualmente il pacchetto di abilitazione 22H2 di Windows 11 versione
1] Controlla i requisiti minimi di sistema
Windows 11, versione 22h2 è l’ultima versione di Microsoft e richiede che il tuo dispositivo soddisfi alcuni requisiti minimi di sistema. Vai e controlla se il tuo dispositivo soddisfa o meno questi prerequisiti.
- RAM : almeno 8 GB, 16 GB (consigliati).
- Archiviazione su disco : 64 GB di spazio di archiviazione gratuito, SSD (consigliato).
- Processore : CPU o System on a Chip (SoC) da 1 GHz o superiore con due o più core.
- Firmware di sistema: UEFI, compatibile con Secure Boot.
- TPM : TPM (Trusted Platform Module) versione 2.0.
- Grafica : compatibile con DirectX 12 o successivo con driver WDDM 2.0.
- Architettura di sistema: il tuo dispositivo deve essere x64 o ARM64. Windows 11 non supporta i PC a 32 bit.
Se riscontri questo errore 0x8031004a nonostante il tuo dispositivo soddisfi le condizioni di cui sopra, considera di controllare il tuo HDD utilizzando CHKDWe.
2] Elimina la cache memorizzata e i file temporanei
Diversi utenti hanno riferito di aver corretto questo codice di errore quando hanno creato spazio di archiviazione su disco sufficiente per installare l’ultima versione di Windows 11. Lo strumento Pulizia disco è il modo migliore per eliminare i file rimanenti dell’applicazione, le app residue, le cartelle temporanee e altri file.
In alternativa, puoi anche navigare nel percorso sottostante e cancellare i file temporanei.
Settings > System > Storage > Temporary files
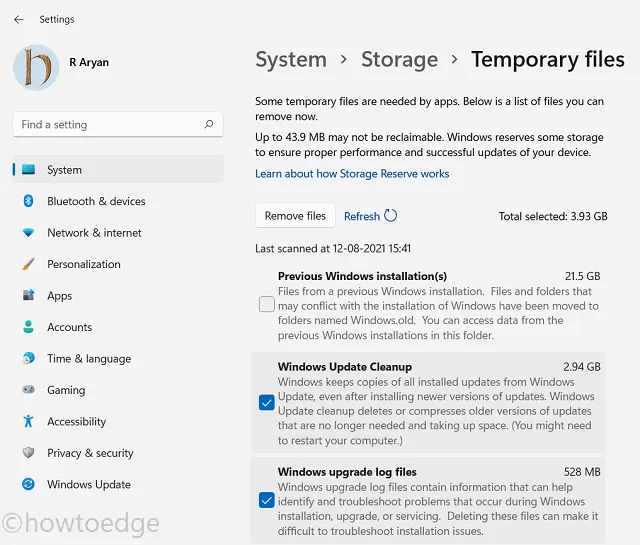
Seleziona tutte le caselle contenenti file e cartelle non necessari e premi Rimuovi file . Ora ci sarà un ampio spazio di archiviazione su disco per installare gli aggiornamenti in sospeso sul tuo computer.
3] Risoluzione dei problemi di Windows Update
Il modo più efficace per risolvere un errore di aggiornamento è utilizzare lo strumento di risoluzione dei problemi integrato. Questo strumento non solo verifica le possibili cause, ma suggerisce anche i modi per applicare i quali è possibile superare questo problema di aggiornamento. Ecco cosa devi fare dopo:
- Premi Win + I per avviare Impostazioni .
- Vai su Sistema > Risoluzione dei problemi e fai clic su Altri strumenti per la risoluzione dei problemi .
- Quando questo si espande, individua Windows Update in Più frequenti e premi il pulsante Esegui .
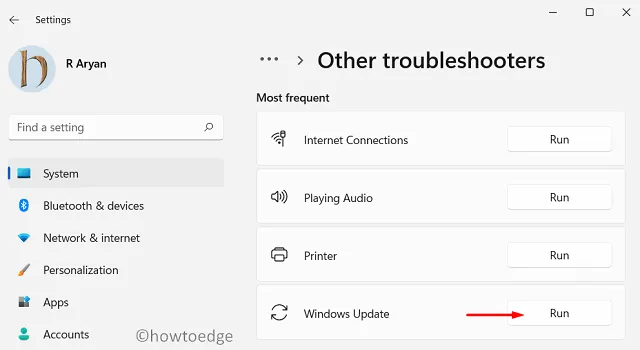
- Lo strumento di risoluzione dei problemi verrà avviato successivamente e inizierà a cercare il problema che impedisce l’installazione di Windows 11.
- Se questo trova qualche problema all’interno del tuo sistema, risolverà automaticamente quel problema.
Nel caso in cui non sia in grado di risolvere da solo le cause sottostanti, questo suggerirà modi per applicare i quali è possibile superare questo codice di errore 0x8031004a.
4] Esegui scansioni SFC/DISM
L’esecuzione di app di sicurezza esterne spesso danneggia file e cartelle interni sul PC. Disinstalla o almeno disabilita tali app sul tuo computer, quindi esegui scansioni SFC e DISM. Queste due scansioni cercheranno la corruzione nei file di sistema, nelle cartelle e nella “Immagine di sistema” e li risolveranno. Ecco come eseguire questa attività:
- Supponendo che tu abbia già disabilitato il programma antivirus di terze parti, avvia CMD con diritti di amministratore.
- Per fare ciò, premi Win + R, digita CMD e premi Ctrl + Maiusc + Invio insieme.
- La finestra UAC apparirà successivamente, premi Sì per autorizzare l’apertura del prompt dei comandi come amministratore.
- Copia/incolla il comando seguente sulla console con privilegi elevati e premi Invio –
sfc /scannow
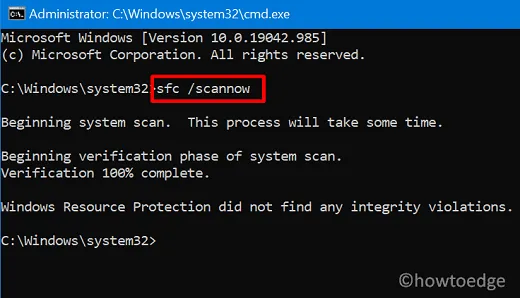
- Attendi che questo strumento di comando rilevi e ripari automaticamente i file di sistema mancanti o danneggiati.
- Dopo che questa scansione raggiunge il 100%, eseguire il comando DISM successivo.
DISM /online /cleanup-image /restorehealth

- Attendi di nuovo che questo strumento trovi e risolva qualsiasi danneggiamento all’interno dell’immagine del sistema.
- Dopo che il processo di scansione e riparazione raggiunge il 100%, chiudi CMD e riavvia il PC.
Accedi nuovamente al tuo dispositivo e controlla se il codice di errore 0x8031004a si risolve in questo modo.
5] Ripristina i componenti di Windows Update
- Premi Win + X e scegli Terminale (Admin).
- Successivamente verrà visualizzata la finestra UAC, premere Sì per autorizzare l’apertura del terminale.
- Sul terminale, usa il tasto di scelta rapida “Ctrl + Maiusc + 2” per portare CMD su di esso.
- Esegui i seguenti comandi su di esso uno dopo l’altro. Assicurati di premere il tasto Invio dopo ogni comando.
net stop bits
net stop cryptSvc
net stop wuauserv
net stop msiserver
ren C:\Windows\SoftwareDistribution SoftwareDistribution.old
ren C:\Windows\System32\catroot2 catroot2.old
net start bits
net start cryptSvc
net start wuauserv
net start msiserver
- I codici che iniziano con “ren” rinomineranno entrambe le cartelle SoftwareDistribution e Catroot2 con i loro nomi insieme a un’estensione ”
.old“. - Riavvia il tuo PC e le nuove cartelle della cache verranno generate automaticamente all’interno della tua copia di Windows.
Vai su Impostazioni > Windows Update e premi Controlla aggiornamenti . Il sistema verificherà la presenza di aggiornamenti in sospeso sul tuo PC e, se disponibili, li scaricherà e li installerà automaticamente.
6] Installa manualmente Windows 11 versione 22H2 Enablement Package
Quando nessuna delle correzioni di cui sopra funziona per risolvere il codice di errore 0x8031004a, prendere in considerazione l’aggiornamento manuale all’ultima versione sul PC Windows.
Microsoft ha rilasciato il pacchetto di abilitazione ” KB5017389 ” di Windows 11, versione 22h2 il 28 settembre 2022. Poiché ricevi un codice di errore 0x8031004a durante l’aggiornamento a questa versione di Windows 11, puoi scaricare manualmente il pacchetto autonomo da questa data e installarlo su il tuo computer.
Dopo aver scaricato e installato questo pacchetto di abilitazione, assicurati di aggiornare il dispositivo all’ultimo aggiornamento della build del sistema operativo. Ecco una guida completa su come scaricare e installare gli aggiornamenti cumulativi recenti sul tuo computer.
Spero che l’errore 0x8031004a si risolva dopo aver aggiornato manualmente il tuo PC Windows 11 alla versione più recente. Fateci sapere nella sezione dei commenti se avete difficoltà a seguire qualsiasi sezione di questo post.
Come posso disattivare BitLocker su Windows 11?
In precedenza, questo codice di errore 0x8031004a si verificava quando BitLocker era abilitato sul dispositivo. Se hai attivato questa funzione sul tuo computer, disattivala prima e controlla se puoi aggiornare Windows normalmente. Ecco come disattivare BitLocker su Windows 11:
- Premi Win + E per avviare Explorer e vai a Questo PC .
- Fare clic con il pulsante destro del mouse sull’unità principale e selezionare Disattiva BitLocker .
- Usa la chiave di crittografia per disabilitare questa funzione sul tuo dispositivo.
- Segui le istruzioni sullo schermo per completare i passaggi rimanenti.
Dopo aver disattivato BitLocker, vai su Impostazioni > Windows Update e premi Controlla aggiornamenti.



Lascia un commento