Correggi Windows 11 bloccato nell’errore di riparazione automatica 0xc0000219
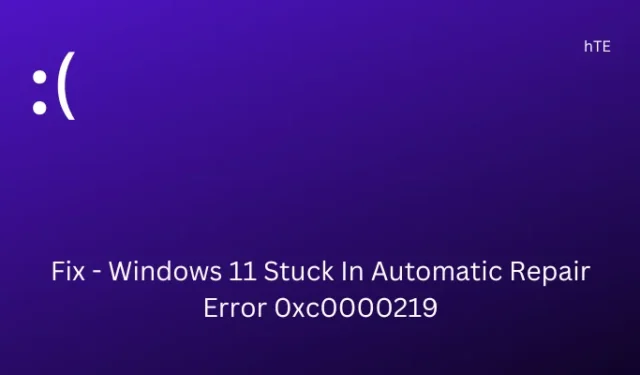
Diversi utenti hanno segnalato di aver ricevuto un errore 0xc0000219 in cui i loro PC Windows 11 rimangono bloccati nella schermata di riparazione automatica. Non importa quante volte Windows entra in questa riparazione automatica, non esce mai da questo ciclo. L’errore 0xc0000219 è fondamentalmente una schermata blu dell’errore di morte e potrebbe verificarsi a causa sia dell’hardware che del software.
Quando riscontri questo errore, ricevi un messaggio di errore che indica: “Il tuo PC ha riscontrato un problema e deve essere riavviato”. Esploriamo i motivi per richiamare questo codice di errore e le sedici soluzioni alternative che dovrebbero risolvere questo problema su Windows 11.
Cosa causa un errore 0xc0000219 su Windows 11
Due programmi di avvio sono responsabili del caricamento normale di Windows 11 sul tuo computer. Sono il sottosistema di accesso di Windows (Winlogon.exe) e il sottosistema di runtime client/server (Csrss.exe). Se succede qualcosa a uno di questi programmi che ne limita l’avvio, il tuo dispositivo riceverà un codice di errore irreversibile.
Come risolvere l’errore Blue Screen of death 0xc0000219
Ora che sai cosa potrebbe causare questo errore BSOD 0xc0000219 su Windows 11, prova le correzioni seguenti una dopo l’altra nello stesso ordine in cui sono state inserite.
- Avvia Windows 11 in modalità provvisoria con rete
- Rimuovi tutte le app di terze parti
- Ripara la corruzione dei file di sistema utilizzando SFC e DISM
- Disinstalla gli aggiornamenti di Windows o driver installati di recente
- Ispezionare il disco rigido per eventuali settori danneggiati su di esso
Prima di applicare qualsiasi correzione, assicurati di eseguire prima quanto segue:
- Scollega i dispositivi esterni : è possibile che alcuni dei tuoi dispositivi esterni siano stati danneggiati e lo stesso impedisca il normale caricamento di Windows 11. Rimuovi tutti i dispositivi esterni come stampante, webcam, adattatore WiFi, ecc. e riavvia il PC. Quando Windows 11 viene ricaricato, controlla se l’errore 0xc0000219 si risolve.
1] Avvia Windows 11 in modalità provvisoria con rete
Dal momento che non puoi avviare normalmente il tuo dispositivo, non puoi applicare alcuna soluzione alternativa. Tuttavia, è possibile applicarli quando sei in modalità provvisoria sul tuo computer. È necessario l’accesso a Internet per verificare la presenza di aggiornamenti dei driver e aggiornamenti di Windows in sospeso, quindi assicurati di avviare in modalità provvisoria con rete.
L’avvio sicuro disabilita tutti i servizi, i driver e i processi di terze parti sul tuo computer. Se questo errore si risolve mentre sei in questa modalità, devi disinstallare o almeno disabilitare tutte le app di terze parti.
Ecco come avviare in modalità provvisoria con rete su Windows 11:
- Riavvia il dispositivo 2-3 volte utilizzando il pulsante di accensione. In questo modo si aprirà automaticamente la finestra Risoluzione dei problemi.
- Vai a Risoluzione dei problemi > Opzioni avanzate e fai clic su Impostazioni di avvio .
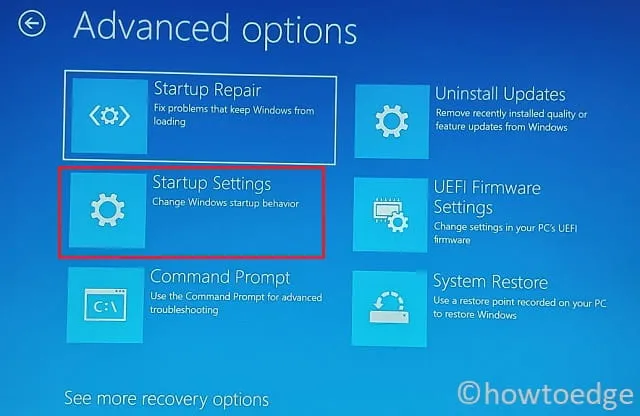
- Scegli di riavviare il dispositivo e quando sta accadendo, premi il tasto F5. Ciò invocherà la modalità provvisoria sul tuo PC Windows 11.
Ora che sei all’interno dell’avvio sicuro, puoi applicare le seguenti correzioni una dopo l’altra.
2] Rimuovi tutte le app di terze parti
Quando sei in modalità provvisoria, puoi accedere a tutti i servizi e processi di sistema sul tuo PC Windows. Usa Win + I per avviare Impostazioni e seleziona App dalla barra laterale sinistra. Nel riquadro di destra, fai clic per espandere App installate.
Scorri verso il basso e individua tutte le app di terze parti. Fai clic sui tre punti orizzontali accanto a un programma e seleziona Disinstalla dal menu a comparsa. Fare clic su Disinstalla per confermare la rimozione del programma selezionato dal computer. Riavvia il PC e avvia Windows normalmente questa volta. Controlla se l’errore 0xc0000219 si risolve ora. In caso contrario, seguire la serie di correzioni di seguito.
3] Ripara la corruzione dei file di sistema utilizzando SFC e DISM
Le applicazioni di terze parti spesso interagiscono con i file di sistema e li danneggiano. Ci sono casi in cui alcuni file o cartelle iniziano a mancare dal tuo PC Windows. Winlogon.exe e Csrss.exe sono alcuni file che potrebbero danneggiarsi a causa di tali interferenze e impediscono a Windows di caricarsi normalmente.
Per recuperare i file mancanti o riparare quelli corrotti, prova a eseguire gli strumenti SFC e DISM. Ecco come eseguire questa attività:
- Premi Win + R per avviare la finestra di dialogo Esegui.
- Digita “CMD” e premi i tasti Ctrl + Maiusc + Invio .
- Sulla console con privilegi elevati, digita quanto segue e premi Invio:
sfc /scannow
- L’utilità SFC controllerà i file di sistema e la corruzione al loro interno. Se ci sono effettivamente alcuni file mancanti o corrotti sul tuo sistema, lo stesso verrà riparato automaticamente.
- Assicurati di eseguire successivamente lo strumento DISM poiché questo troverà e risolverà qualsiasi danneggiamento all’interno dell’immagine di sistema. Per fare ciò, esegui questo codice –
DISM /online /cleanup-image /restorehealth
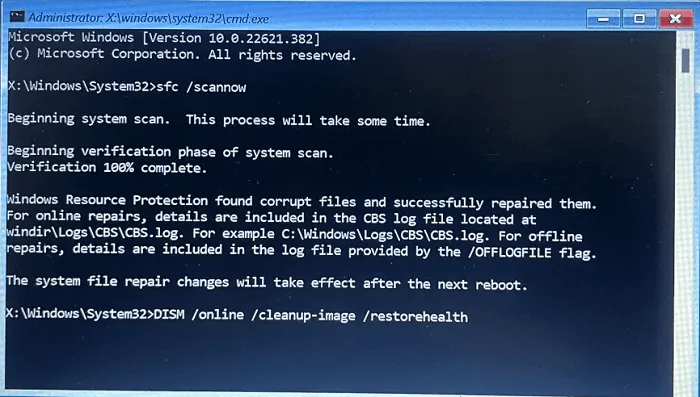
Dopo aver eseguito correttamente entrambi questi comandi sul tuo computer, assicurati di riavviare il PC. Quando Windows 11 viene ricaricato, controlla se l’errore 0xc0000219 si risolve ora.
4] Disinstalla gli aggiornamenti di Windows o driver installati di recente
Molte volte, l’errore 0xc0000219 si verifica dopo aver scaricato e installato un nuovo Windows o un aggiornamento del driver sul PC. In tal caso, devi aver scaricato e installato un aggiornamento buggato. Avvia in modalità provvisoria e disinstalla tutti gli aggiornamenti recenti dal tuo sistema.
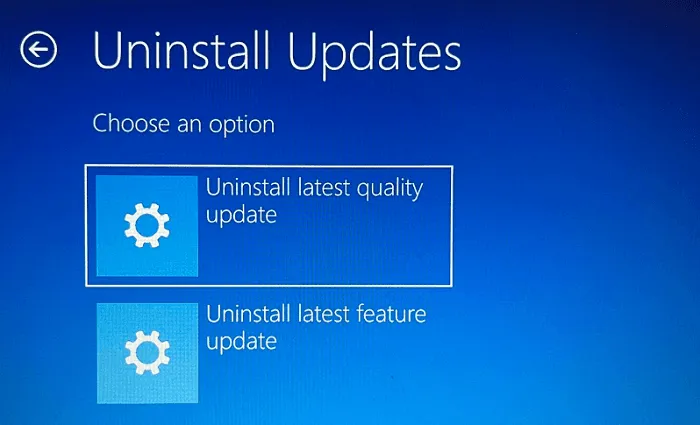
In alternativa, puoi anche andare su Risoluzione dei problemi > Opzioni avanzate all’interno della schermata Avvio avanzato e selezionare Disinstalla aggiornamenti. Andando avanti, seleziona l’aggiornamento recente che desideri rimuovere e premi l’ opzione Disinstalla .
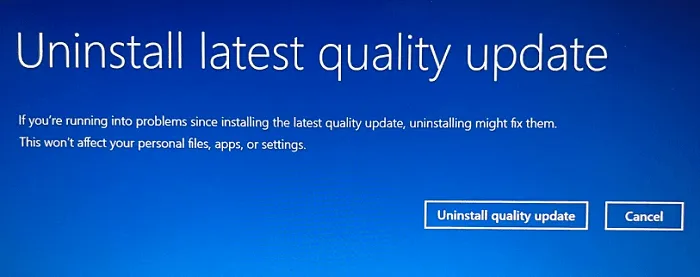
Attendi che gli aggiornamenti vengano disinstallati correttamente e riavvia il computer. Accedi nuovamente al tuo dispositivo e controlla se questo risolve il codice di errore 0xc0000219.
5] Ispezionare il disco rigido per eventuali settori danneggiati su di esso
Se l’errore 0xc0000219 persiste anche dopo aver riparato file o cartelle di sistema, assicurati di controllare il disco rigido per settori danneggiati. È noto che la presenza di settori danneggiati all’interno di un disco rigido causa una schermata blu di errore di morte sui PC Windows. Ecco come verificare la presenza di un disco rigido danneggiato su Windows utilizzando CMD:
- Come discusso sopra, riavvia il dispositivo 2-3 volte e verrà visualizzata la schermata WinRe .
- Vai a Risoluzione dei problemi > Opzioni avanzate e seleziona Prompt dei comandi.
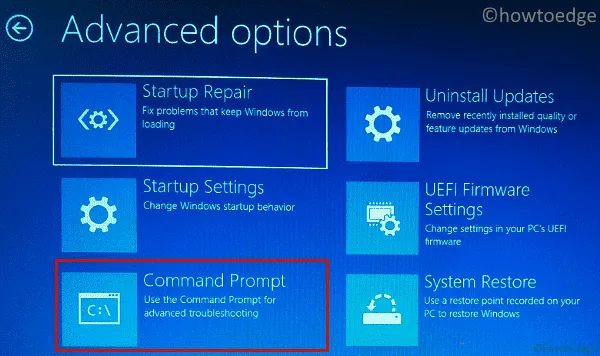
- Potrebbe essere necessario fornire le credenziali di accesso per avviare il proprio account utente.
- Sulla console con privilegi elevati, copia/incolla quanto segue e premi Invio .
chkdsk c: /f /r
- Il prompt dei comandi inizierà immediatamente a verificare la presenza di settori danneggiati sul disco rigido.
- Se rileva problemi con il disco rigido, assicurati di sostituire il vecchio HDD con un nuovo SSD.
6] Diagnostica memoria di sistema
Eventuali problemi all’interno della memoria di sistema possono anche causare il fallimento di Windows 11 con un codice di errore 0xc0000219. Controlla se ci sono effettivamente problemi con la RAM del tuo computer avviando Windows Memory Diagnostic. Ecco come eseguire questa attività:
- Prima di tutto, avvia il menu Avvio avanzato e vai al percorso seguente:
Risoluzione dei problemi> Opzioni avanzate> Prompt dei comandi
- Se richiesto, utilizza la tua password per avviare il CMD.
- Nella console con privilegi elevati, digita quanto segue e premi Invio.
mdsched.exe
- La diagnostica della memoria di Windows verrà avviata immediatamente dopo.
- Fare clic su Riavvia ora per avviare il controllo di eventuali problemi nella memoria del sistema.
- Il tuo PC si riavvierà e inizierà a eseguire un test standard per valutare la RAM del tuo computer.
Al termine di questa diagnosi, premere F1 per avviare la pagina Opzioni. Vai su Esteso e quindi premi F10 per eseguire un test avanzato della memoria sul tuo computer. Se ciò non comporta problemi di memoria, è meglio provare la soluzione successiva. Altrimenti, acquista una nuova RAM (minimo 8 GB) e installala sul tuo PC Windows 11.
7] Ripara voci di registro danneggiate
Ogni attività che esegui su Windows 11 avviene a causa di alcune voci di registro in esecuzione sul tuo computer. Quando queste voci vengono danneggiate, è impossibile avviare le applicazioni di avvio. La riparazione di tutte le voci di registro potrebbe rivelarsi una soluzione utile in questi casi. Ecco come reimpostare il registro alla sua configurazione predefinita:
- Accendi e spegni il dispositivo 2-3 volte per avviare la finestra Avvio avanzato.
- Vai a Risoluzione dei problemi > Opzioni avanzate e seleziona Prompt dei comandi.
- Quando richiesto, utilizzare l’ID di accesso e la password.
- Attendi l’avvio del CMD e, quando accade, esegui questi codici uno dopo l’altro:
cd %SystemRoot%System32\config
ren %SystemRoot%System32\config\DEFAULT DEFAULT.old
ren %SystemRoot%System32\config\SAM SAM.old
ren %SystemRoot%System32\config\SECURITY SECURITY.old
ren %SystemRoot%System32\config\SOFTWARE SOFTWARE.old
ren %SystemRoot%System32\config\SYSTEM SYSTEM.old
copy %SystemRoot%System32\config\RegBack\DEFAULT %SystemRoot%System32\config\
copy %SystemRoot%System32\config\RegBack\DEFAULT %SystemRoot%System32\config\
copy %SystemRoot%System32\config\RegBack\SAM %SystemRoot%System32\config\
copy %SystemRoot%System32\config\RegBack\SECURITY %SystemRoot%System32\config\
copy %SystemRoot%System32\config\RegBack\SYSTEM %SystemRoot%System32\config\
copy %SystemRoot%System32\config\RegBack\SOFTWARE %SystemRoot%System32\config\
- Chiudi il prompt dei comandi e riavvia il PC.
Quando Windows 11 si ricarica, controlla se puoi accedere normalmente al tuo dispositivo.
8] Ripara i dati di configurazione di avvio
Windows 11 potrebbe anche non riuscire a caricarsi quando i dati di configurazione di avvio sono stati danneggiati in qualche modo. In tal caso, è imperativo ricostruire il BCD corrotto. Supponendo che tu sia in modalità provvisoria, segui questi passaggi:
- Premi Win + S e digita Prompt dei comandi su di esso.
- Fare clic con il tasto destro sul risultato in alto e selezionare Esegui come amministratore.
- Quando il CMD si avvia, esegui il seguente set di comandi su di esso:
bootrec /repairbcd
bootrec /osscan
bootrec /repairmbr
- Chiudi il prompt dei comandi e riavvia il computer.
Quando Windows 11 si riavvia, controlla se l’errore 0xc0000219 si risolve ora.
9] Esegui una scansione malware
La schermata blu dell’errore di morte potrebbe anche apparire quando ci sono virus o malware all’interno del tuo sistema. Non puoi mai esserne sicuro se non usi un buon programma anti-malware. Suggeriamo di utilizzare alcune app premium o almeno Windows Defender per eseguire questa attività.
Non scegliere mai un programma antivirus di terze parti disponibile gratuitamente in quanto ciò farà più male che bene. Le buone app di sicurezza cercheranno i virus all’interno del tuo sistema e li metteranno in quarantena. Assicurati di eseguire nuovamente gli strumenti SFC e DISM se trovi virus esistenti sul tuo computer.
10] Esegui il ripristino dell’immagine di sistema
Se nessuna delle soluzioni di cui sopra funziona finora per risolvere questo codice di errore 0xc0000219 e hai un punto di ripristino sul tuo computer, è tempo di ripristinare il tuo PC allo stato stabile precedente. Ecco come –
- Come suggerito in precedenza, avvia prima il tuo dispositivo nel menu di avvio avanzato.
- Vai su Risoluzione dei problemi> Opzioni avanzate e premi Ripristino immagine di sistema.
Il sistema verificherà eventuali punti di ripristino disponibili sul computer. Nel caso in cui trovi un backup, il sistema ti porterà alla finestra Ripristino configurazione di sistema. Fare clic su Avanti e seguire le istruzioni sullo schermo per completare il ripristino del sistema allo stato precedente.
11] Ripristina il tuo PC Windows 11
Nel caso in cui non avessi un punto di ripristino sul tuo computer, ti rimane solo un’opzione e quella è ripristinare il tuo PC Windows 11. Per farlo, segui questi semplici passaggi:
- Avvia nella schermata di avvio avanzato e vai al percorso sottostante su di essa –
- Vai a Risoluzione dei problemi > Opzioni avanzate e fai clic su Ripristina questo PC .
- Il sistema elencherà l’applicazione che verrà disinstallata dopo aver proceduto con questa decisione.
- Annota le modifiche che si verificheranno sul tuo sistema e fai clic su Rimuovi tutto .
L’intero processo di ripristino è piuttosto un processo che richiede tempo. Quindi, devi mantenere il tuo dispositivo collegato a una fonte di alimentazione e attendere fino al termine di questo processo.
Come posso aggiornare il BIOS su Windows?
Windows Update è diventato uno strumento piuttosto utile in questi giorni. Oltre a fornire aggiornamenti cumulativi regolari, fornisce anche aggiornamenti del firmware e dei driver per il sistema. È necessario che tu mantenga aggiornato il firmware sul tuo computer.
Un aggiornamento del firmware non riuscito può causare una schermata blu di errore mortale incluso l’errore 0xc0000219. Ecco cosa devi verificare per gli aggiornamenti del firmware su Windows 11:
- Prima di tutto, raggiungi la schermata di avvio avanzato sul tuo computer.
- Vai a Risoluzione dei problemi > Opzioni avanzate e seleziona Impostazioni firmware UEFI.
- Nella schermata successiva, fai clic sul pulsante Riavvia .

- Il sistema ti reindirizzerà alla modalità di configurazione del BIOS.
- Vai alla sezione principale e annota il produttore del BIOS, la sua versione attuale e la sua data di installazione.
- Scarica il file di installazione del BIOS e decomprimilo in un’unità flash USB.
- Collega questa USB al tuo dispositivo problematico e torna alla schermata di configurazione del BIOS.
- Crea un backup della tua attuale versione del BIOS e successivamente inizia ad aggiornare il tuo BIOS.
Avvia il dispositivo e controlla se l’errore 0xc0000219 si risolve in seguito.
Come eseguire il rollback dei driver di dispositivo incompatibili da un dispositivo difettoso
Se ricordi di aver installato alcuni aggiornamenti del driver e l’errore 0xc0000219 ha iniziato a verificarsi in seguito, puoi ripristinare gli aggiornamenti del driver installati di recente. Per farlo, segui questi semplici passaggi:
- Prima di tutto, avvia il tuo dispositivo in modalità provvisoria con rete.
- Avvia la finestra di dialogo Esegui premendo Win + R.
- Digita ”
devmgmt.msc” senza virgolette e premi OK . - Quando si apre Gestione dispositivi, fai clic per espandere la sezione all’interno della quale hai aggiornato un driver.
- Fare clic con il tasto destro sul driver all’interno e selezionare Proprietà .
- Vai alla scheda Driver e premi Ripristina driver .
Attendi che il driver torni correttamente alla versione precedente e, al termine, riavvia il computer.
Come posso eseguire Ripristino all’avvio sul mio PC Windows?
Startup Repair è uno degli strumenti più efficaci per correggere un codice di errore irreversibile su Windows. Tuttavia, affinché ciò accada, è necessario prima un supporto di avvio di Windows funzionante. Inserisci il disco di installazione o l’unità USB Flas nel dispositivo e segui questi passaggi:
- Riavvia il computer 2-3 volte bruscamente per accedere al menu Avvio avanzato.
- Vai su Risoluzione dei problemi > Opzione avanzata e premi Ripristino all’avvio .
- Quando richiesto, seleziona il tuo account utente e accedi utilizzando la passkey.
- Ora, segui le istruzioni sullo schermo per completare questa riparazione all’avvio su Windows.
Come posso creare un supporto di avvio di Windows 11?
Per questo, è necessaria un’immagine ISO di Windows valida. Se non hai accesso a un’immagine ISO, scaricala dal sito ufficiale di Windows 11. Dopo aver ottenuto l’immagine ISO, usa Rufus per renderla avviabile.



Lascia un commento