Correzione: problema di modifica automatica della password di Windows 11

Windows 11 non modifica autonomamente le password; tuttavia, se ti ritrovi bloccato fuori dal tuo account, potrebbe essere perché la password è scaduta.
Oltre alla scadenza della password, altri problemi potrebbero causare il diniego di accesso, come problemi di sincronizzazione con l’account Microsoft, un layout di tastiera malfunzionante, aggiornamenti di Windows incoerenti o file di sistema danneggiati.
Potrebbero esserci occasionali problemi che ti impediscono di effettuare l’accesso. Riavviare il computer potrebbe risolvere il problema. Se ciò non funziona, prendi in considerazione le seguenti soluzioni.
Cosa fare se la password di Windows 11 sembra cambiare automaticamente?
1. Utilizzare la tastiera su schermo
- Nella schermata di accesso, fare clic sull’icona Accessibilità.
- Selezionare la tastiera su schermo .

- Inserisci la tua password utilizzando la tastiera sullo schermo per effettuare l’accesso.
- Se il problema persiste, prova a disinstallare il driver della tastiera come descritto di seguito per vedere se il problema si risolve.
- Sulla tastiera su schermo, premere Windows + Xcontemporaneamente i tasti.
- Selezionare Gestione dispositivi .

- In Gestione dispositivi, espandere la sezione Tastiera e disinstallare il driver.

- Infine, riavvia il computer per verificare se riesci ad accedere al tuo account.
2. Utilizzare la funzione “Ho dimenticato il PIN”
- Nella pagina di accesso, clicca su Hai dimenticato la password/PIN? e segui le istruzioni per reimpostare la password.
- Se questa opzione non è disponibile, utilizza un dispositivo o un account diverso per accedere alla pagina Sicurezza Microsoft nel tuo browser Web.
- Seleziona Sicurezza password e inserisci i tuoi dati di accesso esistenti.

- Inserisci la nuova password e confermala inserendola nuovamente.
- Successivamente, deseleziona l’opzione che richiede la modifica della password ogni 72 giorni, quindi fai clic su Salva .

Microsoft consiglia di cambiare frequentemente la password e il nome utente per impedire accessi non autorizzati. Di conseguenza, potrebbe essere impostata la scadenza della password per una maggiore sicurezza. La scadenza standard per gli account locali è di 42 giorni, mentre per gli account Microsoft è di 72 giorni.
Puoi disattivare la funzione di scadenza della password o estendere il periodo di scadenza in base alle tue preferenze.
3. Reimposta la tua password
3.1 Da un altro account amministratore
- Aprire le Impostazioni di Windows premendo contemporaneamente i tasti Win + I , quindi selezionare Account sulla sinistra, seguito da Opzioni di accesso sulla destra.
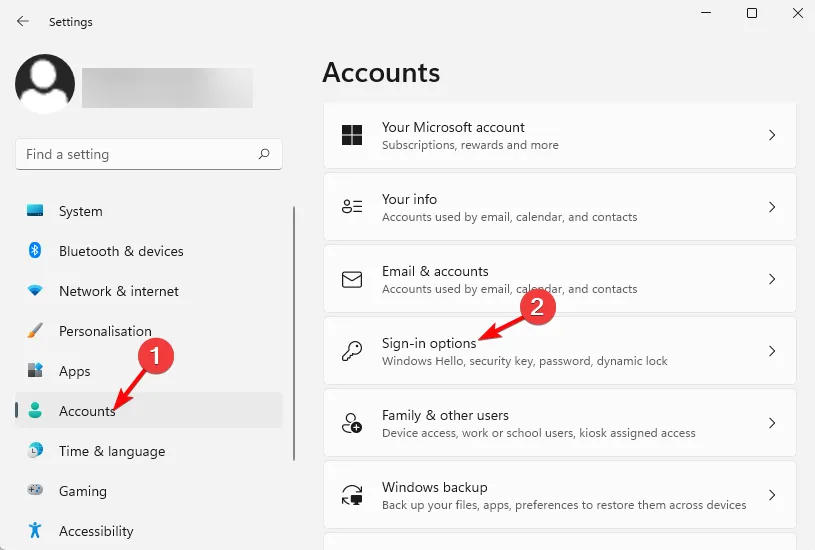
- In Impostazioni aggiuntive, disattiva l’opzione Per una maggiore sicurezza, consenti la schermata di accesso di Windows Hello solo per gli account Microsoft su questo dispositivo .
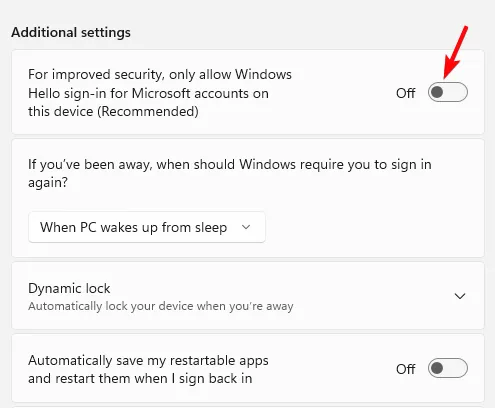
- Apparirà una finestra pop-up; inserisci la password per l’account utente e fai clic su Sì.
- Premere Win + R per aprire la finestra di dialogo Eseguinetplwiz , digitare e premere Enter.

- Nella finestra Account utente, deseleziona la casella etichettata L’utente deve immettere un nome utente e una password per utilizzare questo computer , quindi fai clic su OK . Ciò abiliterà l’accesso automatico per Windows 11.
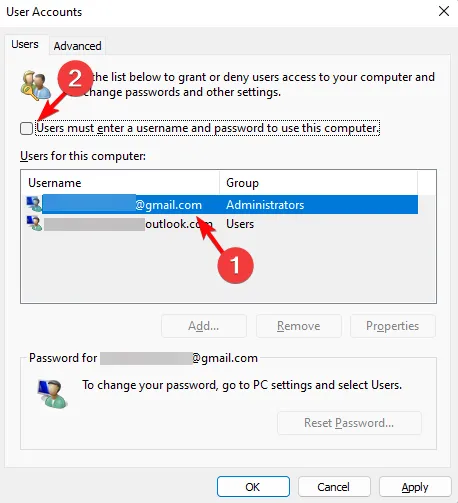
- Nella finestra Accesso automatico, inserisci il tuo nome utente e la tua password , quindi fai clic su OK e Applica.
- Se hai accesso a un altro account Windows 11 con privilegi di amministratore, accedi a quell’account.
- Premere Win + R per visualizzare la finestra di dialogo Esegui , digitare cmde premere Ctrl + Shift + Enter per aprire il Prompt dei comandi con privilegi elevati.
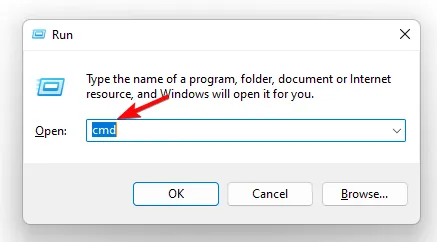
- Eseguire il seguente comando nel terminale del prompt dei comandi (amministratore) e premere Enter:
net user accountname newpassword
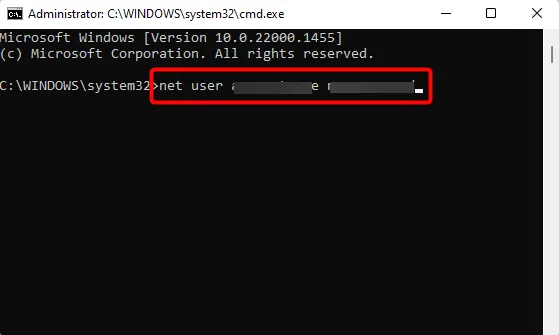
- Assicurati di sostituire accountname e newpassword con i nuovi dettagli specifici.
Nota: il metodo di reimpostazione della password di Microsoft potrebbe non funzionare sempre, pertanto è consigliabile utilizzare un disco di reimpostazione della password, se necessario.
3.2 Reimpostazione della password tramite disco di reimpostazione password
- Inserire il disco di reimpostazione della password o l’unità USB creata in precedenza.
- Una volta nella schermata di login, inserisci una password errata e premi Enter. Apparirà un messaggio di errore; clicca su OK per visualizzare un’opzione di accesso extra.
- Fare clic su Reimposta password .
- Fare clic su Avanti .
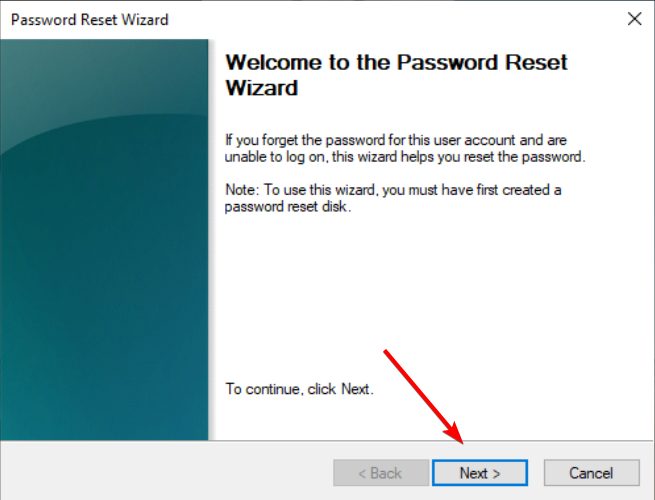
- Selezionare il disco di reimpostazione della password appropriato dal menu a discesa e fare clic su Avanti.

- Inserisci la nuova password e il suggerimento password, quindi fai clic su Avanti .

- Infine, fai clic su Fine per completare la reimpostazione della password.
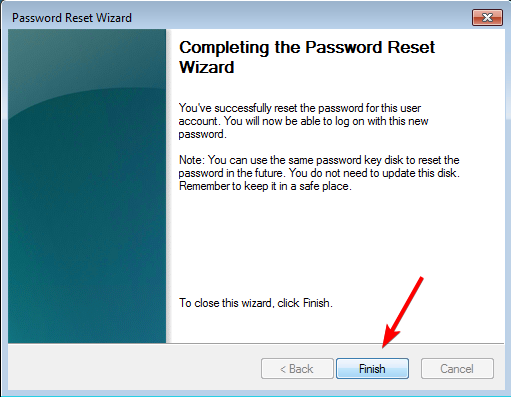
- Successivamente, utilizza la password appena creata per accedere al tuo computer.
4. Eseguire un ripristino del sistema in modalità provvisoria
- Premere e tenere premuto il pulsante di accensione, mentre si tiene premuto il Shifttasto , selezionare Riavvia .
- Quando Windows si avvia nell’ambiente di ripristino, selezionare Risoluzione dei problemi .
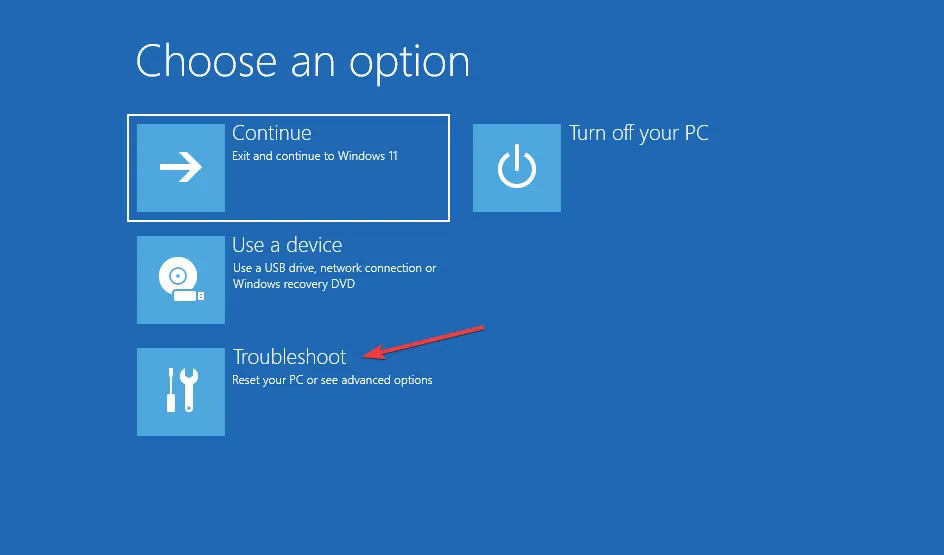
- Fare clic su Opzioni avanzate .
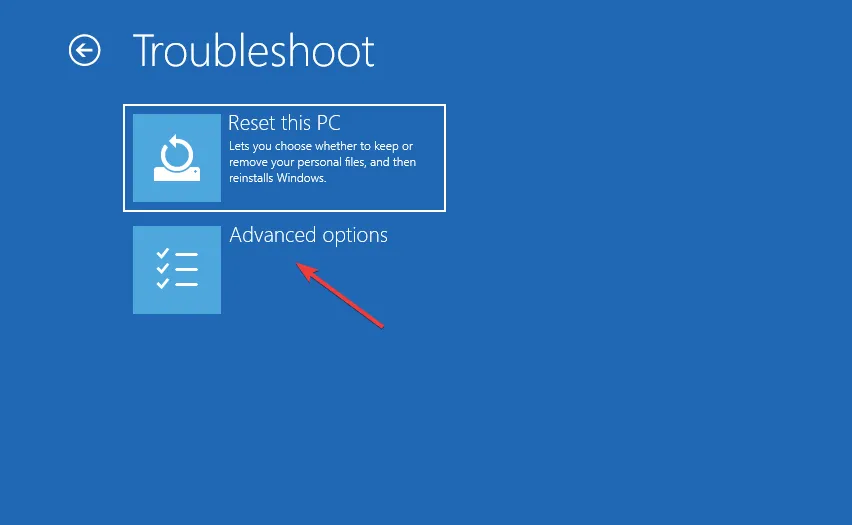
- Quindi seleziona Impostazioni di avvio dalla schermata Opzioni avanzate.
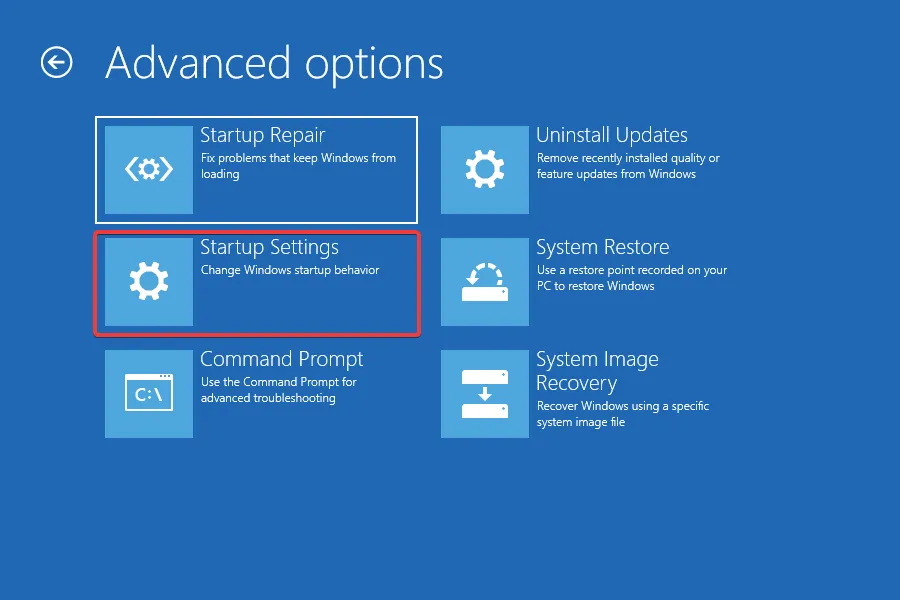
- Fare clic su Riavvia nella parte inferiore dello schermo.
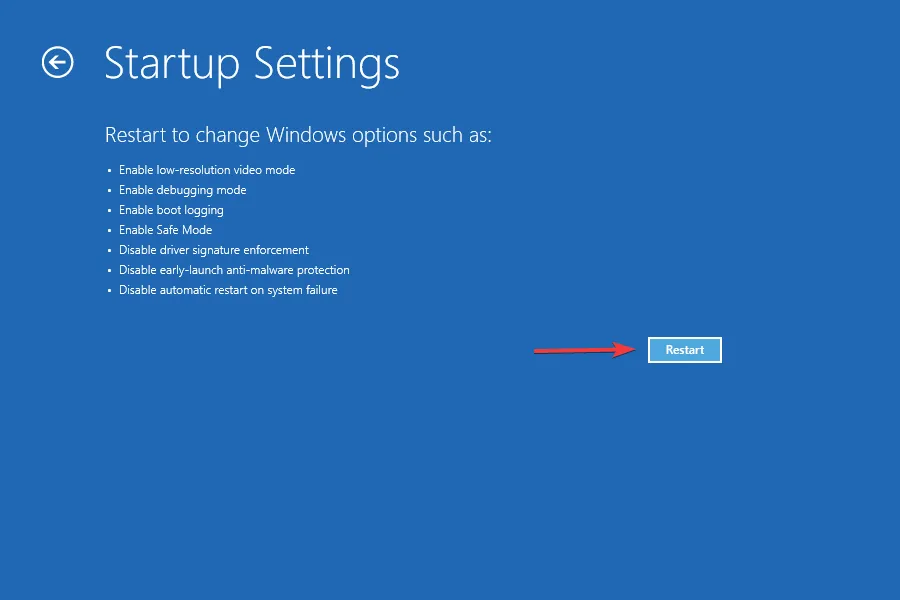
- Premere 6 o F6 per avviare Windows in modalità provvisoria .
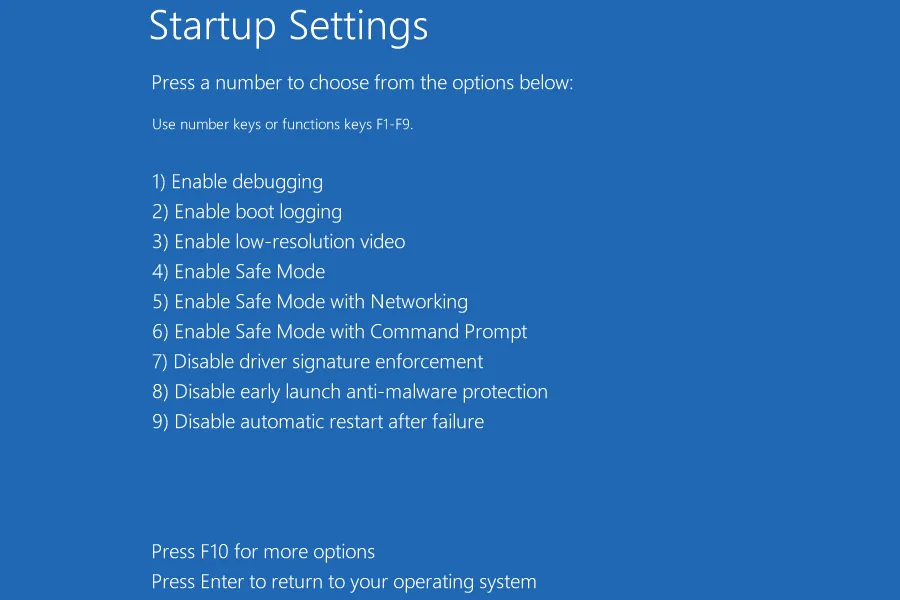
5. Reimposta il tuo PC
- Accedi alla modalità provvisoria del tuo PC, vai alle Opzioni avanzate dalla schermata blu e premi Enter.
- Accedere al menu Impostazioni premendo il Windows tasto .
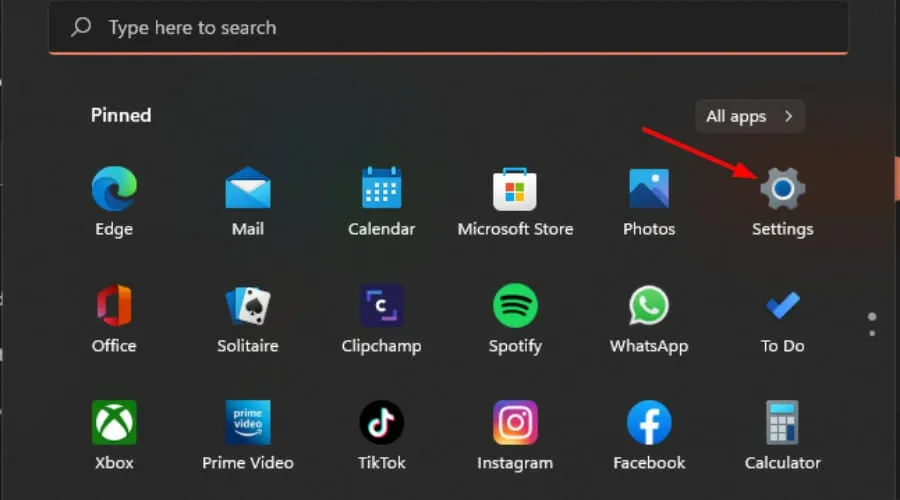
- Nel riquadro di sinistra, seleziona Sistema, quindi fai clic su Ripristino a destra.

- Selezionare Reimposta PC sul lato destro.
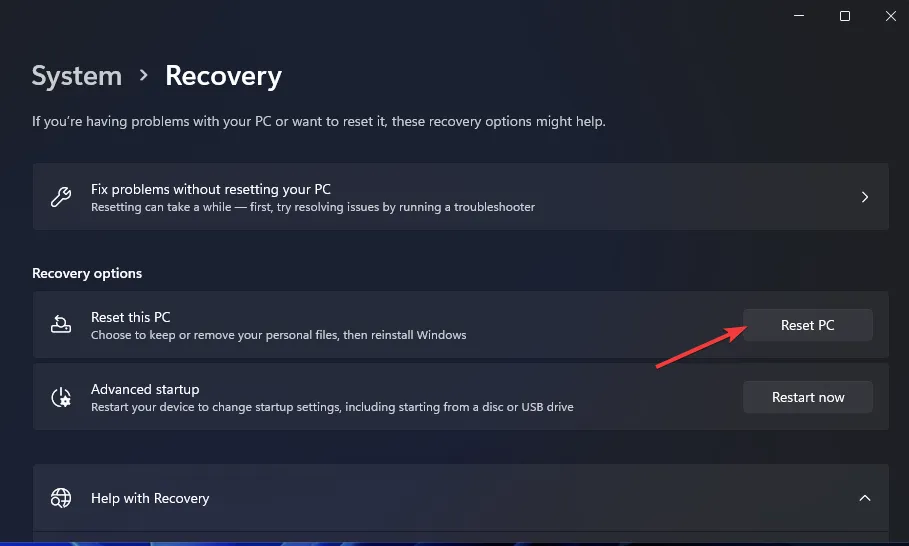
- Scegli il tipo di ripristino che preferisci: se mantenere i file o cancellare tutto, inclusi file, app e impostazioni.
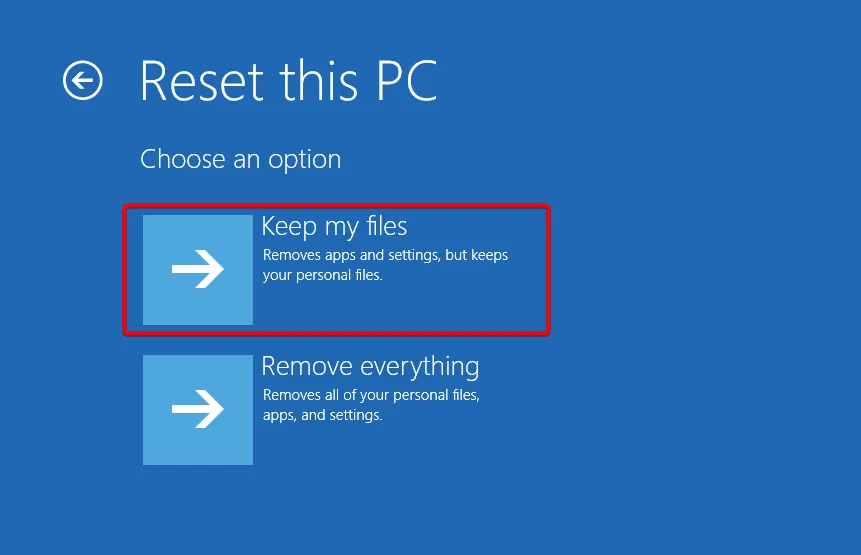
- Selezionare se reinstallare Windows tramite download nel cloud o reinstallazione locale .
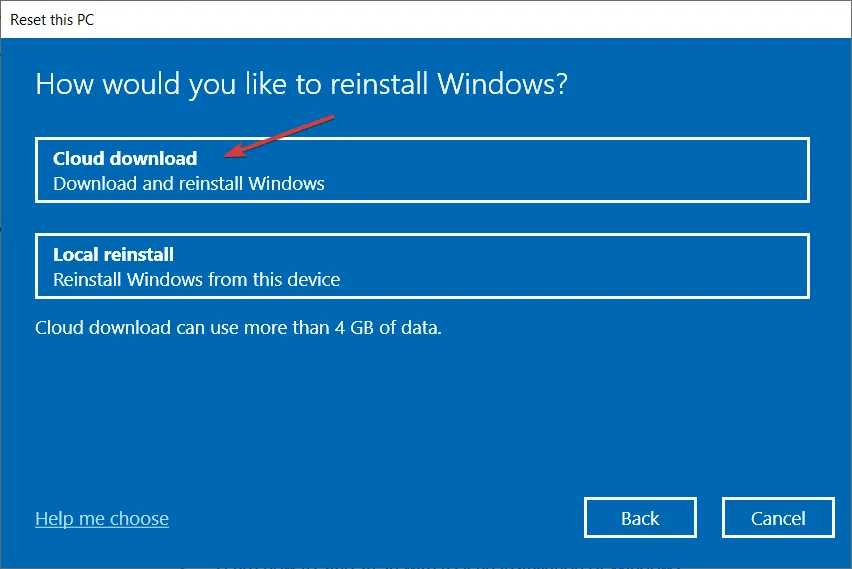
- Fare clic su Avanti .
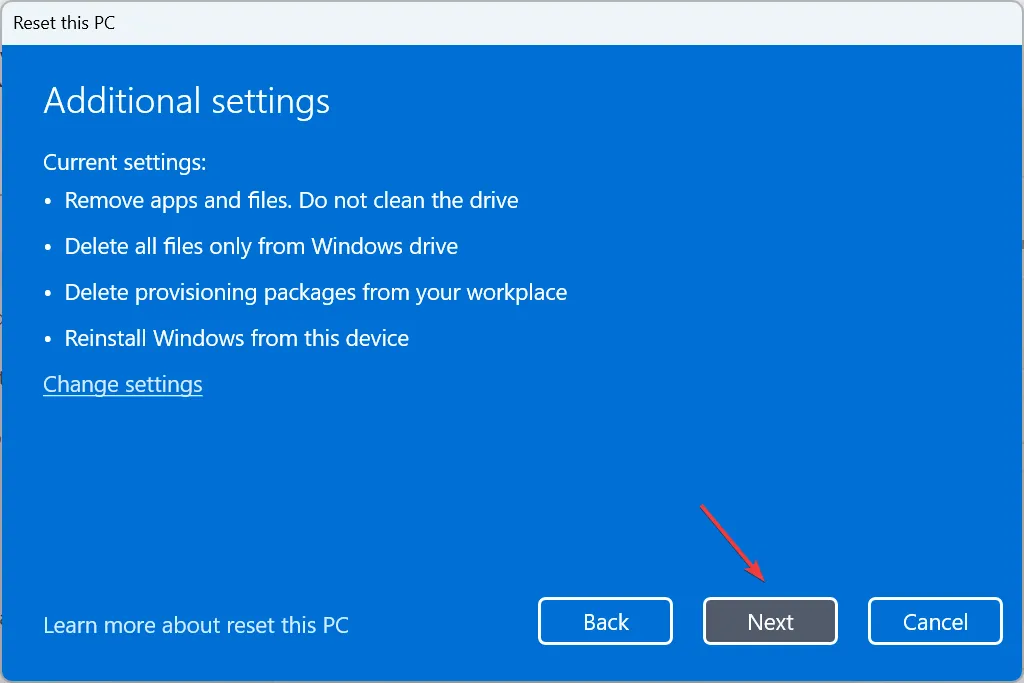
- Infine, fare clic sul pulsante Reimposta.

Sfortunatamente, Windows 11 non ha una password predefinita per l’accesso nel caso in cui tu fossi bloccato fuori. Le tue opzioni sono reimpostare la password o tornare alle impostazioni precedenti.



Lascia un commento