Correzione: problema di disattivazione continua dell’hotspot mobile di Windows 11
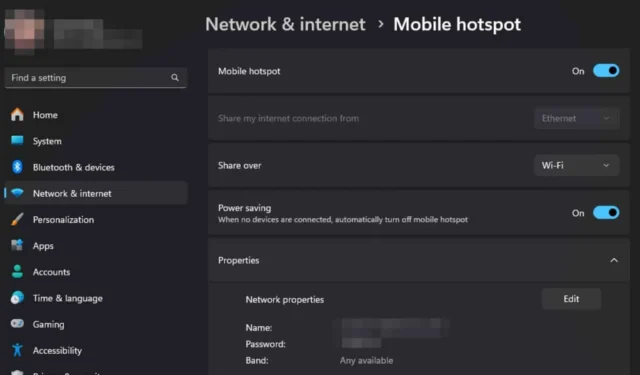
Se il tuo hotspot di Windows 11 continua a spegnersi, potrebbe interrompere il tuo flusso di lavoro. Per gli utenti che non possono accedere al Wi-Fi o hanno hardware più datato che non riesce a connettersi alle reti wireless, creare un hotspot tramite il telefono può tornare utile.
Idealmente, gli hotspot dovrebbero funzionare senza problemi, ma se la connessione continua a interrompersi in modo casuale, probabilmente c’è un problema con le impostazioni di configurazione della rete, con gli aggiornamenti del firmware del dispositivo o con driver di rete obsoleti.
Come posso impedire la disattivazione dell’hotspot mobile in Windows 11?
1. Eseguire la risoluzione dei problemi di connessione
1.1 Eseguire lo strumento di risoluzione dei problemi della scheda di rete
- Premi il Windows tasto e clicca su Impostazioni .
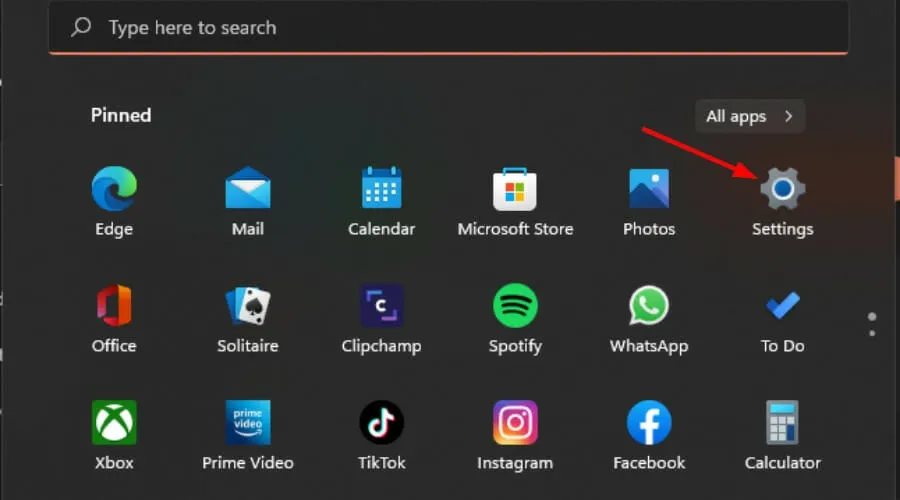
- Fare clic su Sistema, quindi selezionare Risoluzione dei problemi .

- Seleziona Altri strumenti per la risoluzione dei problemi.
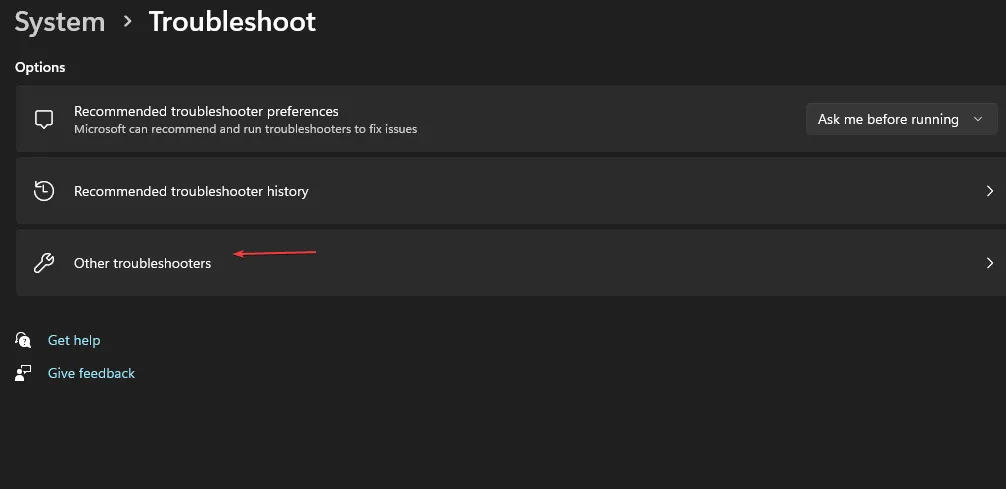
- Individua lo strumento di risoluzione dei problemi della scheda di rete e fai clic sul pulsante Esegui accanto ad esso.
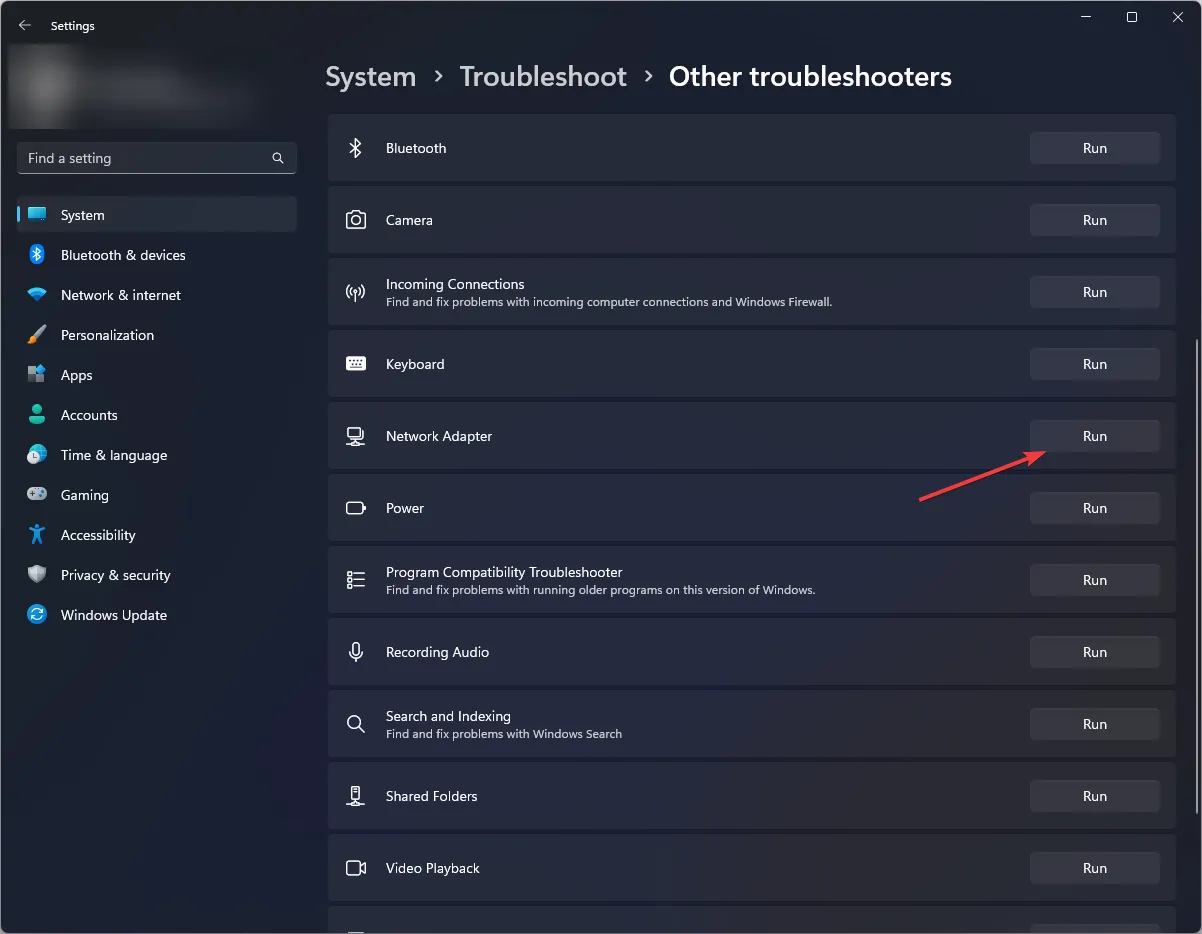
1.2 Eseguire lo strumento di risoluzione dei problemi delle connessioni Internet
- Premi il Windows tasto e clicca su Impostazioni .
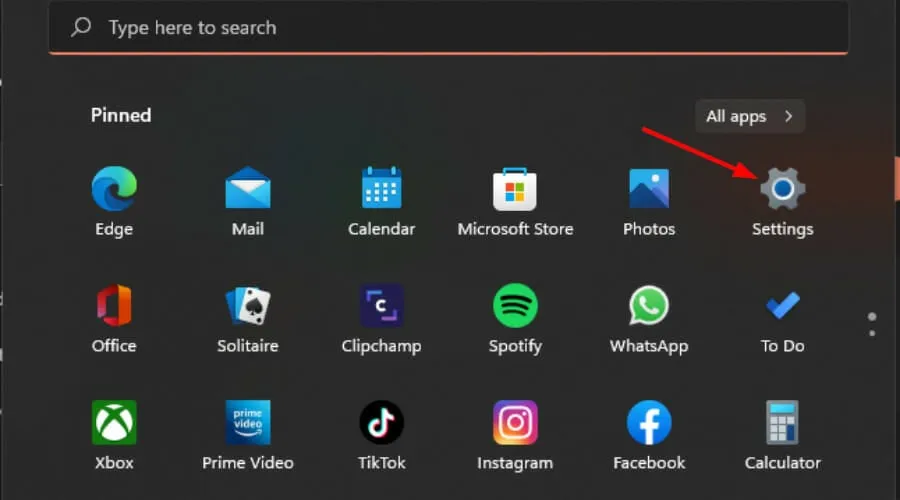
- Vai su Sistema e fai clic su Risoluzione dei problemi .
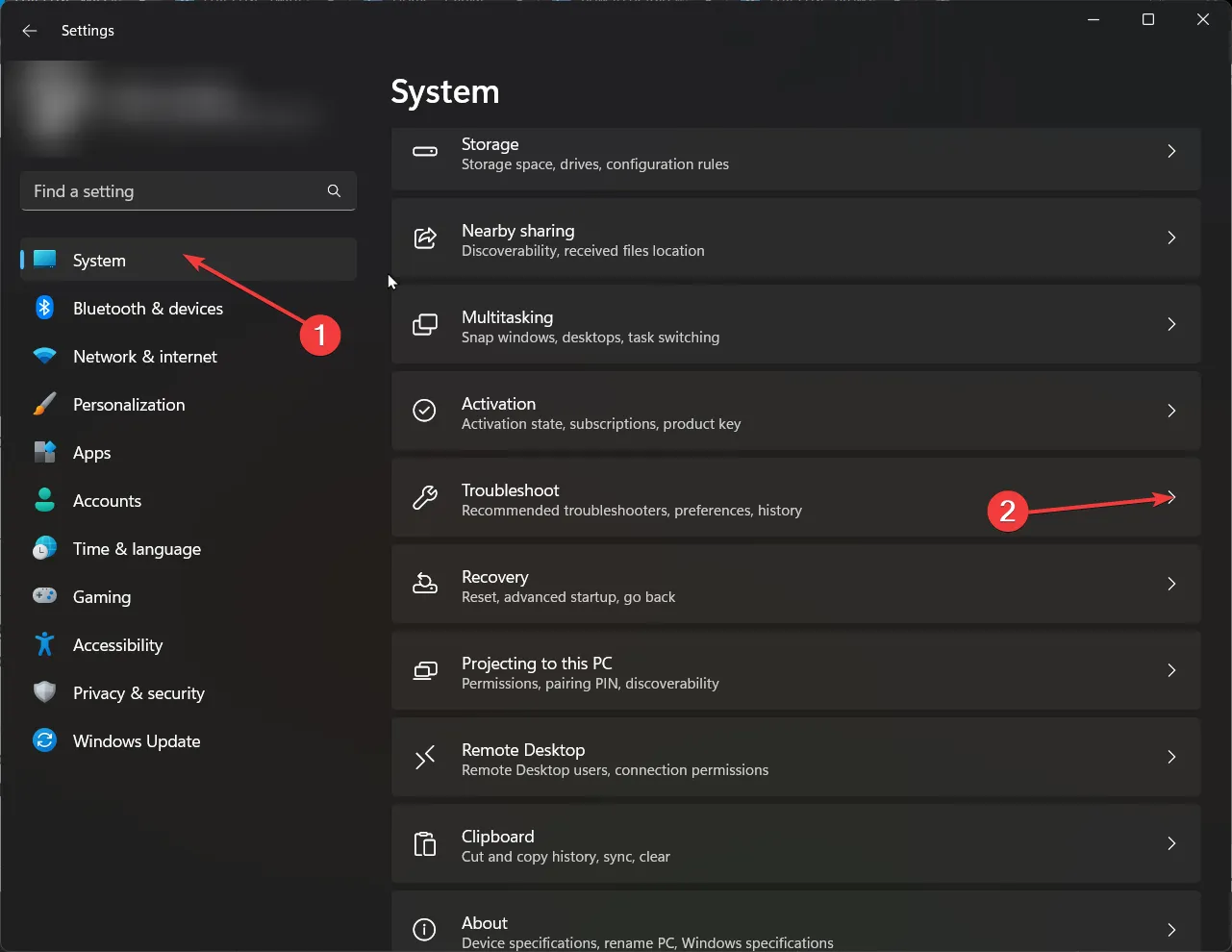
- Ora fai clic su Altri strumenti per la risoluzione dei problemi .
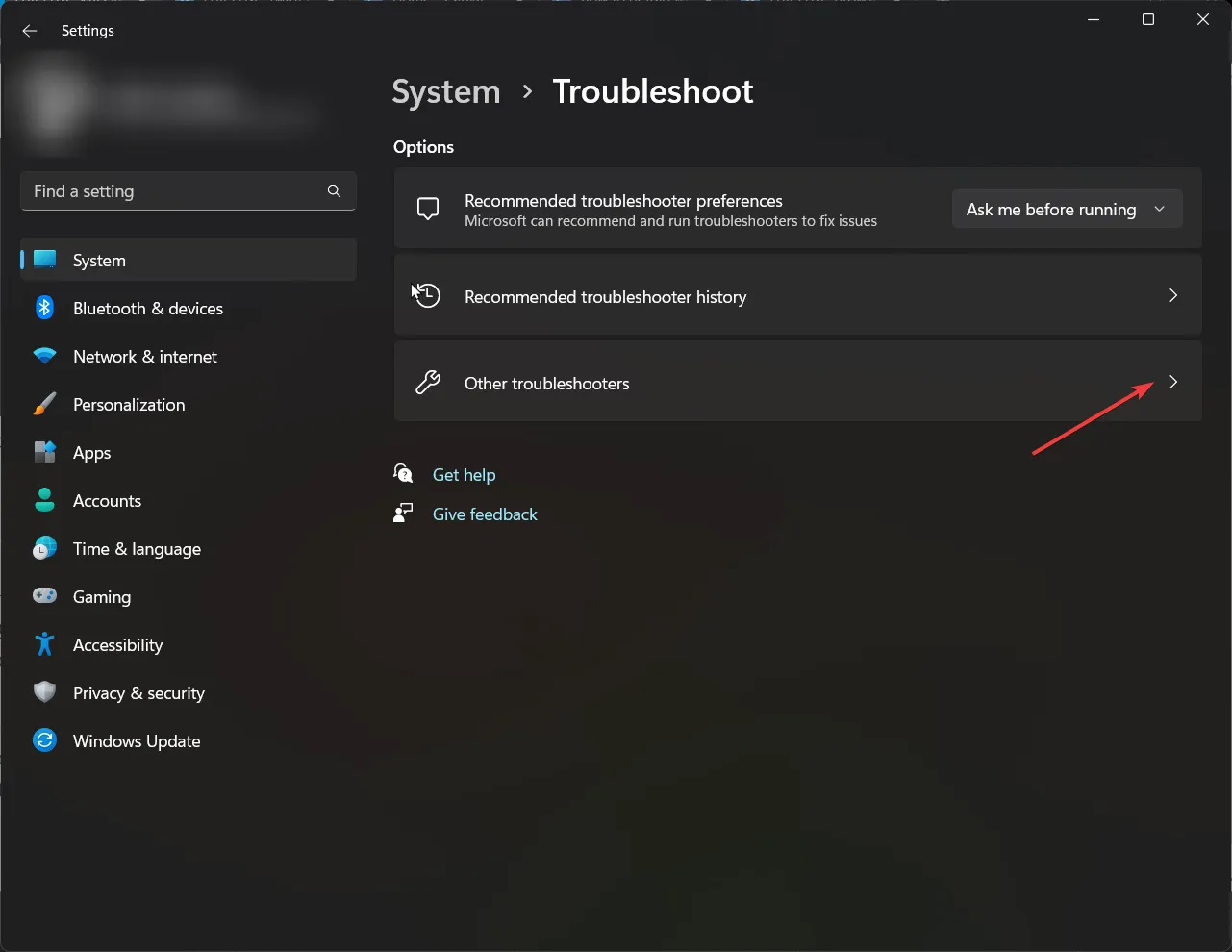
- Individua le connessioni Internet e fai clic su Esegui .

- Seguire le istruzioni sullo schermo per completare la procedura.
2. Riavviare i servizi critici
- Premere Windows + R per aprire Esegui, digitare services.msc nel campo di testo e premere Enter.
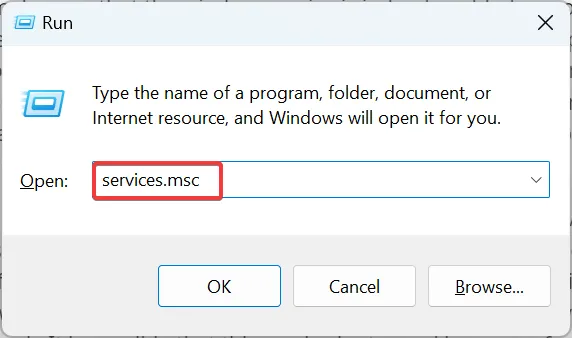
- Individuare e fare doppio clic sul servizio WLAN AutoConfig per avviarne le Proprietà.
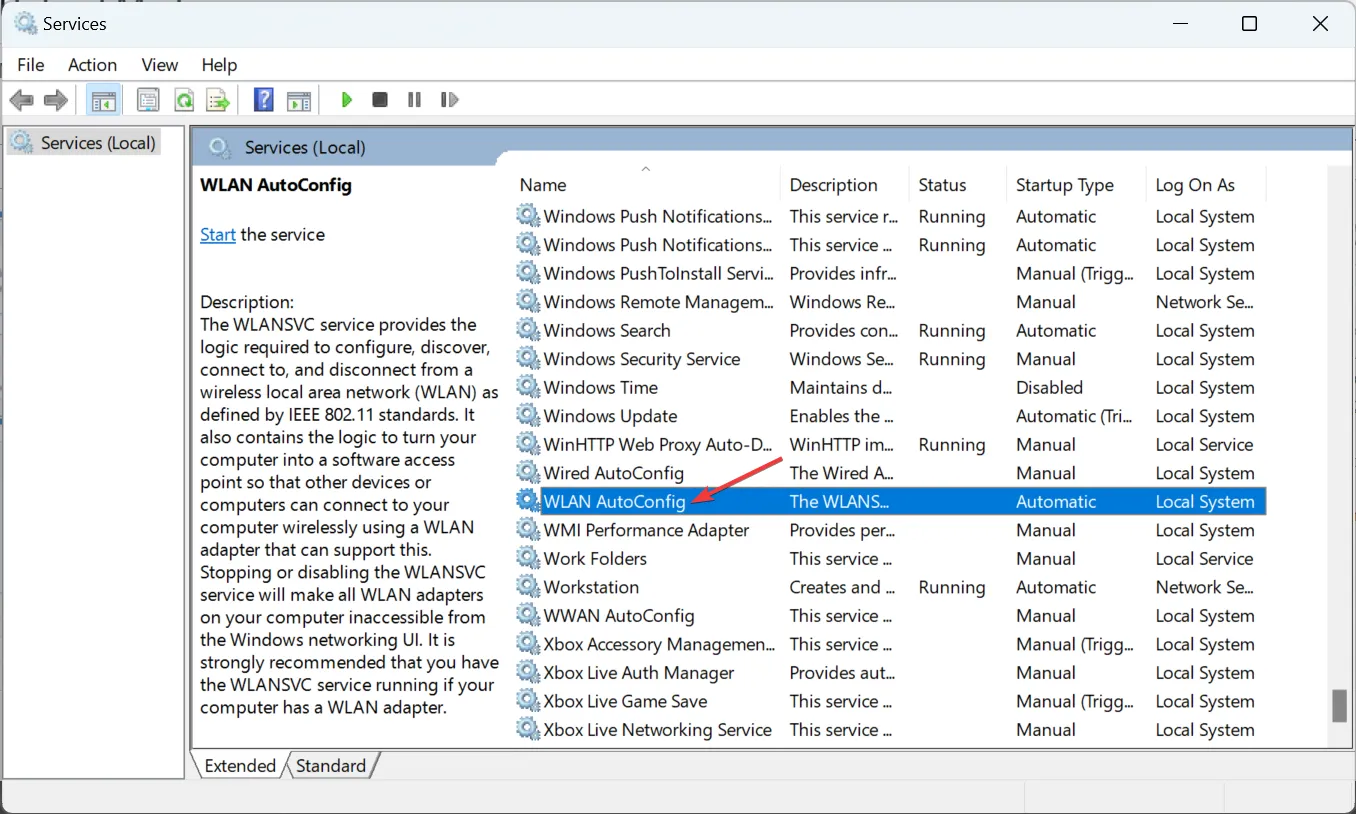
- Ora seleziona Automatico come tipo di avvio, clicca sul pulsante Avvia se il servizio non è in esecuzione, quindi clicca su OK per salvare le modifiche.

- Una volta terminato, ripeti gli stessi passaggi, ma questa volta con il servizio Windows Mobile Hotspot e verifica se la connessione all’hotspot è stabile.
3. Regola le impostazioni di risparmio energetico
3.1 Impostazioni hotspot
- Premi il Windows tasto e clicca su Impostazioni.
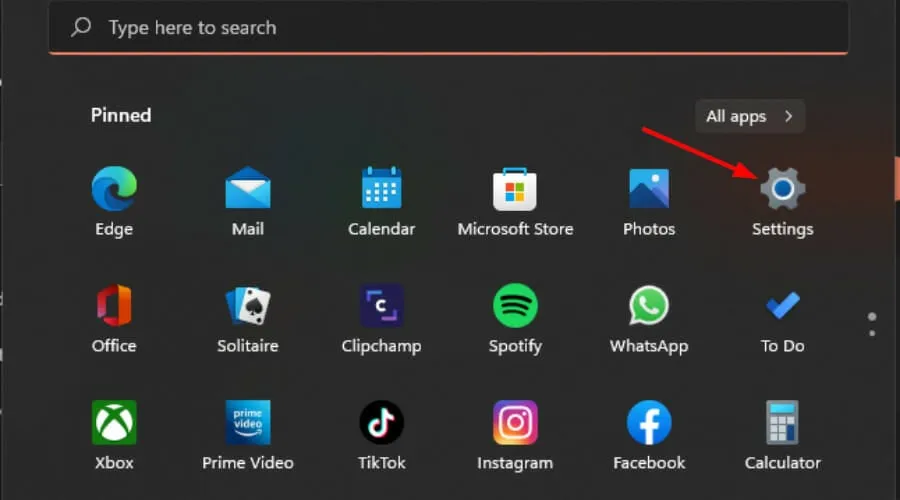
- Vai su Rete e Internet .
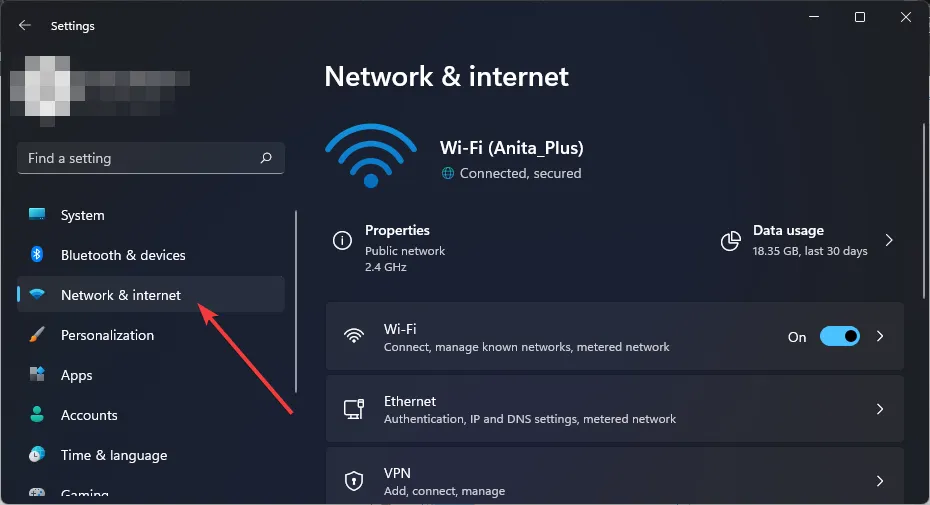
- Fare clic su Hotspot mobile e assicurarsi che l’ opzione Condividi la mia connessione Internet con altri dispositivi sia abilitata.
- Successivamente, in Risparmio energetico , disattiva l’opzione Quando nessun dispositivo è connesso, disattiva automaticamente l’hotspot mobile.
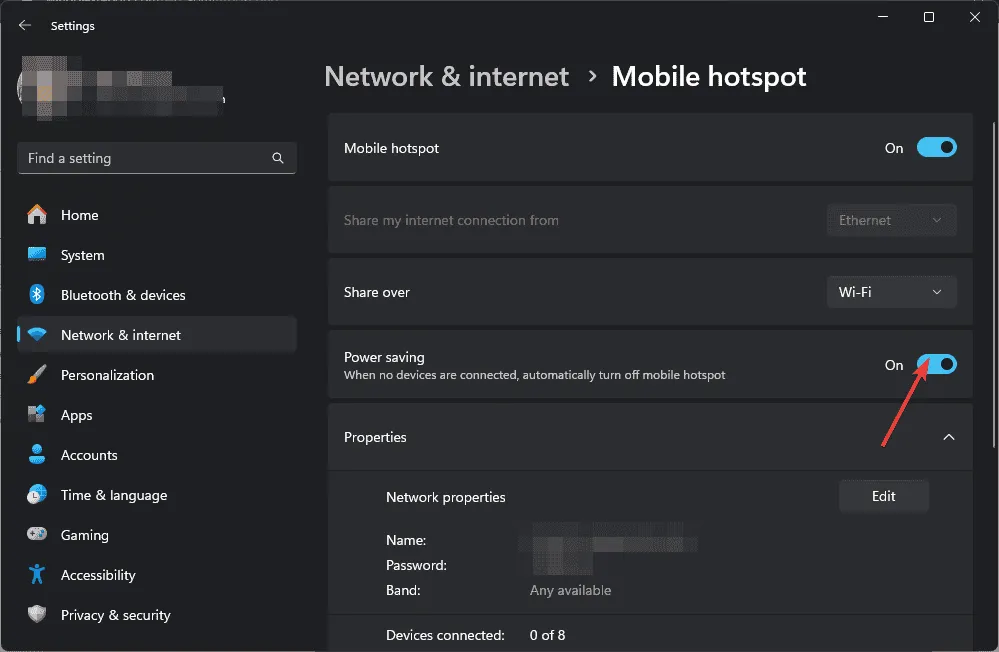
Le impostazioni di risparmio energetico sono pensate per preservare la batteria in modo da poter utilizzare il dispositivo più a lungo. Tuttavia, se si lascia il dispositivo inattivo per troppo tempo, l’hotspot Wi-Fi potrebbe continuare a spegnersi. Disattivando questa funzione si risolvono i problemi di connessione intermittente.
Mentre sei ancora in modalità di risparmio energetico, potresti anche voler regolare le impostazioni di gestione dell’alimentazione del tuo dispositivo. Se hai configurato il tuo PC Windows 11 per andare in modalità sospensione o ibernazione dopo un po’ di tempo, potresti dover regolare nuovamente queste impostazioni.
3.2 Impostazioni del dispositivo
- Premi i pulsanti Win+ Iper aprire Impostazioni .
- Selezionare Sistema > Alimentazione .
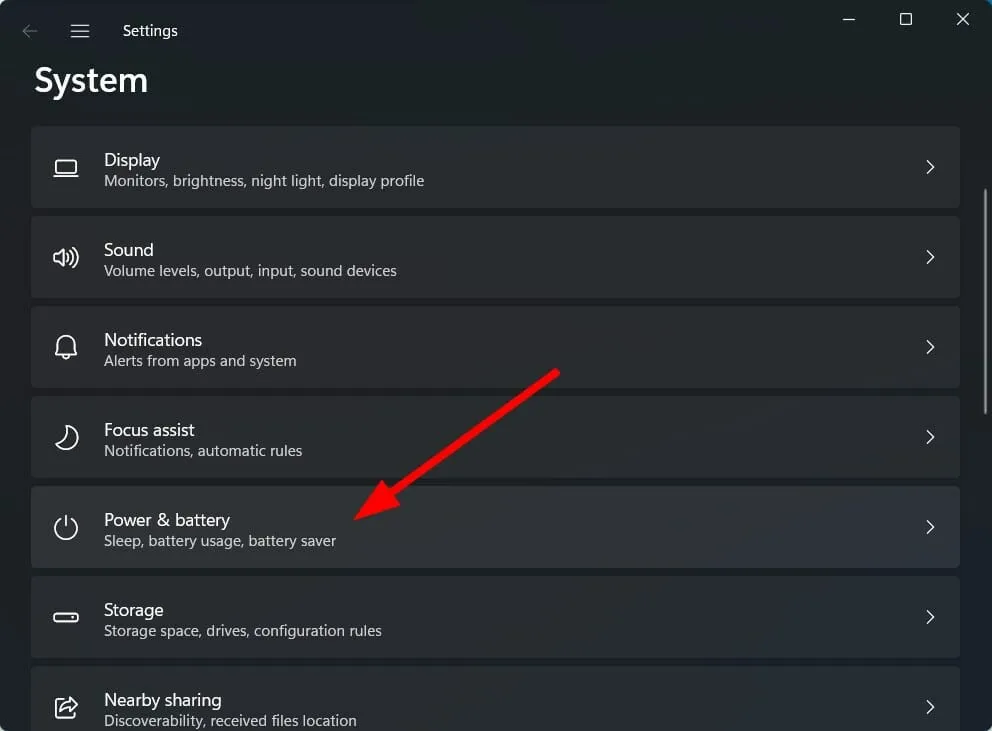
- In Batteria, fare clic su Impostazioni risparmio batteria .
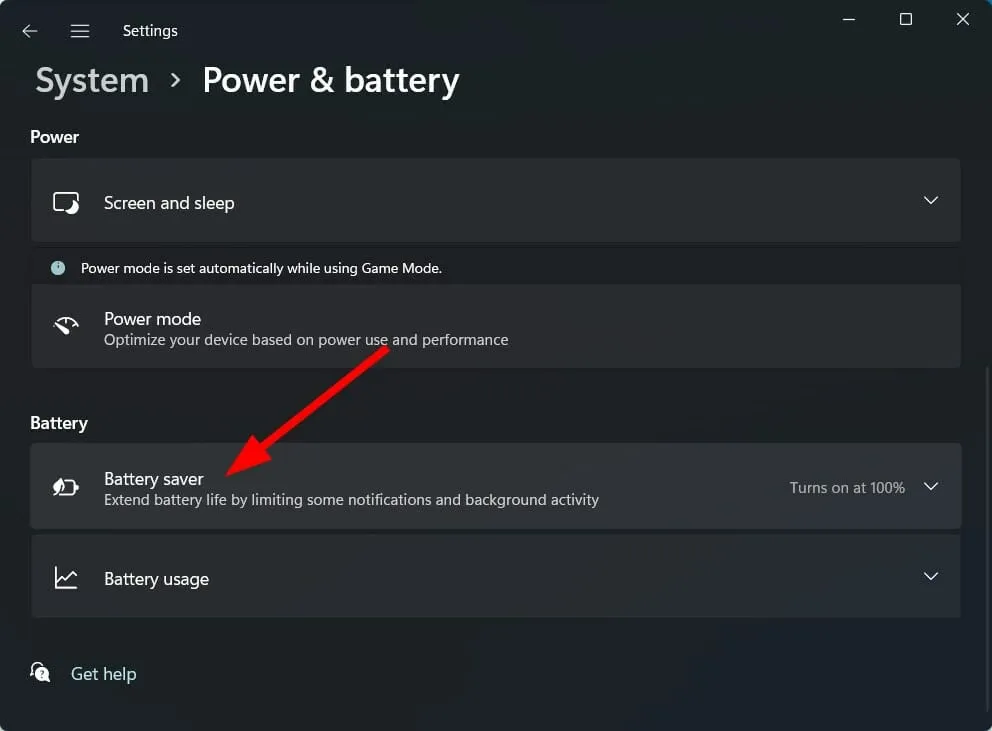
- Assicurati che il pulsante Attiva ora per l’impostazione Risparmio batteria sia disattivato.
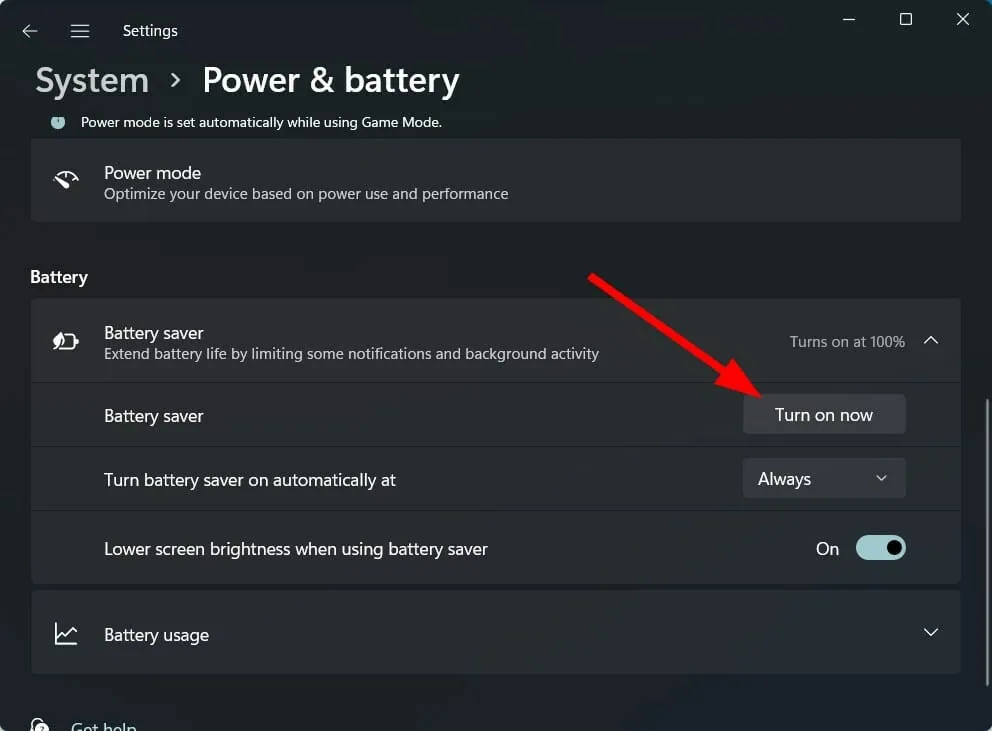
- Sotto l’opzione Attiva automaticamente il risparmio batteria, seleziona Mai .
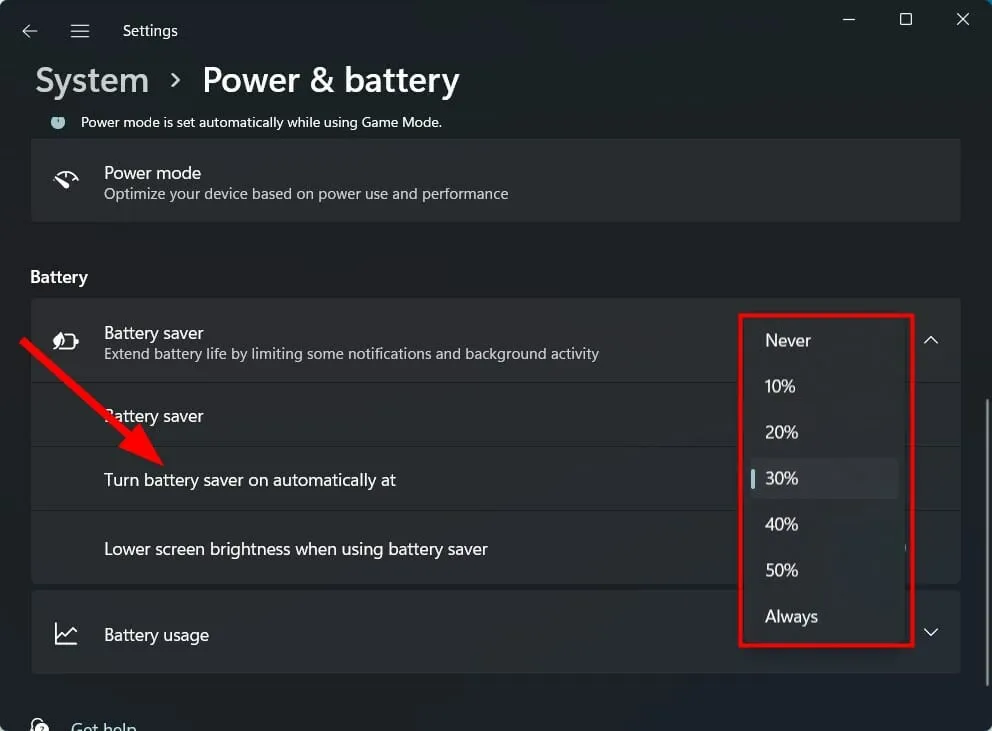
4. Disattiva temporaneamente l’antivirus
- Fare clic sull’icona del menu Start , digitare Sicurezza di Windows nella barra di ricerca e fare clic su Apri .
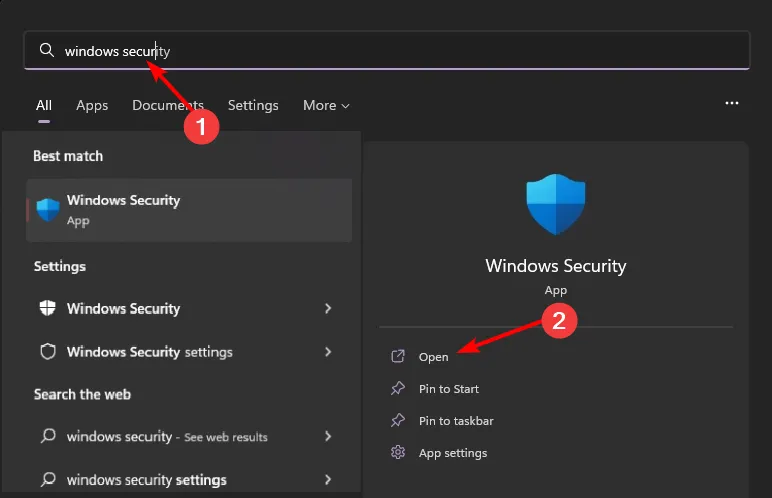
- Fare clic su Firewall e protezione di rete, quindi selezionare Rete pubblica .

- Individua Microsoft Defender Firewall e disattivalo.

Alcuni antivirus possono bloccare le connessioni perché hanno individuato la connessione hotspot come falso positivo. In tal caso, potresti dover modificare le eccezioni del firewall in modo che il tuo hotspot venga inserito nella whitelist.
5. Modificare le impostazioni DNS
- Premi il Windowstasto, digita Pannello di controllo nella barra di ricerca e clicca su Apri.
- Selezionare Rete e Internet>Centro connessioni di rete e condivisione .
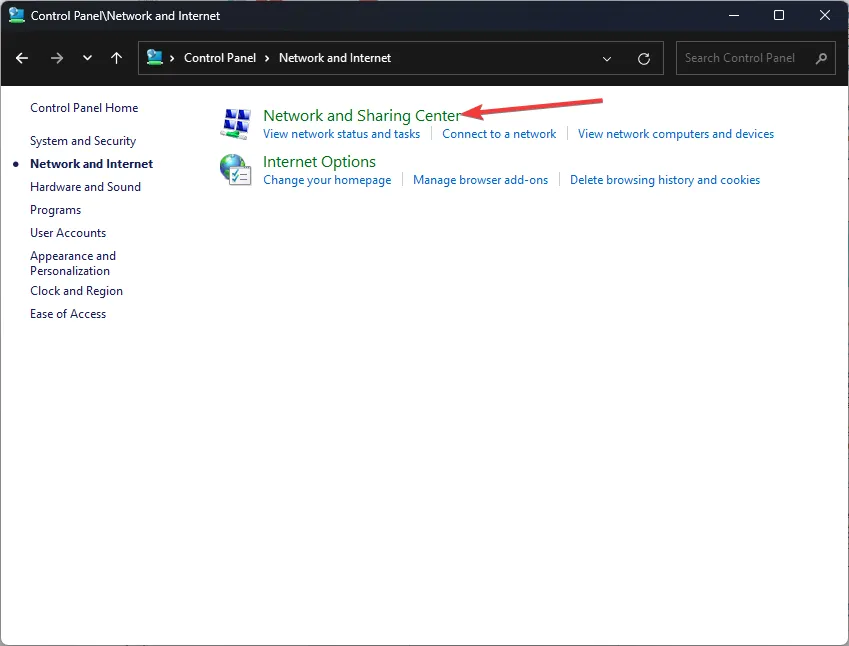
- Fare clic su Modifica impostazioni scheda.
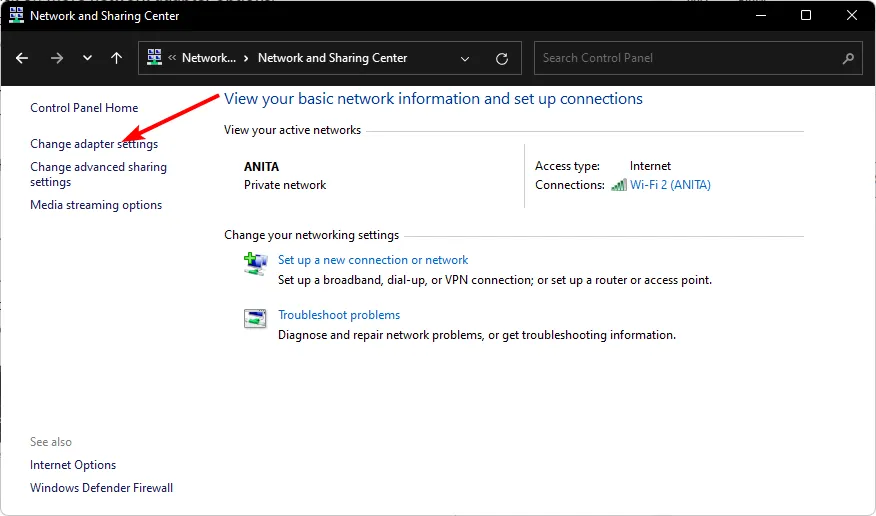
- Fai clic con il pulsante destro del mouse sulla tua connessione Wi-Fi e seleziona Proprietà dall’elenco delle opzioni.
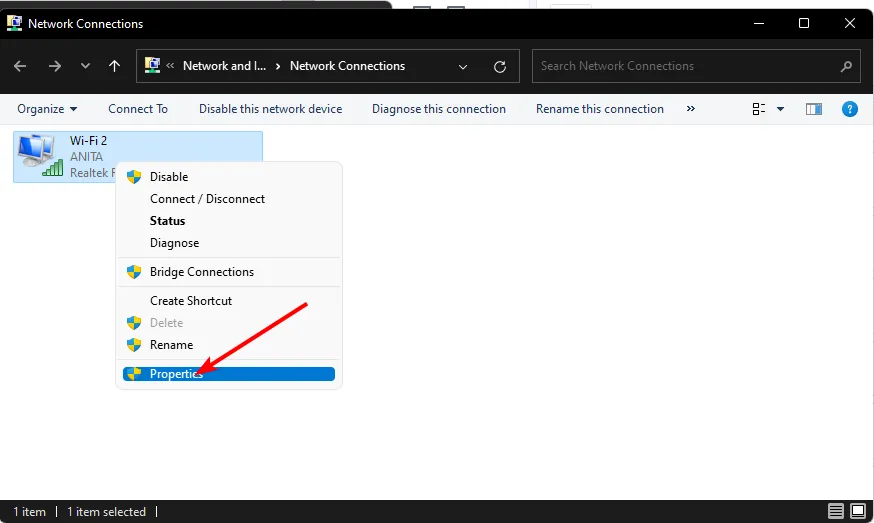
- Nella finestra Proprietà, seleziona l’opzione Protocollo Internet versione 4 (TCP/IPv4) o Protocollo Internet versione 6 (TCP/IPv6) , a seconda della configurazione della tua scheda di rete, quindi fai clic su OK.
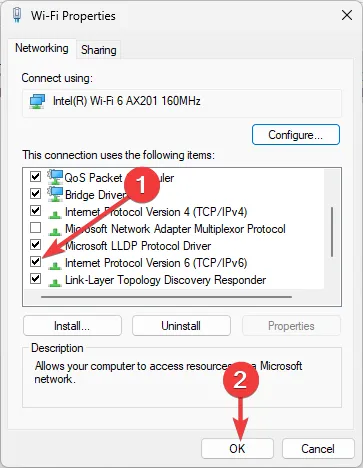
È possibile che i tuoi attuali server DNS non siano affidabili, causando quindi frequenti cali di connessione. Passare a un server più veloce e stabile potrebbe aiutare a mantenere una connessione costante.
6. Aggiorna i driver di rete
- Premi il Windows tasto, digita Gestione dispositivi nella barra di ricerca e fai clic su Apri.
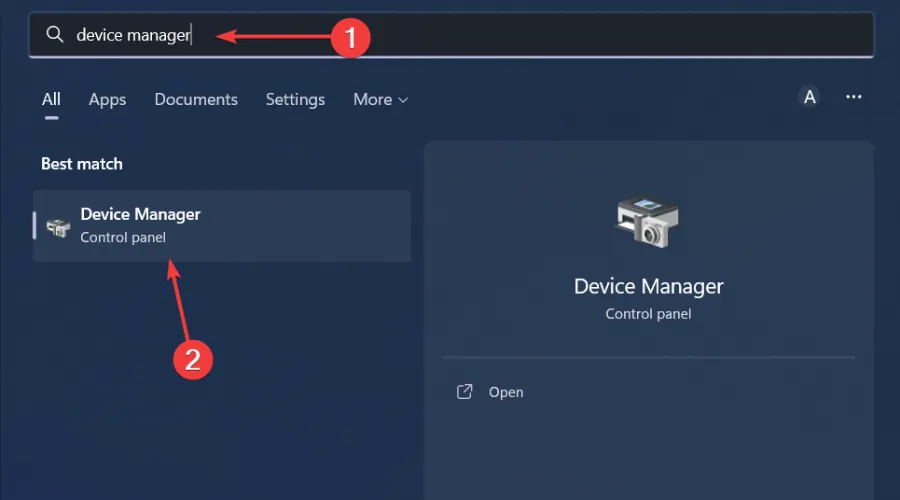
- Vai alla tua scheda di rete , fai clic destro su di essa e seleziona Aggiorna driver.
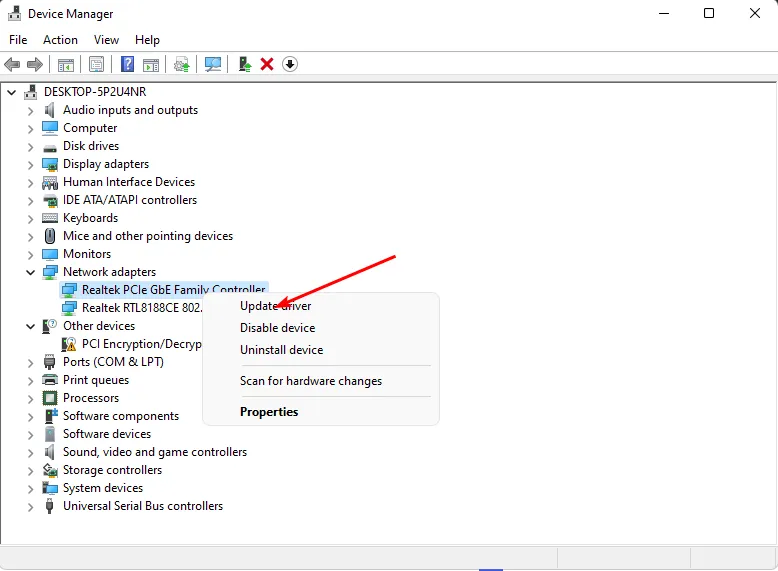
- Selezionare Cerca automaticamente driver aggiornati .
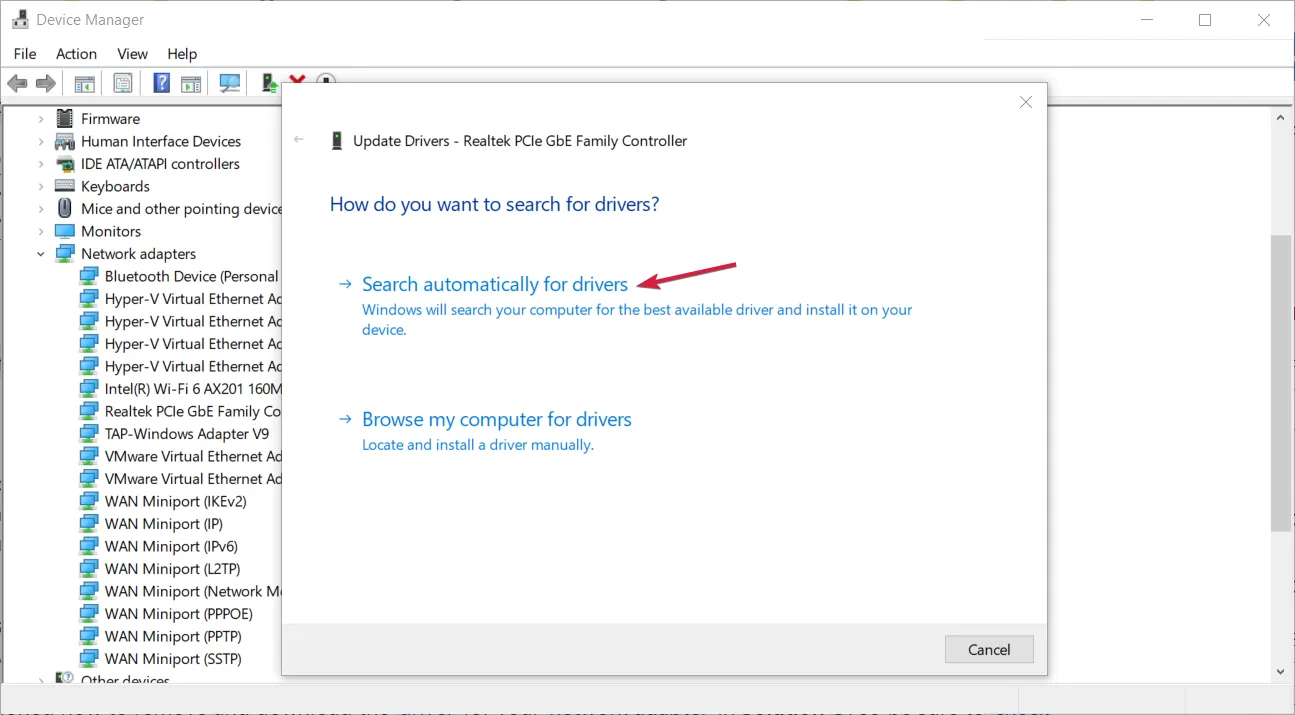
7. Riconfigura le impostazioni di sicurezza dell’hotspot
- Apri l’ app Impostazioni sul tuo cellulare e seleziona l’opzione Connessioni.
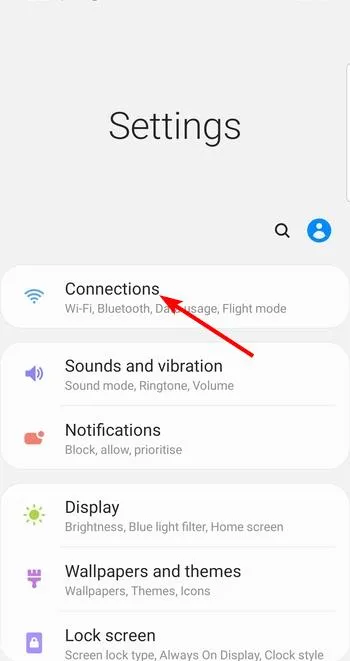
- Ora seleziona Hotspot mobile e Tethering .
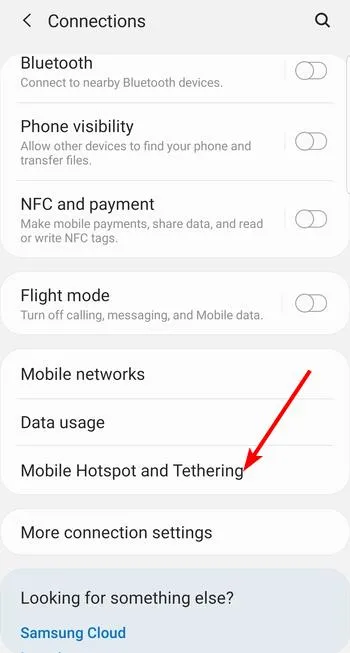
- Tocca l’ opzione Hotspot mobile .
- Tocca i tre punti verticali nell’angolo in alto a destra e seleziona Configura hotspot mobile .
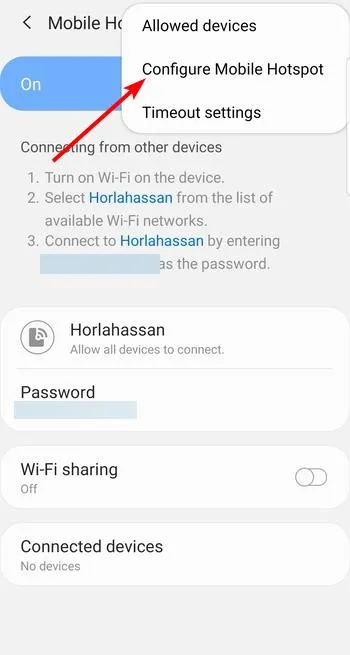
- Quindi, tocca il menu a discesa Sicurezza e seleziona WPA2 .
- Infine, tocca l’ opzione Salva e prova a connetterti nuovamente.
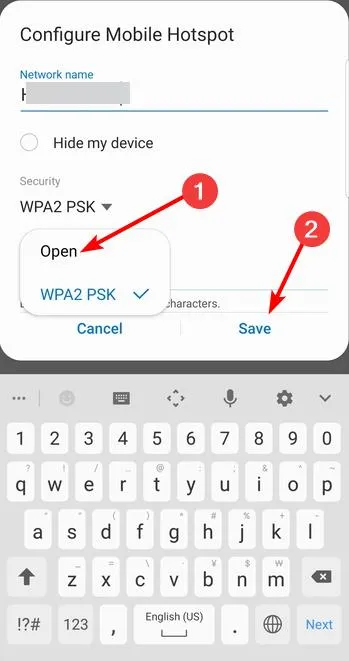
8. Reimposta la tua rete
- Premi il Windows tasto e clicca su Impostazioni.
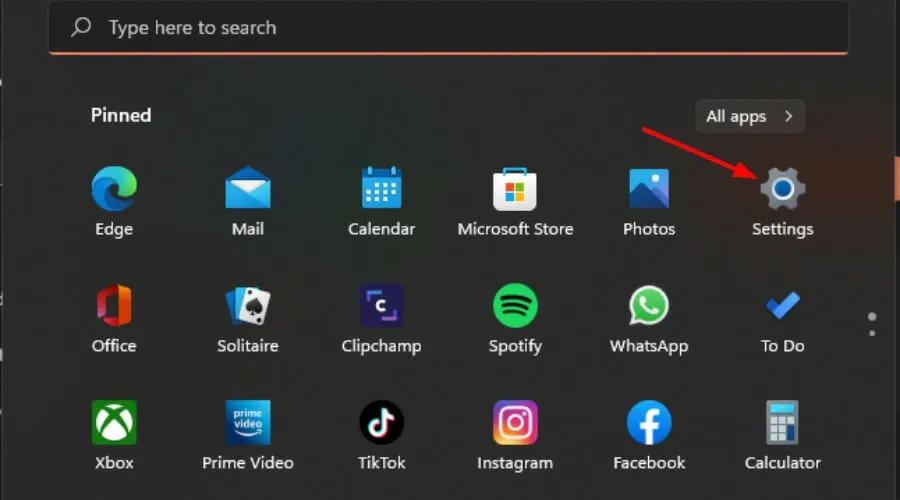
- Vai su Rete e Internet .
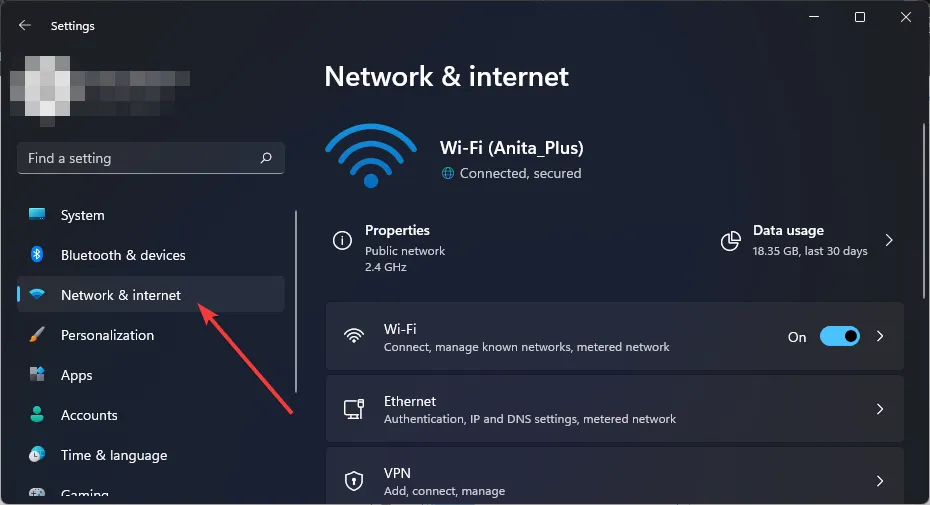
- Selezionare Impostazioni di rete avanzate.
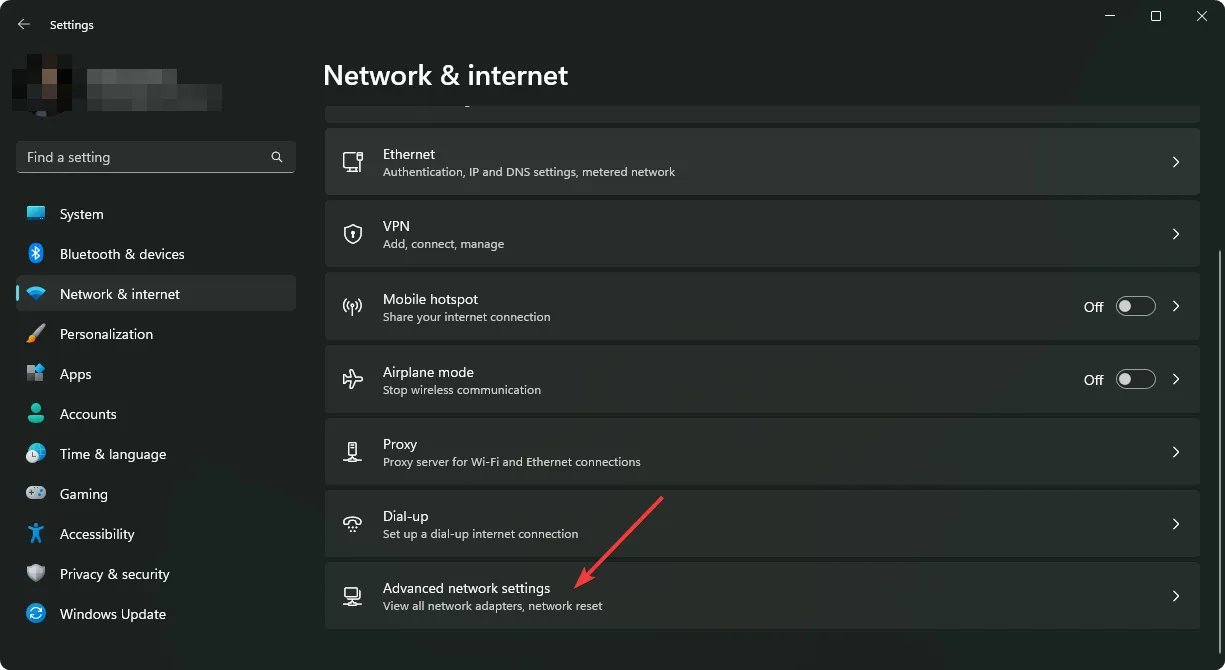
- Fare clic su Ripristino rete .
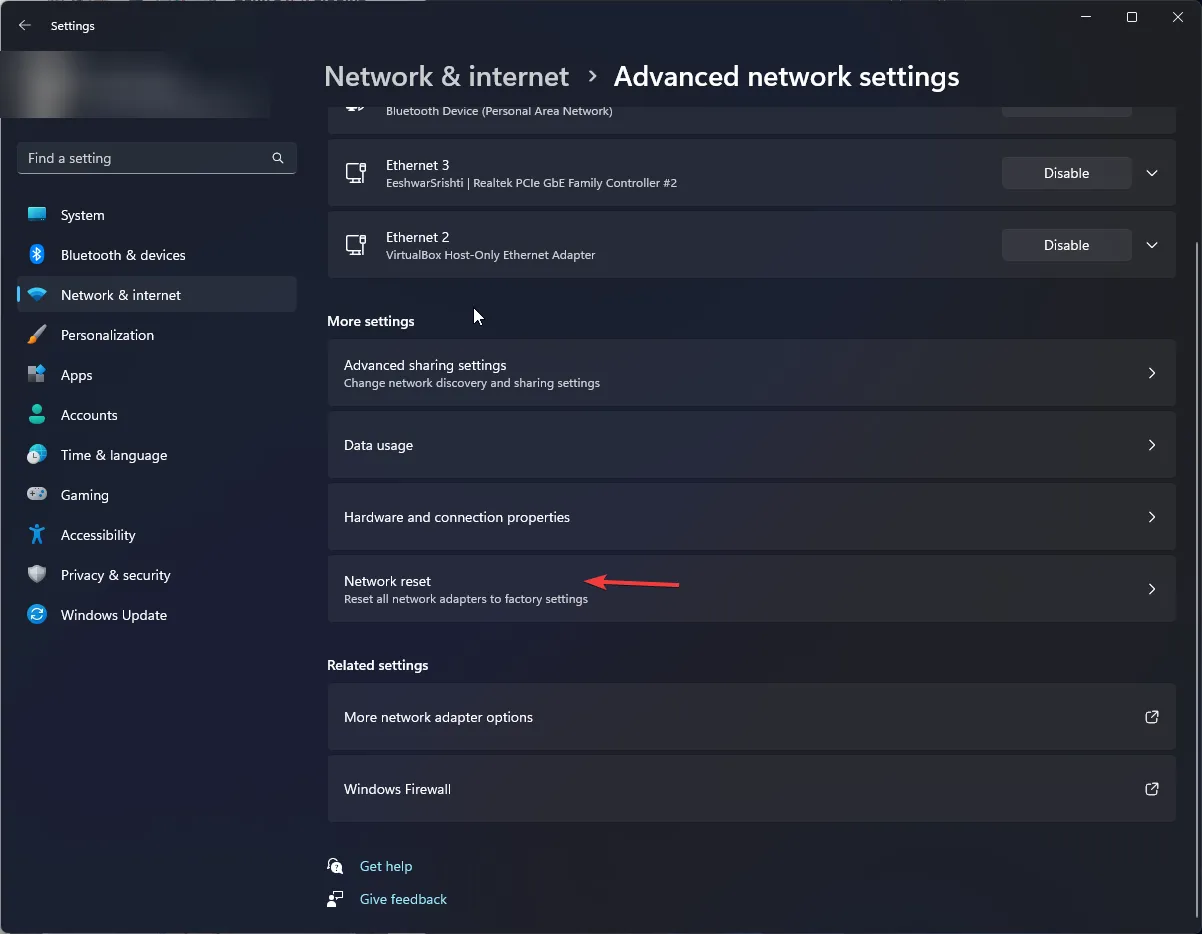
- Quindi, premi il pulsante Reimposta ora.
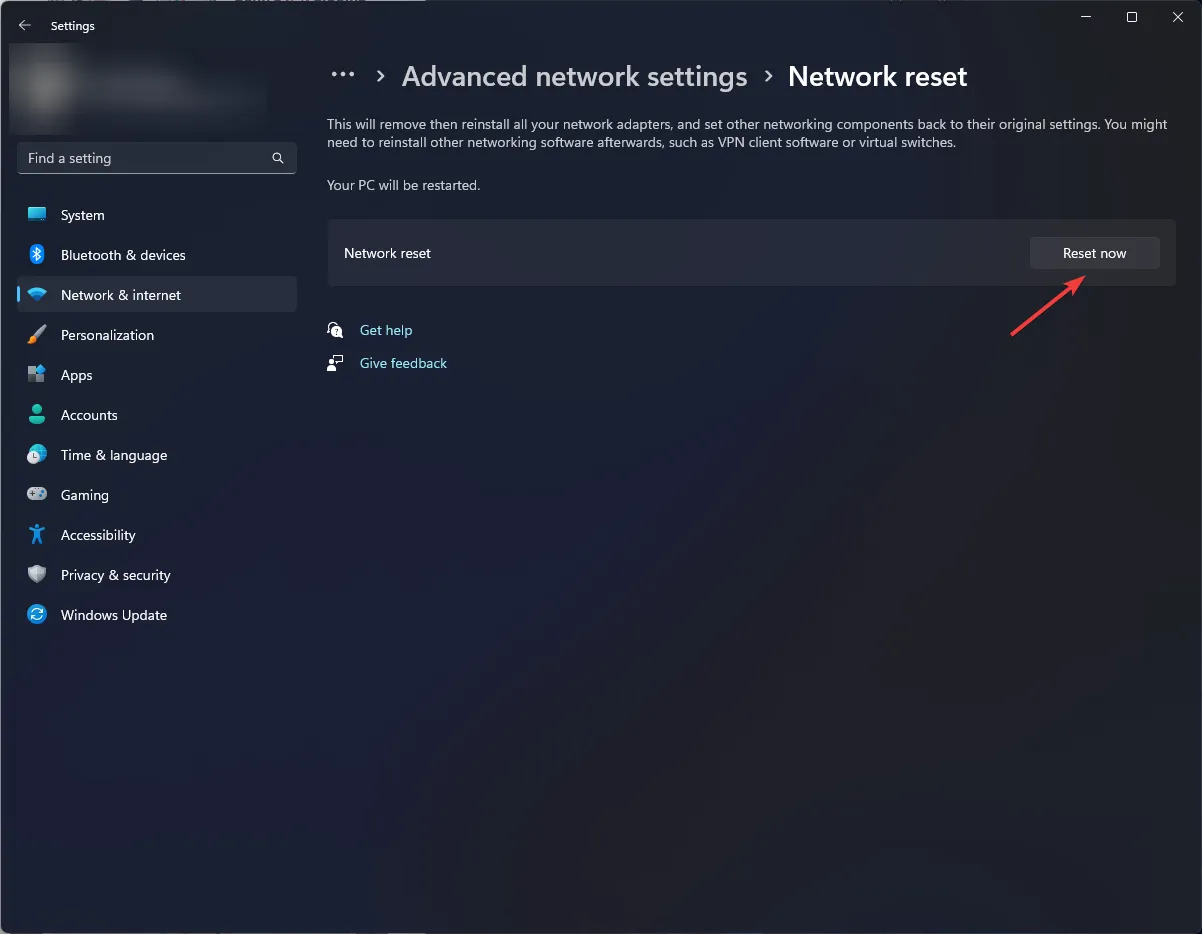
Gli hotspot sono difficili, quindi devi impostarli correttamente la prima volta per evitare tali problemi. E se hai problemi a impostare il tuo hotspot, abbiamo l’articolo per alleviare le tue frustrazioni. Ricorda solo che se il tuo hotspot smette di funzionare, puoi sempre ripristinarlo alle impostazioni predefinite.
A volte, potrebbe trattarsi di un problema specifico: il tuo laptop non si connette all’hotspot, ma altri dispositivi non hanno problemi. In tal caso, prova a effettuare una prova anche con altri dispositivi.
Questo ci porta alla fine dell’articolo, ma se avete delle soluzioni che ritenete valga la pena menzionare, scriveteci qui sotto.



Lascia un commento