Risolvi il problema di arresto anomalo del desktop WhatsApp su Windows
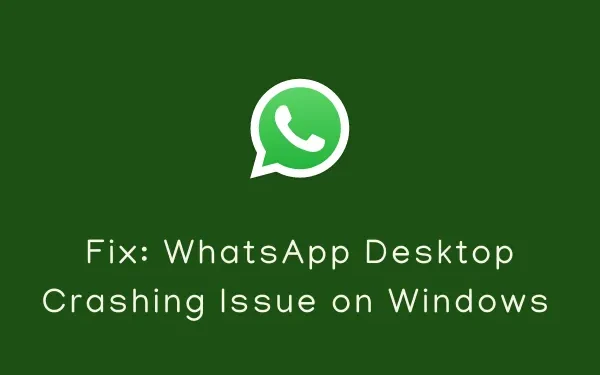
In questa guida, discutiamo delle cause dei problemi di arresto anomalo di WhatsApp Desktop su Windows e di come risolvere questo problema. Con il suo client desktop finalmente disponibile per tutti gli utenti Windows, WhatsApp ne facilita l’utilizzo. Sebbene la sua versione web sia disponibile da molto tempo, l’utilizzo di WhatsApp come applicazione risulta più fluido e sicuro.
Diversi utenti hanno segnalato problemi di arresto anomalo del client desktop di WhatsApp quando hanno provato a inviare alcuni messaggi tramite esso. Se sei uno di questi utenti e ti stai chiedendo come risolvere questo problema, leggi questo tutorial fino alla fine.
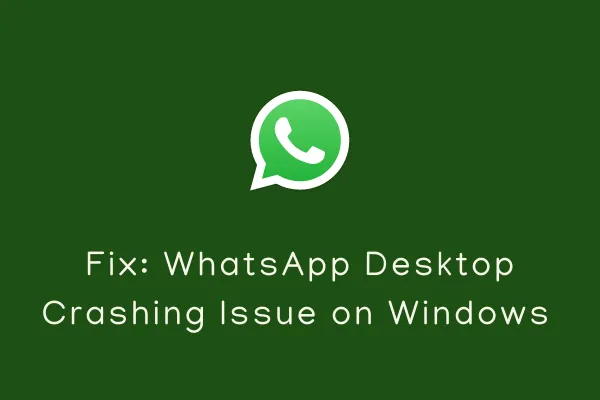
Cosa causa l’arresto anomalo di WhatsApp Desktop su Windows 11/10?
I problemi di arresto anomalo o blocco di WhatsApp Desktop si verificano principalmente quando il dispositivo soddisfa una delle seguenti condizioni:
- Problemi interni: è un problema temporaneo e potrebbe risolversi dopo il riavvio del PC.
- Suono e notifiche abilitati.
- Stai utilizzando una versione precedente del client desktop di WhatsApp.
- Hai installato un aggiornamento difettoso o difettoso di questa applicazione.
- Aggiornamenti di Windows o driver in sospeso
Correzione: problema di arresto anomalo o blocco del desktop WhatsApp su Windows
Se WhatsApp Desktop si blocca o si blocca durante l’avvio sul tuo PC Windows, prova queste soluzioni. Assicurati solo di applicare questi metodi nell’ordine esatto come indicato di seguito.
- Esci forzatamente da WhatsApp e riavvialo
- Aggiorna l’app desktop WhatsApp
- Disattiva le notifiche di WhatsApp
- Controlla eventuali aggiornamenti di Windows in sospeso
- Configura il file Update.exe di WhatsApp Desktop
- Prova la cartella di installazione precedente di WhatsApp Desktop
- Disinstalla/Reinstalla il client desktop di WhatsApp
- Prova WhatsAppWeb
1. Forza l’uscita da WhatsApp e riavvialo
WhatsApp Desktop potrebbe essersi bloccato a causa di alcuni problemi di compatibilità con altre app installate su Windows. Non c’è nulla di cui preoccuparsi poiché puoi sempre forzare l’uscita da qualsiasi programma su Windows utilizzando i passaggi seguenti:
- Restando sull’interfaccia desktop di WhatsApp, premi contemporaneamente i tasti Alt + F4 .
- Nel caso in cui ciò non chiuda l’app, premi Ctrl + Maiusc + Esc per avviare Task Manager.
- Nella finestra successiva, fai clic con il pulsante destro del mouse su WhatsApp Desktop e premi Termina operazione .
Successivamente riavvia il PC e controlla se questo risolve il problema di arresto anomalo del client desktop di WhatsApp.
2. Disattiva le notifiche di WhatsApp
Poiché l’API Suoni e notifiche di WhatsApp non è compatibile con il sistema operativo Windows, se attivata, potrebbe causare l’arresto anomalo o il blocco di WhatsApp con maggiore frequenza. Puoi provare a disabilitare l’audio e le notifiche in WhatsApp. Riavvia questa applicazione e controlla se questo risolve il problema con cui stavi lottando.
Ecco come disabilitare l’API Suoni e Notifiche su WhatsApp –
- Apri il client desktop di WhatsApp.
- Fai clic sui tre punti orizzontali verticali nel riquadro di sinistra e seleziona Impostazioni .

- Seleziona Notifiche e deseleziona tutte le caselle disponibili. Le caselle di controllo sono Suoni, Avvisi sul desktop, Mostra anteprime, Disattiva tutte le notifiche sul desktop, Suoneria per le chiamate in arrivo e Disattiva tutte le chiamate in arrivo sul desktop.
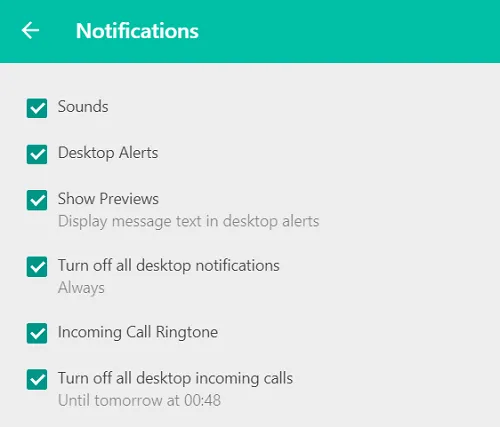
- Successivamente riavvia WhatsApp Desktop e controlla se questo risolve i problemi di arresto anomalo.
3. Aggiorna l’app desktop WhatsApp
Nel caso in cui WhatsApp si blocchi di nuovo o si blocchi questa volta, controlla se utilizzi una versione precedente di questa applicazione. Meta rilascia nuovi aggiornamenti per tutte le sue filiali una o due volte alla settimana. Con ogni nuova versione di WhatsApp Desktop, la versione precedente potrebbe diventare incompatibile ed è per questo che si blocca su PC Windows 11/10.
Ecco come controllare e installare gli aggiornamenti in sospeso su WhatsApp –
- Fare clic sull’icona Store disponibile sulla barra delle applicazioni.
- Quando Microsoft Store si apre, vai su disponibile nella parte inferiore del riquadro sinistro.
- All’interno della libreria, individua WhatsApp e premi il pulsante Aggiorna .
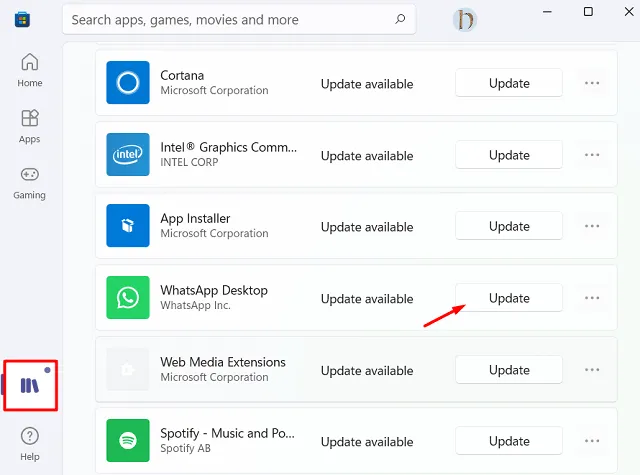
- Lascia che il sistema scarichi e installi l’ultima versione di WhatsApp sul tuo PC.
Una volta terminato, controlla se l’applicazione aggiornata funziona correttamente sul tuo dispositivo.
4. Controlla eventuali aggiornamenti di Windows in sospeso
WhatsApp ora dovrebbe funzionare normalmente senza problemi di arresto anomalo o blocco. Ciò potrebbe verificarsi nuovamente se il problema era originariamente dovuto ad altri problemi. Bene, in questi casi, puoi controllare se ci sono aggiornamenti in sospeso per il sistema operativo o i driver in esecuzione sul tuo PC.
Ecco come controllare e installare gli aggiornamenti in sospeso sul tuo computer:
- Passare prima al percorso seguente su Windows 11/10 –
Win 11 : Impostazioni (Win + I) > Aggiornamenti di Windows > Controlla aggiornamenti
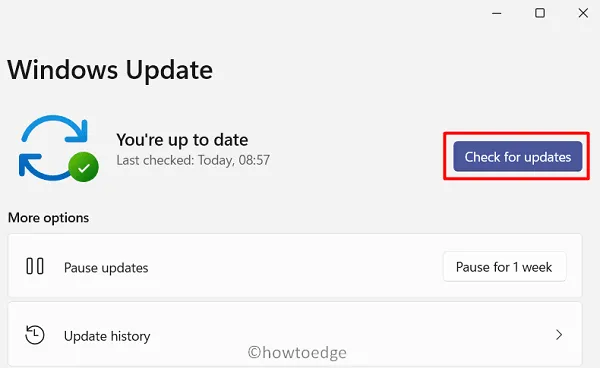
Win 10 : Impostazioni (Win + I) > Aggiornamento e sicurezza > Controlla aggiornamenti

- Consenti al sistema di cercare e installare eventuali aggiornamenti in sospeso sul tuo dispositivo.
- Una volta terminato, riavvia il PC per applicare le modifiche recenti.
All’accesso successivo, controlla se questo risolve o meno i problemi di crash del client desktop di WhatsApp.
5. Elimina la cache desktop di WhatsApp archiviata
WhatsApp potrebbe anche bloccarsi o bloccarsi a causa della cache memorizzata su di esso. Per superare questo problema, quindi, dovresti eliminare tutta la cache memorizzata su questa app. Ecco come eseguire questa attività:
- Fare clic con il tasto destro sull’icona di Windows e selezionare ” App e funzionalità “.
- Nella finestra successiva, scorri verso il basso e individua l’app: WhatsApp.
- Una volta trovato, fai clic sui tre punti verticali disponibili all’estremità destra e premi Opzioni avanzate.
- Scorri verso il basso fino alla sezione Ripristina e premi il pulsante Ripristina .
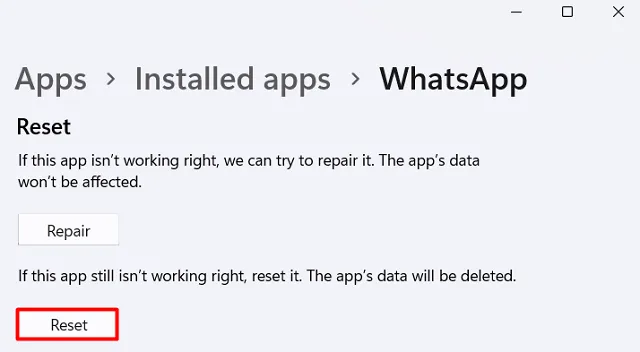
- Non ha senso optare per l’ opzione Ripara poiché ciò non influirà sui dati esistenti.
- Riavvia il client desktop WhatsApp e verifica se questo risolve i problemi di arresto anomalo dell’app.
6. Configura il file Update.exe di WhatsApp Desktop
L’app WhatsApp Desktop potrebbe anche bloccarsi o bloccarsi quando è stato installato un aggiornamento, tuttavia, l’aggiornamento non è stato applicato correttamente. Bene, in tal caso, puoi provare di nuovo a eseguire il file update.exe e vedere se questo risolve i problemi di arresto anomalo.
- Prima di tutto, chiudi il client desktop di WhatsApp.
- Premi Ctrl + Maiusc + Esc accanto per avviare Task Manager.
- Vai alla scheda Processi e verifica se sul tuo dispositivo è in esecuzione qualche processo relativo a WhatsApp.
- Se ne trovi qualcuno, fai clic con il pulsante destro del mouse su di esso e premi l’opzione – Termina operazione .
Ora che ti sei assicurato che tutti i processi relativi a WhatsApp siano chiusi, segui i passaggi seguenti per eseguire nuovamente il file update.exe –
- Premi Win + R per avviare la finestra di dialogo Esegui.
- Digita quanto segue e premi Invio per aprire la cartella contenente i dati dell’app locale.
%localappdata%\WhatsApp
- Cerca il file update.exe qui e, quando lo trovi, fai clic con il pulsante destro del mouse su di esso e seleziona l’opzione – Esegui come amministratore .
- Lascia che il processo di aggiornamento venga completato e ripari con successo WhatsApp Desktop.
- Riavvia successivamente il PC in modo che le modifiche apportate diventino effettive.
Accedi nuovamente al tuo PC e verifica se questo risolve i problemi di arresto anomalo di WhatsApp sul tuo dispositivo.
7. Disinstalla/Reinstalla WhatsApp Desktop
Se l’app desktop continua a bloccarsi o a bloccarsi, il file di aggiornamento che hai appena provato a eseguire potrebbe essere danneggiato. Bene, non puoi fare molto ora poiché l’applicazione è corrotta al suo livello principale. L’unica opzione che ti rimane ora è disinstallare/reinstallare l’app WhatsApp Desktop.
Ecco come disinstallare questa app:
- Prima di tutto, vai a questo percorso –
Settings (Win + I) > Apps > Apps and Features
- Scorri verso il basso e individua l’app WhatsApp Desktop.
- Fai clic sui tre punti verticali accanto e seleziona l’opzione – Disinstalla .
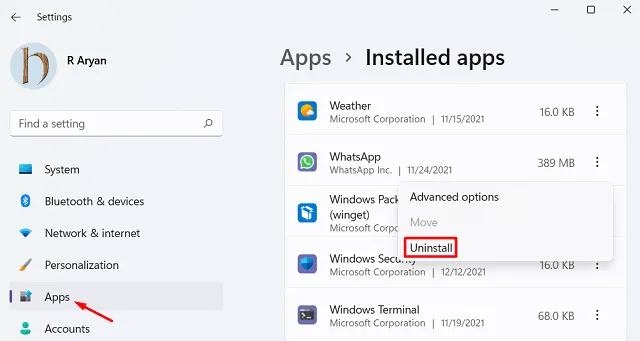
- Quando viene visualizzata una finestra pop-up, premi nuovamente il pulsante di disinstallazione .
Riavvia successivamente il PC in modo che vengano eliminati anche tutti i file rimanenti o residui. Accedi nuovamente al tuo dispositivo e apri Microsoft Store. Cerca WhatsApp Desktop e installalo sul tuo computer.
In alternativa, puoi anche ottenere il file eseguibile dal suo sito ufficiale e installarlo sul tuo dispositivo. Si spera che l’app non si blocchi dopo la reinstallazione.
8. Prova WhatsApp Web
Se nessuna delle soluzioni di cui sopra aiuta a risolvere i problemi di arresto anomalo di WhatsApp Desktop sul tuo PC, ti suggeriamo di utilizzare la versione web di questa applicazione . WhatsApp Web funziona allo stesso modo dell’app nativa, tuttavia è necessario convalidarlo ogni volta che si utilizza il client Web.



Lascia un commento