Fix Ci siamo imbattuti in un problema di errore su Microsoft Teams
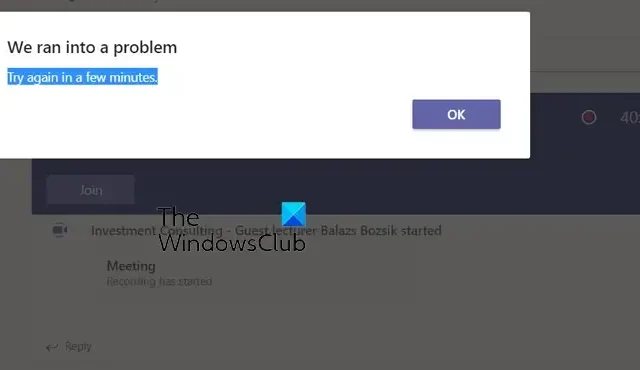
Continui a ricevere il messaggio di errore Ci siamo imbattuti in un problema in Microsoft Teams ? Microsoft Teams è una delle app di collaborazione e comunicazione in tempo reale più utilizzate su tutte le principali piattaforme. Tuttavia, non è raro che gli utenti riscontrino errori e problemi durante l’utilizzo dell’app. Uno di questi errori è il messaggio di errore Ci siamo imbattuti in un problema. Questo particolare messaggio di errore viene mostrato ad alcuni utenti durante l’utilizzo dell’app Teams:
Si è verificato un problema
Riprova tra qualche minuto.
Alcuni utenti hanno segnalato di aver riscontrato questo errore durante le loro riunioni. La riunione si interrompe o si disconnette di tanto in tanto con questo messaggio di errore. Mentre la tua connessione Internet può essere difettosa, ci possono essere vari altri motivi per questo errore. Se utilizzi una versione obsoleta di Teams, potresti riscontrare questo errore. Altri motivi di questo errore includono un file della cache dell’applicazione danneggiato e programmi in conflitto.
Fix Ci siamo imbattuti in un problema di errore su Microsoft Teams
Se riscontri l’errore “Si è verificato un problema” su Microsoft Teams sul tuo PC Windows, riavvia subito l’app o il PC e controlla se l’errore è stato risolto. Nel caso in cui l’errore persista, ecco i metodi che puoi utilizzare per risolverlo:
- Aggiorna Microsoft Teams alla versione più recente.
- Esci, quindi accedi.
- Assicurati che la tua connessione Internet funzioni correttamente.
- Termina i programmi in background in conflitto.
- Elimina la cache di Microsoft Teams.
- Prova a utilizzare il client Web di Teams.
1] Aggiorna Microsoft Teams alla sua ultima versione
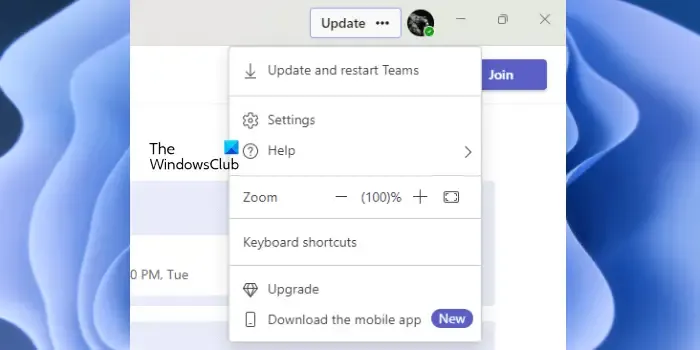
La prima cosa che dovresti fare per correggere questo errore è verificare se stai utilizzando l’ultima versione di Microsoft Teams o meno. Tali errori e problemi potrebbero essere attivati a causa di bug che potrebbero essere risolti e corretti con gli ultimi aggiornamenti. Quindi, aggiorna subito Teams e controlla se l’errore è stato risolto.
Per impostazione predefinita, Teams viene aggiornato automaticamente. Tuttavia, non è raro che a volte le app non vengano aggiornate automaticamente a causa di uno o un altro problema sul tuo computer. Quindi, in tal caso, puoi verificare manualmente gli aggiornamenti disponibili per Teams e installarli.
Per aggiornare la tua app Microsoft Teams, aprila e fai clic sul pulsante Impostazioni e altro disponibile accanto alla tua immagine del profilo. Ora, dal menu apparso, premi l’ opzione Verifica aggiornamenti . Quindi scaricherà e installerà gli aggiornamenti di Teams in sospeso. Infine, riavvia l’app Teams e verifica se l’errore Ci siamo imbattuti in un problema è stato risolto.
2] Esci, quindi accedi
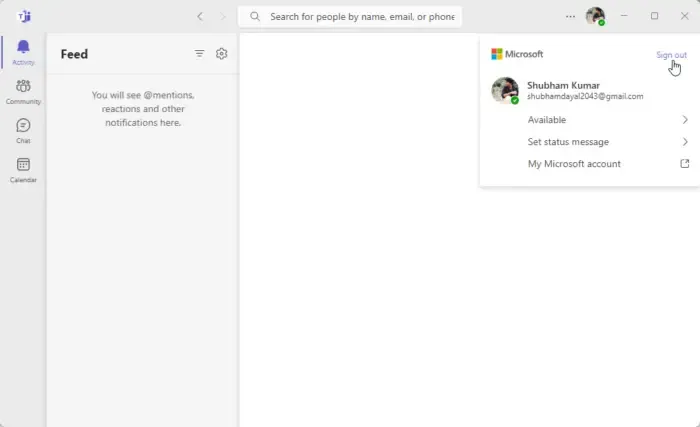
3] Assicurati che Internet funzioni correttamente
Se continui a ricevere questo messaggio di errore nel bel mezzo di una riunione, potrebbe essere colpa della tua connessione Internet instabile. Quindi, assicurati di essere ben connesso a una connessione di rete stabile e che non vi siano problemi di connettività Internet da parte tua. Puoi anche provare a passare a una connessione di rete diversa e verificare se il messaggio di errore ha smesso di apparire. Se sei sicuro che Internet funzioni correttamente, usa il metodo successivo.
4] Termina i programmi in background in conflitto
Potrebbe esserci qualche conflitto software, motivo per cui continui a ricevere l’errore Ci siamo imbattuti in un problema su Teams. Quindi, prova a chiudere tutti i programmi in background e vedi se aiuta. È possibile aprire Task Manager utilizzando Ctrl+Shift+Esc e terminare i programmi utilizzando il pulsante Termina attività.
Se stai utilizzando un antivirus, assicurati che sia aggiornato. D’altra parte, puoi disabilitare temporaneamente il tuo antivirus e verificare se l’errore è stato risolto. In caso affermativo, aggiungi Microsoft Teams alla whitelist del tuo programma di sicurezza per correggere l’errore.
5] Elimina la cache di Microsoft Teams

Puoi anche provare a cancellare la vecchia cache di Teams per correggere l’errore. Questo metodo funziona per molti utenti interessati e potrebbe anche fare il trucco per te. Quindi, elimina la cache per Teams dal tuo computer e verifica se l’errore è stato corretto o meno. Ecco come farlo:
- Innanzitutto, chiudi Teams e assicurati che non sia in esecuzione in background.
- Ora premi Win + R per richiamare la finestra di dialogo Esegui e inserisci %appdata%\Microsoft\Teams .
- Successivamente, cancella tutti i file dalle cartelle indicate di seguito:
%appdata%\Microsoft \teams\application cache\cache
%appdata%\Microsoft \teams\blob_storage
%appdata%\Microsoft \teams\Cache
%appdata%\Microsoft \teams \database
%appdata%\Microsoft \teams\GPUcache
%appdata%\Microsoft \teams\IndexedDB
%appdata%\Microsoft \teams\Local Storage
%appdata%\Microsoft \teams\tmp - Al termine, riavvia Teams e controlla se l’errore è stato risolto.
6] Prova a utilizzare il client Web di Teams
Se l’errore rimane lo stesso, puoi provare l’applicazione Web di Microsoft Teams. Teams è disponibile per Windows, telefoni, browser web e altre piattaforme. Quindi, puoi cambiare piattaforma e provare a utilizzare il client Web di Teams per vedere se l’errore ha smesso di apparire.
Perché Teams afferma che si è verificato un problema nel raggiungere questa app?
Se riscontri l’errore “Si è verificato un problema durante il raggiungimento di questa app” in Microsoft Teams, aggiorna l’app alla versione più recente e controlla se l’errore è stato risolto. Oltre a ciò, l’errore potrebbe essere attivato a causa di una cache danneggiata. Quindi, elimina la cache associata all’app Teams per correggere l’errore. Puoi anche sbloccare l’app Teams dal dashboard di amministrazione di Office 365 se l’app è bloccata.
Come posso correggere le impostazioni del team Microsoft?
Per modificare o accedere alle impostazioni di Teams, apri l’app e fai clic sul pulsante Impostazioni e altro presente accanto alla tua immagine del profilo. Successivamente, fai clic sull’opzione Impostazioni e si apriranno diverse configurazioni che puoi configurare per personalizzare la tua esperienza di Teams come impostazioni generali, privacy, notifiche, accessibilità e aspetto e altro.



Lascia un commento