Correzione: non è stato possibile creare un nuovo errore di partizione in Windows
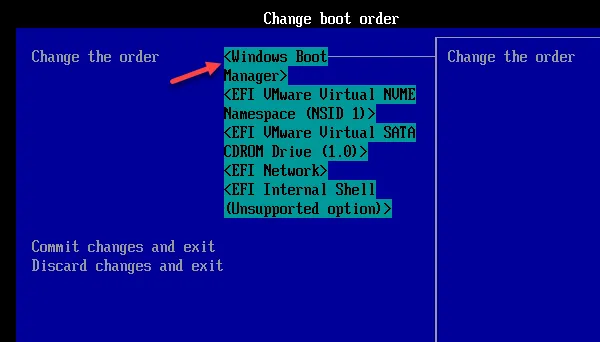
Durante la creazione di nuove partizioni sulle unità Windows, vengono visualizzati molti messaggi di errore che possono rovinare il processo. Uno di questi messaggi è il messaggio di errore ” Impossibile creare una nuova partizione “. Ora c’è il trucco finale di formattare l’intera unità, seguito da pochi rapidi passaggi per la creazione della nuova partizione nell’unità.
Correzione 1: modificare l’ordine di avvio
Passaggio 1: inizialmente, esci dalla schermata di installazione di Windows.
Passaggio 2: questo dovrebbe riavviare automaticamente il computer. Se non lo fa automaticamente, riavvialo manualmente.
Passaggio 3: ora, tieni premuto il tasto Opzioni di avvio / Utilità BIOS per accedere alla schermata Opzioni di avvio.
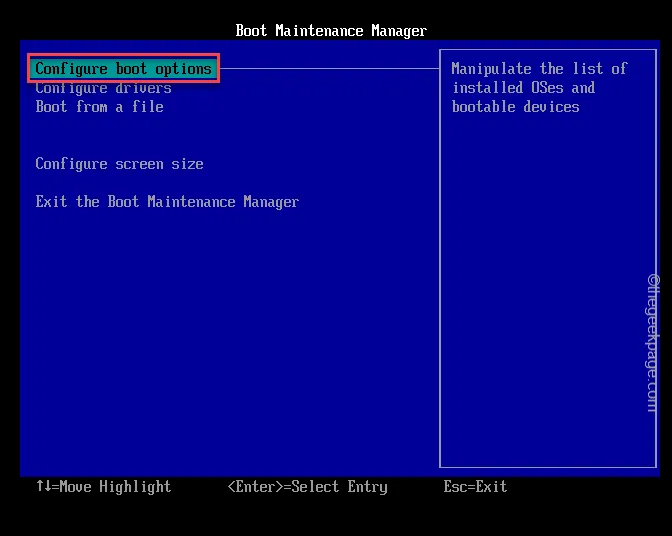
Passaggio 4: qui, apri la sezione Priorità di avvio (o ” Modifica ordine di avvio “).
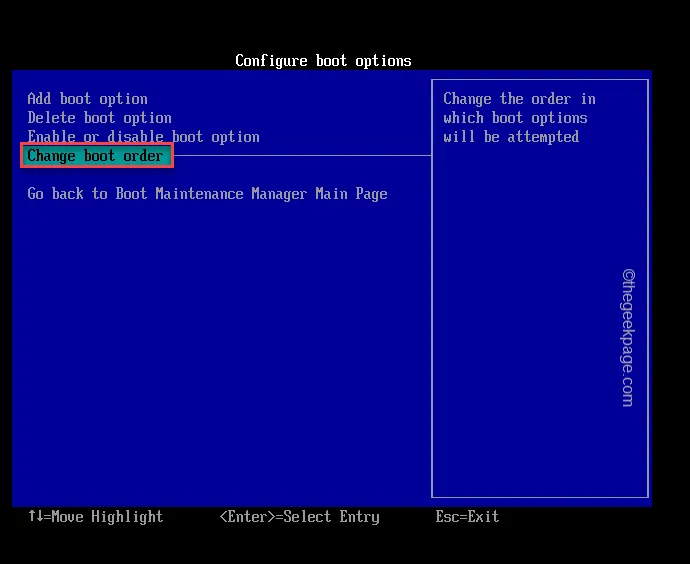
Passaggio 5: successivamente troverai tutte le opzioni di avvio che hai sul tuo computer.
Passaggio 6: individua semplicemente l’ unità di avvio non UEFI (come il nome dell’unità USB o il supporto di installazione di Windows ). Selezionalo e premi Invio per avviarlo utilizzandolo.
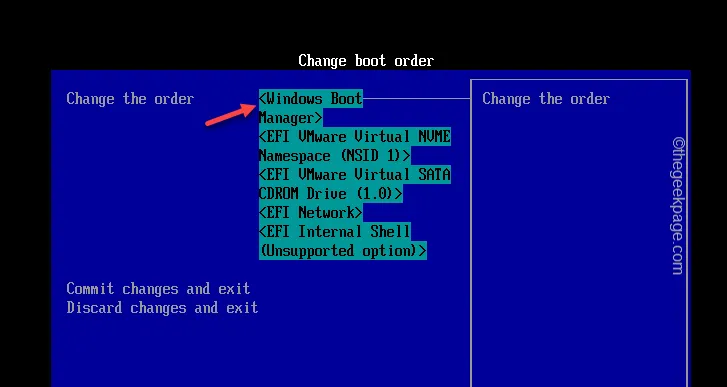
Passaggio 7 : seguire i passaggi di conseguenza e creare una nuova partizione utilizzando il pulsante ” Nuovo “.
Correzione 2: utilizzare l’opzione Aggiorna
Passaggio 1: se hai collegato un supporto esterno (come HDD, SDD) al tuo sistema, scollega alcuni o tutti questi elementi tranne l’unità di installazione di Windows.
Passo 2 – Una volta che sei sicuro che non ci siano unità esterne collegate al tuo sistema, vai avanti e avvia il processo di installazione di Windows.
Passaggio 3: quando viene visualizzato lo stesso messaggio di errore nella pagina di configurazione, scollega semplicemente l’unità Windows dal PC.
Passaggio 4: ora attendi 10-15 secondi prima di collegare l’unità di installazione di Windows.
Passaggio 5: infine, utilizzare il pulsante ” Aggiorna ” per aggiornare tutte le unità.
Correzione 3 – Passa alla modalità SATA nelle impostazioni del BIOS
Passaggio 1: chiudere la finestra di installazione e spegnere il sistema.
Passaggio 2: riavviare il sistema. Quando vedi apparire il logo del produttore, tieni premuto il tasto* associato al BIOS.
Passaggio 3: dopo aver aperto le impostazioni del BIOS, cercare la modalità ” Configura SATA ” in ” IDE “.
Passaggio 4: salvare le impostazioni e chiudere la finestra del BIOS. Premendo un pulsante si fa questo lavoro. Cerca il pulsante che dice ” Salva modifiche ed esci ” e premilo.
Correzione 4: crea una nuova partizione utilizzando Diskpart
PASSO 1 – Apri il terminale CMD
Passaggio 1: avviare il processo di installazione di Windows utilizzando l’ unità USB/DVD avviabile di Windows .
Passaggio 2: nella pagina di configurazione, toccare il pulsante ” Ripara il tuo computer “.
Passaggio 3: quindi è necessario fare clic su ” Opzioni avanzate “.
Passaggio 4: basta scegliere l’opzione ” Prompt dei comandi ” lì.
Passaggio 5: scegli il tuo account amministrativo in quella schermata e tocca ” Continua ” per ottenere finalmente l’accesso al terminale.
PASSO 2 – Esegui i codici
Passaggio 1: dopo aver raggiunto la console del terminale, copia e incolla questo codice sul terminale e premi Invio per accedere all’utilità Diskpart.
diskpart

Passaggio 2: dopo essere entrati nell’utilità Diskpart, utilizzare questi comandi per elencare i dischi e selezionare il disco particolare in cui si desidera installare Windows.
list disk
select disk <disk number>
Nota – Il “ numero del disco ” è il numero del disco su cui installerai Windows. Ad esempio, se vuoi selezionare il disco numero 0, il codice dovrebbe essere simile a:
select disk 0
Passaggio 3: devi pulire il disco e creare una nuova partizione, formattarla. Semplicemente, copia e incolla questi codici da qui uno per uno nel terminale e premi Invio .
disk 0 clean
disk 0 create partition primary
disk 0 active
disk 0 format fs=ntfs quick
disk 0 assign
[Qui, il numero ” 0 ” rappresenta il numero del disco sul tuo sistema. Se questo numero di disco è diverso sul tuo sistema, devi modificarlo di conseguenza.]
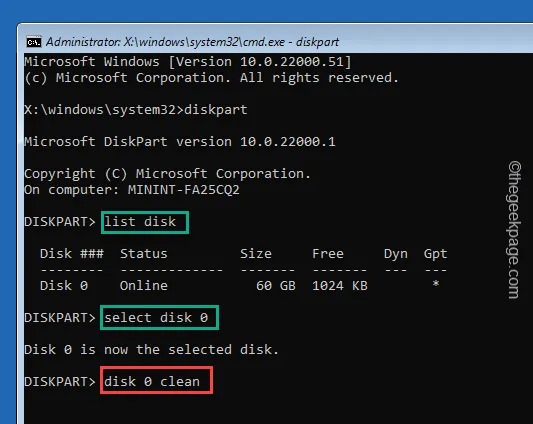
Correzione 4: attiva la partizione Windows
Passaggio 1: seguire i passaggi menzionati in precedenza per portare il sistema in modalità di ripristino.
Passaggio 2: procedere lungo il percorso per utilizzare il terminale del prompt dei comandi.
Advanced Options > Command Prompt
Passaggio 3: una volta che sei lì, digita questo comando e premi Invio .
diskpart
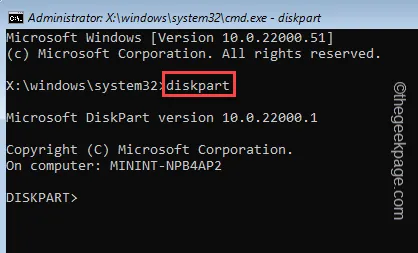
Passaggio 4: ora digita questi comandi uno per uno e premi Invio .
List disk
Select disk 0
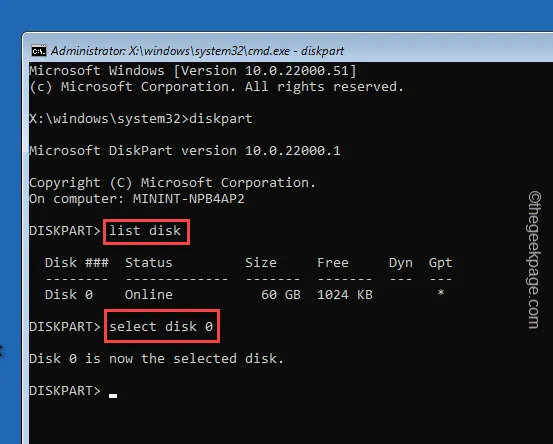
Passaggio 5: successivamente, esegui questi comandi uno per uno e premi Invio per selezionare la partizione.
list partition
Select partition 3
Ad esempio, se scegli la partizione 3 , il codice sarà simile a:
Select partition 3
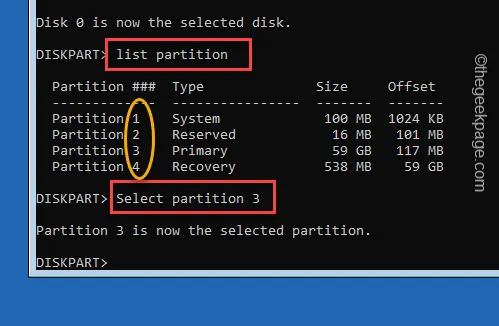
Passaggio 6: eseguire questo comando per attivare la partizione dal terminale.
active
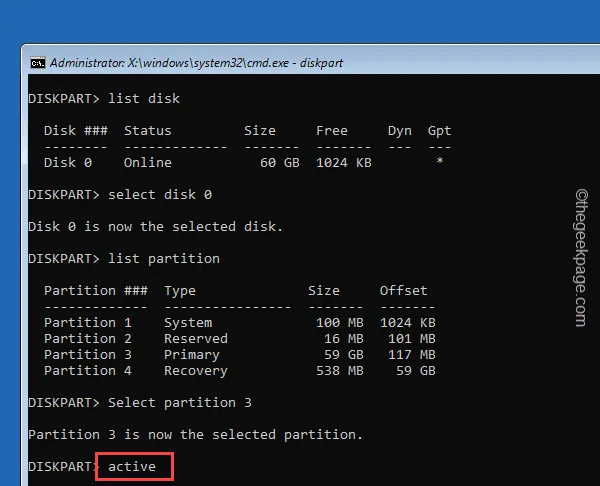
Esci dal terminale del prompt dei comandi.



Lascia un commento