Correzione: WD My Cloud non viene visualizzato sulla rete in Windows 11
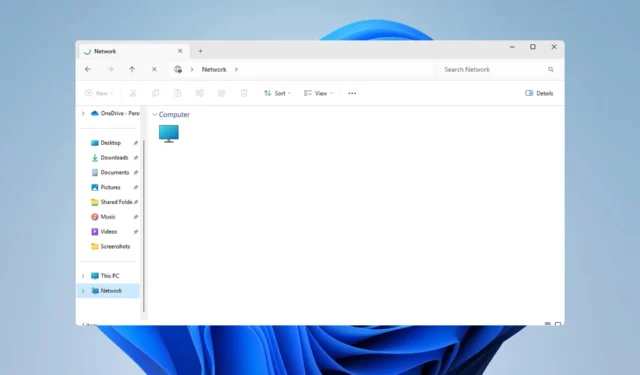
Se WD My Cloud non viene visualizzato sulla rete su Windows 11, ciò può essere un grosso problema, soprattutto se su di esso sono archiviati il backup o altri file importanti.
Questo può essere un grosso problema per gli utenti che hanno spesso bisogno di accedere allo spazio di archiviazione di rete, quindi nella guida di oggi ti mostreremo come risolvere in modo permanente questo problema.
Perché WD My Cloud non viene visualizzato sulla rete Windows 11?
- Il dispositivo My Cloud, l’adattatore di rete o la connessione Internet non sono configurati correttamente.
- Le funzionalità SMB non sono installate sul tuo PC.
- Problemi temporanei con Winsock a volte possono causare questo problema.
Cosa posso fare se My Cloud non viene visualizzato sulla rete?
Prima di iniziare a risolvere il problema, è possibile eseguire alcuni controlli preliminari:
- Nelle impostazioni di rete del tuo dispositivo My Cloud, modifica le impostazioni predefinite da SMB1 a SMB3.
- Assicurati che i driver My Cloud siano aggiornati.
- Disabilita MU-MIMO su Netgear Orbi. Puoi trovare questa impostazione nelle Impostazioni avanzate.
- Su alcuni router, è necessario disabilitare una rete a 2,4 GHz per far funzionare questa funzionalità.
1. Prova ad accedere a My Cloud tramite l’indirizzo di rete
- Fare clic sull’icona Archiviazione cloud . Questo dovrebbe aprire WD My Cloud nel tuo browser.
- Copia l’indirizzo IP dalla barra degli indirizzi. Questo è il percorso di rete del dispositivo.
- Premere il Windows tasto + R e incollare l’indirizzo IP in questo formato. Assicurati di utilizzare l’indirizzo IP ottenuto dal passaggio 2:
\\192.XXX.X.XXX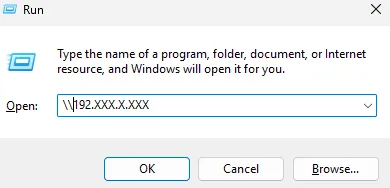
2. Assicurarsi che le funzionalità SMB siano installate
- Nella casella di ricerca di Windows inserisci funzionalità. Seleziona Attiva o disattiva le funzionalità di Windows .
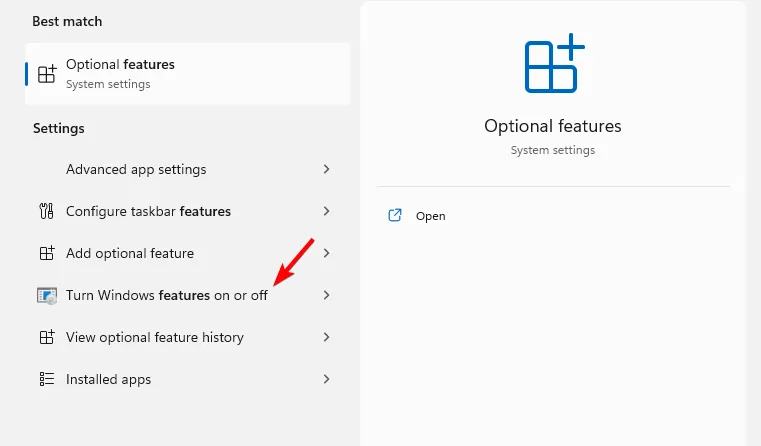
- Individua il supporto per la condivisione file SMB 1.0/CIFS e abilitalo insieme a tutte le sue funzionalità.
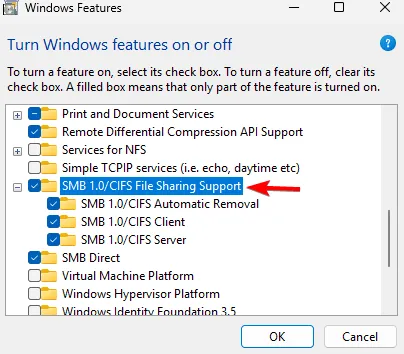
- Fare clic su OK e seguire le istruzioni sullo schermo per installarli.
3. Reimpostare Winsock
- Premi il Windows tasto + X e scegli Terminale (Admin) .
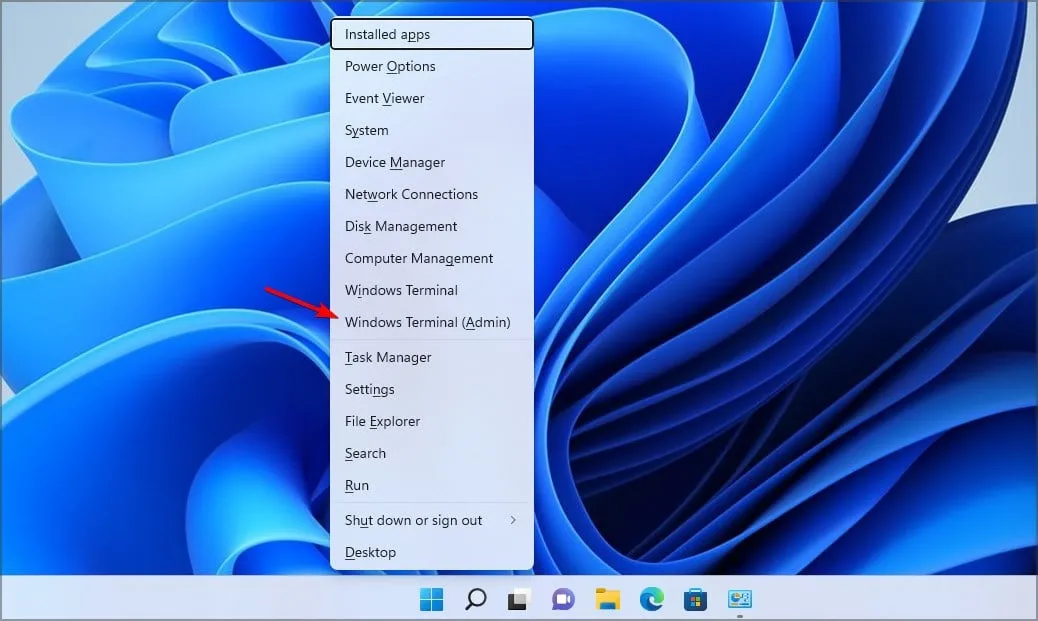
- Esegui il seguente comando:
netsh winsock reset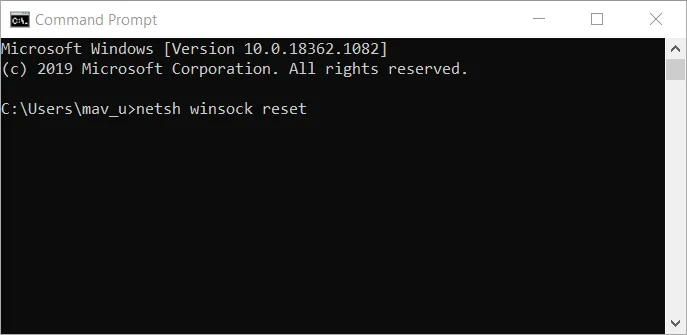
- Attendi il completamento del ripristino della rete.
4. Modifica il tuo registro
- Premi il Windows tasto + R e inserisci regedit per aprire l’editor del Registro di sistema.

- Nel pannello di sinistra, vai a
Computer\HKEY_LOCAL_MACHINE\SYSTEM\CurrentControlSet\Control\Lsa\MSV1_0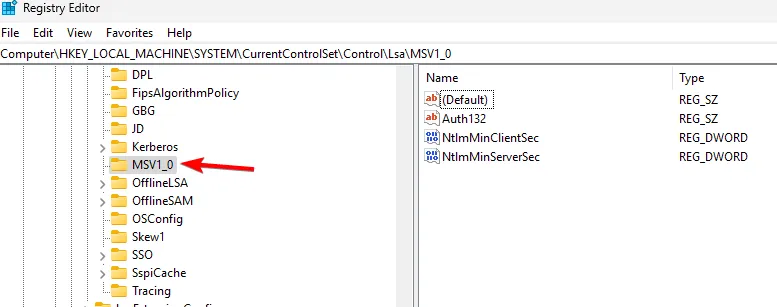
- Fare clic con il pulsante destro del mouse su MSV1_0 e scegliere Esporta . Salvare il file e utilizzarlo per ripristinare il registro in caso di problemi.
- Seleziona tutti gli elementi nel riquadro di destra tranne Predefinito, fai clic con il pulsante destro del mouse su di essi e scegli Elimina .
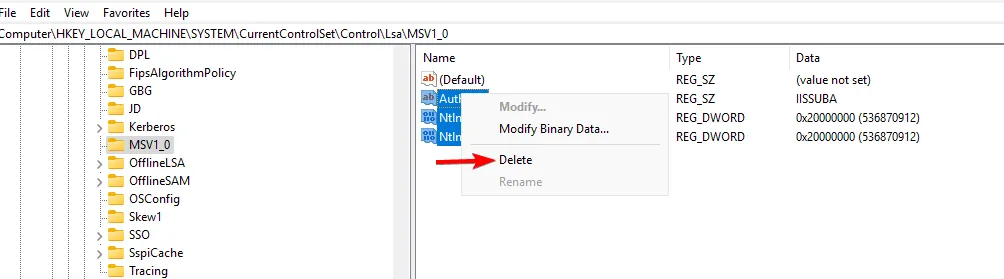
- Successivamente, fai clic su Sì per confermare.
Come posso mappare la mia unità WD Cloud in Windows 11?
- Apri Esplora file e vai alla sezione Rete .
- Nella barra degli indirizzi inserisci quanto segue. Tieni presente che il nome potrebbe cambiare a seconda del modello:
\\WDMYCLOUD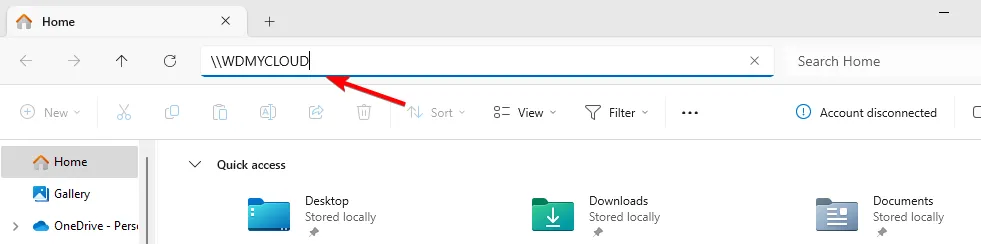
- Inserisci le tue credenziali. Successivamente, fai clic con il pulsante destro del mouse sull’unità e scegli Mappa unità di rete .
- Selezionare la lettera dell’unità e fare clic su Fine .
Poiché si tratta di un problema di configurazione di rete, non è raro che non sia possibile ricollegare tutte le unità di rete , soprattutto se sul PC manca l’opzione di mappatura delle unità di rete .
Quale metodo hai utilizzato per risolvere questo problema? Se ce lo siamo perso, fatecelo sapere nella sezione commenti qui sotto!



Lascia un commento