Risolvi i problemi di balbuzie e ritardo del video in Windows 11/10
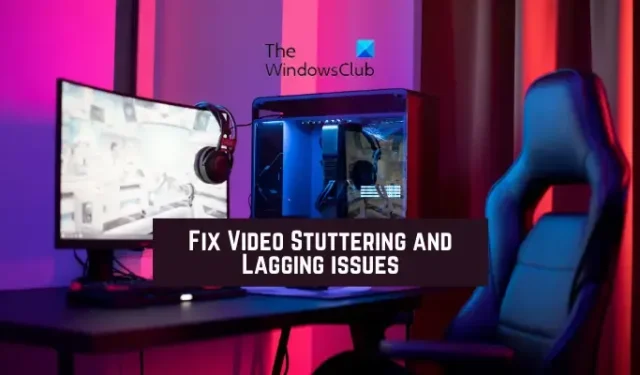
Continui ad affrontare balbuzie durante la riproduzione di video sul tuo PC Windows 11/10? Come riportato da alcuni utenti Windows, hanno riscontrato problemi di balbuzie e ritardi durante la riproduzione dei video.
Questi problemi durante la riproduzione di video potrebbero benissimo essere causati da driver grafici obsoleti e sistema operativo Windows. Inoltre, se il tuo file video è in qualche modo danneggiato, probabilmente dovrai affrontare problemi di riproduzione. Altri motivi potrebbero essere le preferenze grafiche, le configurazioni di riproduzione video, i problemi con l’app del lettore multimediale, ecc. Nel caso in cui il problema si verifichi in un browser, potrebbe essere causato dall’accelerazione hardware.
Risolvi i problemi di balbuzie e ritardo del video in Windows 11/10
Se riscontri balbettii o ritardi durante la riproduzione di un video sul tuo PC Windows 11/10, esegui un ciclo di accensione sul computer. Spegni il PC, scollegalo, attendi un minuto, ricollegalo e quindi riavvia il PC. Vedi se questo aiuta. Nel caso in cui non funzioni, puoi utilizzare i seguenti metodi per risolvere il problema di balbuzie del video:
- Esegui lo strumento per la risoluzione dei problemi di riproduzione video.
- Assicurati che il tuo driver video/grafico sia aggiornato.
- Configura le impostazioni di riproduzione video.
- Aggiorna l’app del tuo lettore multimediale.
- Ripara i file video corrotti.
- Diminuire la risoluzione video.
- Passa alla modalità di alimentazione con le migliori prestazioni.
- Regola le impostazioni grafiche per la tua app Media Player.
- Abilita rendering software.
- Disattiva l’accelerazione hardware (per i browser).
- Aggiorna il componente Widevine CDM in Chrome.
1] Esegui lo strumento di risoluzione dei problemi di riproduzione video
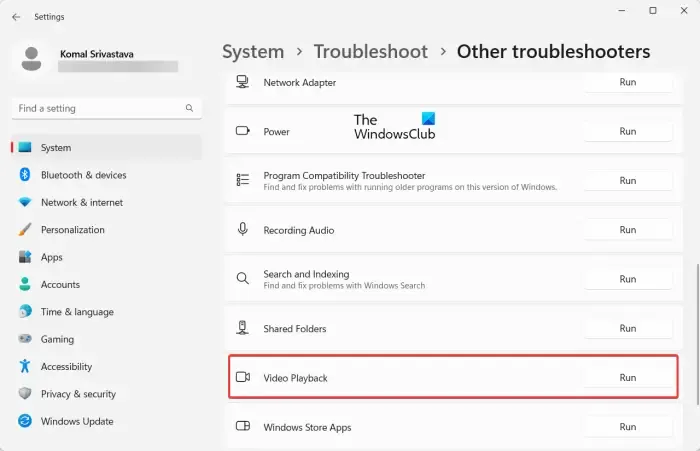
Questo potrebbe essere un problema di riproduzione video generico che Windows può risolvere dalla sua fine. Quindi, puoi provare a eseguire lo strumento di risoluzione dei problemi di riproduzione video presente nell’app Impostazioni di Windows. Risolverà i problemi con la riproduzione di video che potrebbero causare balbuzie o ritardi del video e alla fine li risolverà. Ecco i passaggi per eseguire lo strumento di risoluzione dei problemi di riproduzione video su Windows 11/10:
- Innanzitutto, premi il tasto di scelta rapida Windows + I per aprire l’app Impostazioni di Windows.
- Ora vai alla scheda Sistema e fai clic sull’opzione Risoluzione dei problemi.
- Successivamente, fai clic sull’opzione Altri strumenti per la risoluzione dei problemi , quindi scorri verso il basso fino allo strumento per la risoluzione dei problemi di riproduzione video nella pagina successiva.
- Successivamente, fai clic sul pulsante Esegui presente accanto a Riproduzione video. Verrà avviata la finestra di risoluzione dei problemi di riproduzione video. È possibile seguire le istruzioni richieste per eseguire questo strumento di risoluzione dei problemi.
- Una volta terminato il processo, puoi iniziare a riprodurre i tuoi video e vedere se il problema è stato risolto.
2] Assicurati che il tuo driver video/grafico sia aggiornato
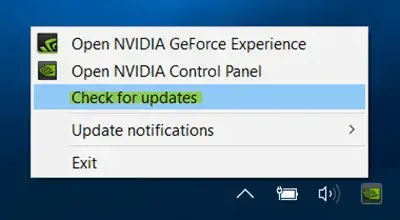
Per evitare problemi con la riproduzione di video e riprodurre video ad alta definizione sul tuo PC Windows, è meglio disporre di driver grafici aggiornati. È probabile che un driver grafico non aggiornato causi problemi di riproduzione video, tra cui balbuzie, ritardi, ecc. Pertanto, aggiorna immediatamente il driver grafico e controlla se il problema di balbuzie video è scomparso.
3] Configura le impostazioni di riproduzione video
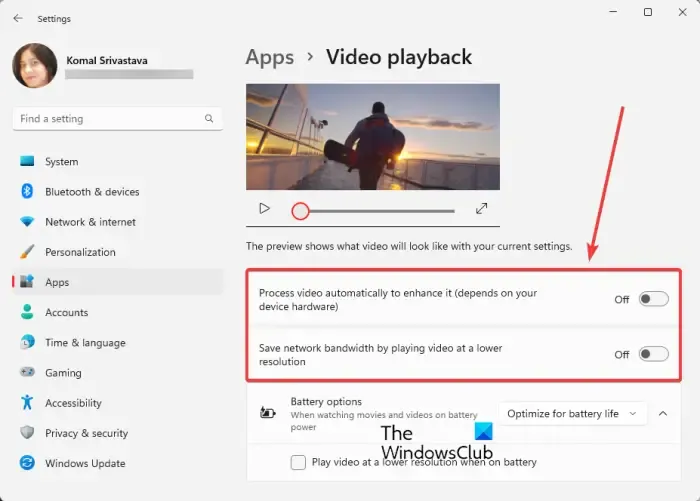
Se le soluzioni di cui sopra non funzionano, puoi provare a modificare alcune impostazioni di riproduzione video e vedere se il problema è stato risolto. Ecco i passaggi per farlo:
- Innanzitutto, apri Impostazioni e vai alla scheda App dal riquadro di sinistra.
- Ora, fai clic sull’opzione Riproduzione video dal riquadro di destra.
- Successivamente, disabilita l’interruttore associato alle opzioni chiamate Elabora video automaticamente per migliorarlo e Risparmia larghezza di banda di rete riproducendo video a una risoluzione inferiore .
- Successivamente, prova a riprodurre il video e verifica se il problema di balbuzie o ritardo è stato risolto.
Se il problema persiste, passa alla soluzione successiva.
4] Aggiorna l’app del lettore multimediale
Assicurati che l’applicazione del lettore multimediale che stai utilizzando per riprodurre i video sia aggiornata. Potresti riscontrare problemi di riproduzione video se l’app del tuo lettore multimediale è obsoleta o danneggiata. Quindi, puoi scaricare l’ultima versione del lettore multimediale dal suo sito Web ufficiale e installarlo. Se utilizzi un’app di Microsoft Store, aggiornala accedendo a Microsoft Store > Libreria e facendo clic su Ottieni aggiornamenti.
5] Ripara i file video corrotti
Il problema di balbuzie durante la riproduzione di un video specifico potrebbe essere causato da un problema con il file video stesso. Il tuo file video potrebbe essere danneggiato, motivo per cui non viene riprodotto bene sul tuo PC. Quindi, se lo scenario è applicabile, puoi risolvere il problema riparando il file video danneggiato. Per fare ciò, puoi utilizzare un’applicazione gratuita di riparazione video di terze parti. Esistono software gratuiti come Meteorite, DivFix++ e DivXRepair che consentono di riparare file video danneggiati.
Puoi anche utilizzare VLC media player per riparare file video AVI corrotti. Apri l’app e vai all’opzione Strumenti > Preferenze > Input/Codici. Ora imposta l’opzione File AVI danneggiato o incompleto su Correggi sempre e premi il pulsante Salva. Ora apri il video in VLC e verifica se il problema è stato risolto.
6] Diminuire la risoluzione video
Se continui a riscontrare balbuzie nei tuoi video, ti consigliamo di ridurre la risoluzione del tuo video. Ti aiuterà a eseguire il video senza problemi su un computer lento o di fascia bassa. Per ridurre la risoluzione video, puoi utilizzare uno strumento gratuito di terze parti come FFmpeg, AV Video Converter, XMedia Recode e altri ridimensionatori video.
Se utilizzi un laptop, puoi utilizzare una pratica funzione di riproduzione video nelle Impostazioni. Ecco come:
- Innanzitutto, apri l’app Impostazioni e vai alla scheda App.
- Ora, fai clic sull’opzione di riproduzione video .
- Successivamente, nel menu a discesa Opzioni batteria , seleziona l’opzione Ottimizza per la durata della batteria .
- Successivamente, seleziona la casella di controllo denominata Riproduci video a una risoluzione inferiore quando è a batteria .
- Ora puoi provare a riprodurre i tuoi video e vedere se il problema è stato risolto o meno.
7] Passa alla modalità di alimentazione con le migliori prestazioni
Nel caso in cui i tuoi video siano in ritardo, prova ad attivare la modalità di alimentazione con le migliori prestazioni sul tuo PC Windows. Per farlo, apri l’app Impostazioni e vai alla sezione Sistema > Alimentazione e batteria . Successivamente, sotto l’ opzione a discesa Modalità di alimentazione , scegli la modalità Migliori prestazioni . Al termine, riproduci i tuoi video e controlla se il problema è stato risolto.
8] Regola le impostazioni grafiche per l’app Media Player
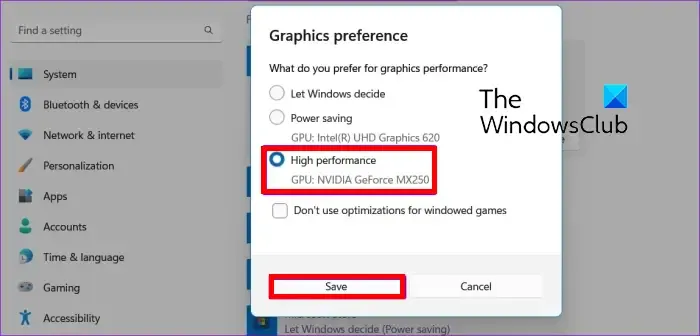
Puoi anche regolare le impostazioni grafiche per l’app del lettore multimediale predefinita o attiva sul tuo PC. Prova a utilizzare la GPU dedicata per la migliore esperienza di riproduzione video senza problemi di balbuzie e ritardi. Ecco i passaggi per farlo:
- Innanzitutto, premi Win + I per avviare Impostazioni e vai alla scheda Sistema> Visualizza .
- Ora scorri verso il basso nel riquadro di destra e fai clic sull’opzione Grafica .
- Successivamente, nella sezione Aggiungi un’app, seleziona l’ app desktop o l’ app Microsoft di conseguenza. Se l’app non è elencata, puoi fare clic sul pulsante Sfoglia e scegliere l’app del tuo lettore multimediale.
- Successivamente, seleziona l’app del lettore multimediale che utilizzi (ad es. Film e TV) e premi il pulsante Opzioni.
- Quindi, fai clic sull’opzione Prestazioni elevate e premi il pulsante Salva.
Riproduci i tuoi video ora e verifica se i problemi sono stati risolti o meno.
9] Abilita il rendering del software
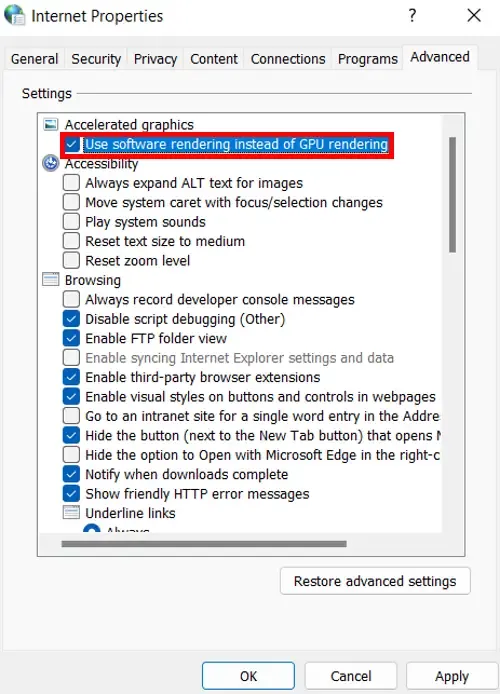
Un’altra cosa che puoi fare per risolvere il problema di ritardo del video sul tuo PC è abilitare il rendering del software. Questo è applicabile se stai affrontando questo problema durante lo streaming di video. Inoltre, se il tuo PC ha un vecchio chip GPU, ti aiuterà a riprodurre meglio i tuoi video. Ecco come puoi utilizzare il software di rendering:
- Innanzitutto, apri il Pannello di controllo e fai clic su Rete e Internet .
- Ora, scegli Opzioni Internet e, nella finestra di dialogo aperta, vai alla scheda Avanzate .
- Successivamente, seleziona la casella di controllo denominata Usa rendering software anziché rendering GPU sotto l’ opzione Grafica accelerata e fai clic sul pulsante OK.
- Ora puoi provare a riprodurre i tuoi flussi video e vedere se il problema è stato risolto.
10] Disattiva l’accelerazione hardware (per i browser)
Nel caso in cui riscontri balbuzie video durante la riproduzione di video in browser come Chrome, Firefox, Edge, Brave, ecc., Disabilita l’accelerazione hardware e verifica se la situazione è migliorata.
Google Chrome:
- Innanzitutto, apri Chrome e fai clic sul pulsante del menu a tre punti presente nell’angolo in alto a destra.
- Ora, fai clic sull’opzione Impostazioni e poi passa alla scheda Sistema dal riquadro di sinistra.
- Successivamente, disabilita l’interruttore associato a Usa l’accelerazione hardware quando disponibile .
- Successivamente, riavvia Chrome e verifica se riesci a riprodurre video senza problemi come balbuzie, ritardi, ecc.
Microsoft Edge:
- Innanzitutto, apri il browser Edge e nella barra degli indirizzi inserisci edge://settings/system .
- Ora, disattiva l’interruttore Usa l’accelerazione hardware quando disponibile .
- Infine, riavvia Edge per verificare se il problema è stato risolto.
Mozilla Firefox:
- Innanzitutto, avvia Firefox e inserisci about:preferences nella barra degli indirizzi.
- Ora, nella pagina aperta, scorri verso il basso fino alla sezione Prestazioni .
- Successivamente, fai clic sulla casella di controllo Usa le impostazioni delle prestazioni consigliate e quindi deseleziona l’ opzione Usa l’accelerazione hardware quando disponibile .
- Successivamente, riavvia Firefox e verifica se il problema è stato risolto.
11] Aggiorna il componente Widevine CDM in Chrome
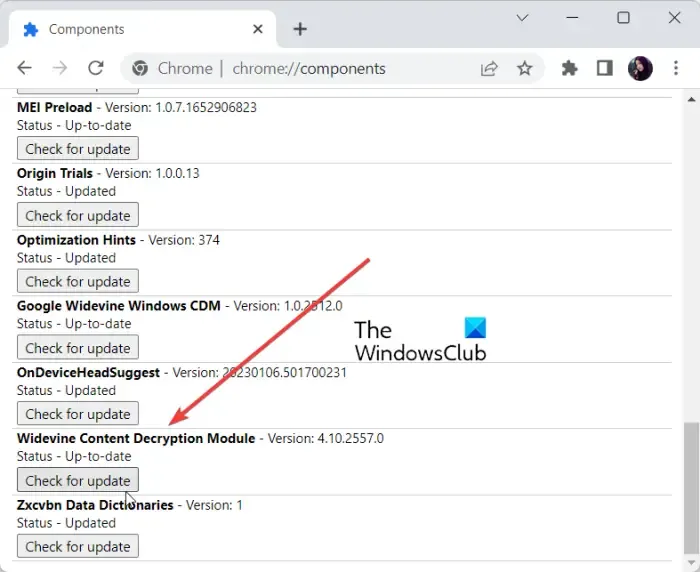
Il componente Widevine Content Decryption Module (CDM) è integrato in Chrome. Fondamentalmente ti consente di giocare protetto da DRM nel browser. Se riscontri problemi di riproduzione video in Chrome mentre guardi tali video, puoi aggiornare Widevine CDM Chrome Component. Ecco la procedura per farlo:
Innanzitutto, apri Chrome e cancella i tuoi dati di navigazione. Per farlo, premi Ctrl + Maiusc + Canc e, nella finestra di dialogo aperta, spunta tutte le opzioni dei dati e premi il pulsante Cancella dati. Al termine, chiudi Chrome e assicurati che non sia in esecuzione in background.
Ora premi Win + R per aprire Esegui e inserisci C:/Program Files/Google/Chrome/Application nel campo Apri. Successivamente, apri la cartella del numero di versione facendo doppio clic su di essa. Successivamente, nella posizione visualizzata, elimina la cartella denominata WidevineCdm .
Successivamente, riapri Run using Win+R e inserisci C:\Users\<YOUR-USER-NAME>\AppData\Local\Google\Chrome\User Data . Sostituisci <YOUR-USER-NAME> con il tuo nome utente.
Quindi, elimina la cartella WidevineCdm nella posizione aperta.
Ora riapri Chrome e digita e inserisci chrome://components nella barra degli indirizzi. Nella pagina aperta, cerca Widevine Content Decryption Module , quindi premi il pulsante Controlla aggiornamenti .
Infine, riavvia Chrome e verifica se il problema è stato risolto.
Come posso correggere la balbuzie su Windows 11?
Per risolvere il problema di balbuzie sul tuo PC Windows 11/10, disabilita e riattiva l’unità CD/DVD sul tuo sistema e verifica se il problema è stato risolto. A parte questo, puoi aggiornare i controller IDE ATA/ATAPI e i driver grafici per risolvere il problema. Se il problema persiste, disattiva Notifiche e Centro operativo, disattiva la presentazione dello sfondo, scarica e installa i driver del chipset più recenti, esegui una scansione SFC o aggiorna il BIOS.
La balbuzie è causata dalla GPU o dalla CPU?
La balbuzie può essere causata dalla CPU o dalla GPU. Quando l’utilizzo è alto o al 100%, inizierai a riscontrare problemi di balbuzie sul tuo PC. Succede principalmente durante i giochi poiché i giochi sono estesi per CPU e GPU. Se il tuo gioco richiede più risorse di sistema di quelle che il tuo PC può allocare, dovrai affrontare balbuzie.



Lascia un commento