Correggi l’errore TIMEOUT Valorant su Windows 11/10
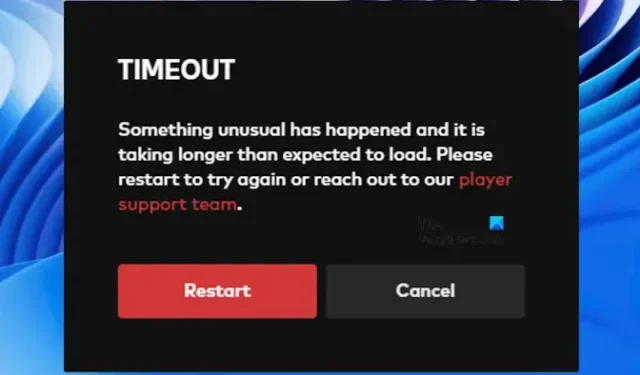
Questo articolo elenca alcune soluzioni per correggere l’errore VALORANT TIMEOUT su Windows 11/10 . Di solito, questo errore si verifica durante l’avvio del gioco. Secondo gli utenti, riavviare il gioco non ha aiutato. Se non puoi giocare a Valorant a causa di questo errore, puoi utilizzare le correzioni fornite in questo articolo.
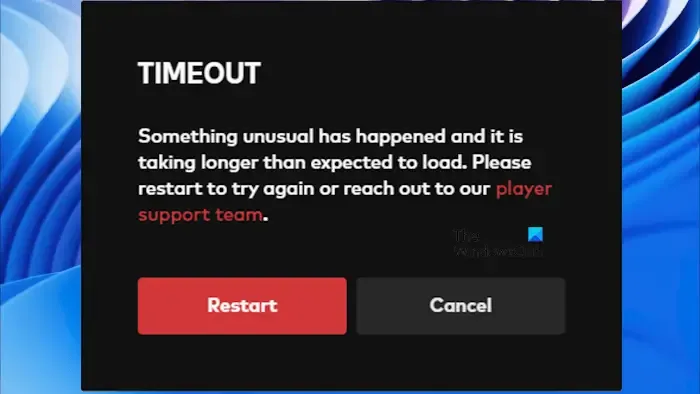
Il messaggio di errore completo è:
TIMEOUT
È successo qualcosa di insolito e il caricamento sta richiedendo più tempo del previsto. Riavvia per riprovare o contatta il nostro team di supporto giocatori.
Correggi l’errore TIMEOUT Valorant su Windows 11/10

- Controlla lo stato del servizio Riot Games
- Hai overcloccato la CPU o la GPU?
- Esegui Valorant come amministratore
- Disattiva temporaneamente antivirus e firewall
- Svuota la cache DNS
- Ripristina Windows Sockets
- Cambia il tuo server DNS
Vediamo nel dettaglio tutti questi fix.
1] Controlla lo stato del servizio Riot Games

L’errore potrebbe verificarsi a causa di un problema del server. In tal caso, devi aspettare che Riot Games risolva questo problema. Puoi controllare lo stato del server Riot Games visitando il loro sito ufficiale .
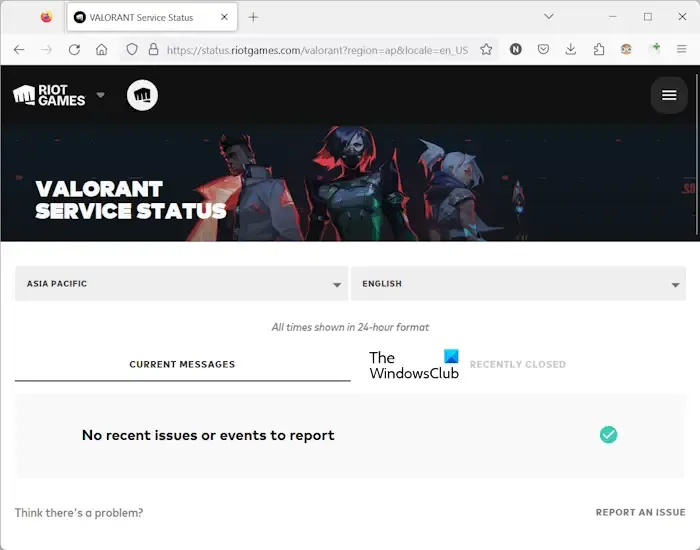
MESSAGGI ATTUALI![]()
2] Hai overcloccato la CPU o la GPU?

Se non si verificano problemi con i server Valorant, la causa del problema potrebbe risiedere nella tua parte. Hai overcloccato la CPU o la GPU? Alcuni utenti hanno riferito di aver iniziato a riscontrare questo errore dopo aver overcloccato la CPU o la GPU. Se hai fatto lo stesso, ti suggeriamo di annullare le modifiche e quindi verificare se questo risolve l’errore.
3] Esegui Valorant come amministratore
Una soluzione funzionante è eseguire Valorant come amministratore. Per fare ciò, fai clic con il pulsante destro del mouse sul collegamento Valorant sul desktop e seleziona Esegui come amministratore . Se funziona, puoi fare in modo che Valorant venga sempre eseguito come amministratore .
4] Disattiva temporaneamente antivirus e firewall
Il tuo antivirus o firewall potrebbe impedire al gioco di accedere a Internet a causa del quale Valorant visualizza l’errore Timeout. Puoi verificarlo disabilitando temporaneamente antivirus e firewall. Se l’errore scompare dopo aver disabilitato antivirus e firewall, devi aggiungere il file exe Valorant come eccezione al tuo antivirus e firewall .
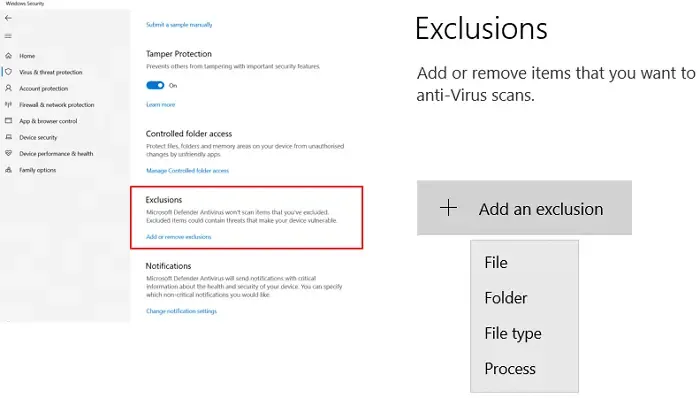
Se utilizzi un antivirus e un firewall di terze parti, visita il loro sito Web ufficiale o contatta il loro supporto per conoscere il processo per escludere i programmi dal tuo antivirus e firewall di terze parti.
5] Svuota la cache DNS
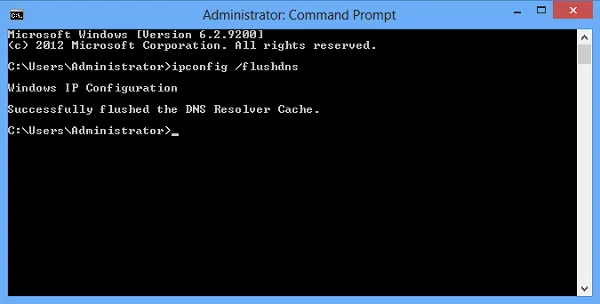
svuota la cache DNS![]()
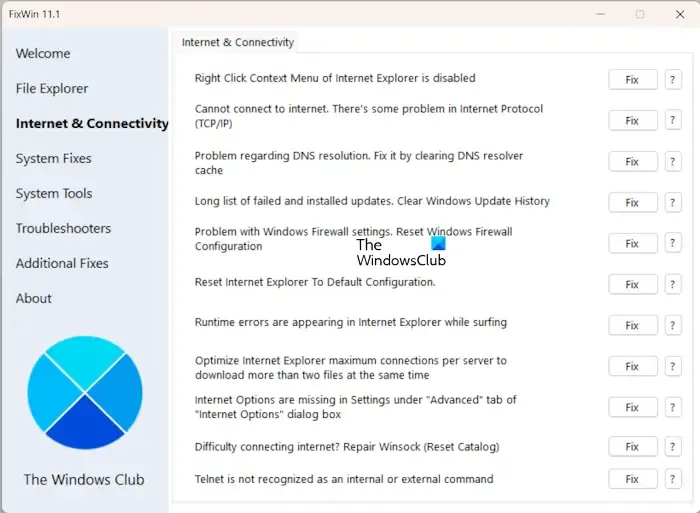
È necessario avviare il prompt dei comandi dell’amministratore per svuotare la cache DNS. Se non desideri utilizzare il prompt dei comandi, puoi anche utilizzare la nostra utility FixWin 11 per svuotare la cache DNS con un solo clic.
Dopo aver svuotato la cache DNS, riavvia il computer.
5] Ripristina Windows Sockets
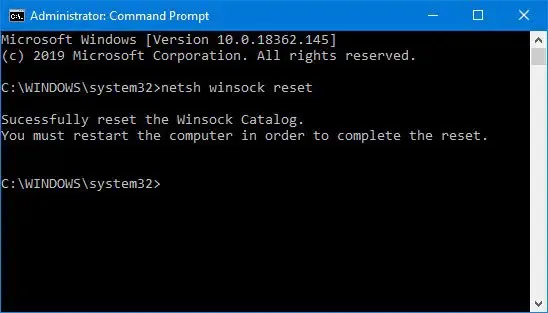
Windows Sockets è un’interfaccia di programmazione che decide come un programma gestisce le richieste di input e output per Internet. Anche la corruzione di Windows Sockets può causare questo errore. Ti suggeriamo di ripristinare Windows Sockets e vedere se aiuta.
Puoi anche creare un file batch per eseguire più operazioni con un solo clic, come un file batch per rilasciare TCP/IP, Flush DNS, Reset Winsock e Reset Proxy .
7] Cambia il tuo server DNS
Se il problema persiste, prova a cambiare server DNS. Utilizza Google Public DNS , poiché ha aiutato molti utenti. Seguire le istruzioni indicate di seguito:
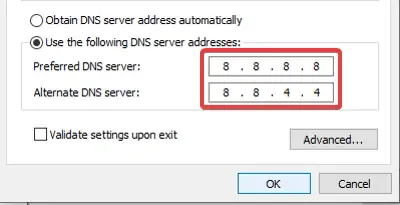
- Apri il Pannello di controllo.
- Vai su Rete e Internet > Centro connessioni di rete e condivisione .
- Seleziona la tua rete Wi-Fi.
- Si aprirà la finestra Stato Wi-Fi. Fare clic sul pulsante Proprietà .
- Selezionare Protocollo Internet versione 4 (TCP/IPv4) dall’elenco.
- Fare clic su Proprietà .
- Selezionare Utilizza il seguente indirizzo server DNS .
- Digitare 8.8.8.8 nel server DNS preferito e 8.8.4.4 nel server DNS alternativo.
- Fare clic su OK per salvare le impostazioni.
Questo è tutto. Spero che aiuti.
Perché Valorant non funziona su Windows 11?
La causa più comune di questo problema è l’incompatibilità. Il tuo computer dovrebbe avere hardware compatibile per eseguire Valorant. Se il tuo sistema soddisfa i requisiti minimi di sistema ma non puoi giocare a Valorant, la causa del problema dipende dall’errore che ricevi. Ad esempio, gli errori di accesso a Valorant si verificano solitamente a causa di problemi di connessione Internet e problemi del server.
Come si gioca a Val su Windows 11?
Per giocare a Valorant su Windows 11, il tuo sistema deve soddisfare i requisiti hardware minimi per il gioco. Se disponi di un sistema compatibile, scarica e installa il gioco Valorant dal sito Web ufficiale di Riot Games.



Lascia un commento