Correggi l’errore del driver del dispositivo composito USB in Windows 11

Questo articolo ti guiderà nella risoluzione dell’errore del driver del dispositivo composito USB su Windows 11. Un punto esclamativo giallo accanto al dispositivo composito USB in Gestione dispositivi indica che c’è un problema con il dispositivo, molto probabilmente correlato al driver che facilita la comunicazione tra il dispositivo e Windows.

Informazioni sui dispositivi USB compositi in Windows 11
Nel contesto di Windows 11, un dispositivo composito USB è progettato per svolgere più funzioni tramite una singola connessione. Ad esempio, una stampante multifunzione che può stampare, scansionare e inviare fax, tutto tramite una connessione USB. Questo design ottimizza l’utilizzo della porta USB consentendo al sistema operativo di gestire ogni funzione in modo discreto.
Cause comuni dell’errore del driver del dispositivo composito USB
L’errore USB Composite Device Driver spesso deriva da driver obsoleti o incompatibili, in particolare quando dispositivi più vecchi sono collegati a porte USB 3.0. Altri potenziali colpevoli includono impostazioni di gestione dell’alimentazione non corrette, aggiornamenti recenti di Windows o installazioni di driver corrotte che ostacolano il corretto riconoscimento del dispositivo.
Passaggi per risolvere l’errore del driver del dispositivo composito USB
Ecco alcune soluzioni pratiche per risolvere l’ errore del driver del dispositivo composito USB sul tuo computer Windows 11 o 10:
- Utilizzare lo strumento di risoluzione dei problemi hardware e dispositivi
- Aggiornare il driver del dispositivo composito USB
- Disinstallare e reinstallare il driver del dispositivo composito USB
- Regola le impostazioni della porta USB
- Connettiti a una porta USB 2.0
Analizziamo ogni passaggio nel dettaglio.
1] Utilizzare lo strumento di risoluzione dei problemi hardware e dispositivi

Sebbene lo strumento di risoluzione dei problemi hardware e dispositivi non sia più direttamente accessibile nelle impostazioni di Windows 11, poiché Microsoft ha gradualmente eliminato alcuni strumenti di risoluzione dei problemi, è comunque possibile avviarlo tramite il prompt dei comandi.
Premi Win+R sulla tastiera, digita msdt.exe -id DeviceDiagnosticnella casella Esegui e premi Invio .
Questo comando avvierà lo strumento di risoluzione dei problemi di Hardware e dispositivi, guidandoti attraverso vari prompt. Una volta completata la valutazione, fornirà un riepilogo dei problemi rilevati insieme a potenziali soluzioni. Applica le correzioni consigliate, ricollega il tuo dispositivo composito USB e controlla se l’errore è stato risolto.
2] Aggiornare il driver del dispositivo composito USB
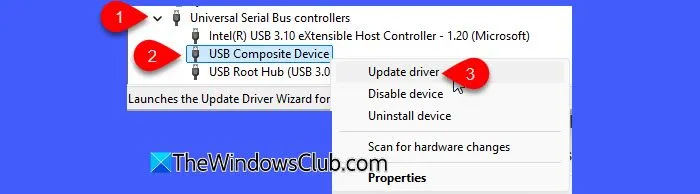
Mantenere aggiornati i driver garantisce di ricevere le ultime correzioni di bug e miglioramenti della compatibilità, consentendo al dispositivo di funzionare correttamente all’interno del sistema operativo Windows.
Fai clic con il pulsante destro del mouse sul pulsante Start e seleziona Gestione dispositivi . Quindi, espandi la sezione Controller USB (Universal Serial Bus) , individua Dispositivo composito USB , fai clic con il pulsante destro del mouse e seleziona Aggiorna driver . Quindi, seleziona Cerca automaticamente un software driver aggiornato .
Windows cercherà sia nel tuo sistema che in Internet eventuali aggiornamenti driver applicabili. Se trova una versione più recente, la scaricherà e la installerà automaticamente.
Se questo metodo fallisce, prendi in considerazione metodi alternativi per aggiornare i driver, ad esempio utilizzando Windows Update o visitando il sito Web del produttore per scaricare manualmente i driver più recenti.
3] Disinstallare e reinstallare il driver del dispositivo composito USB
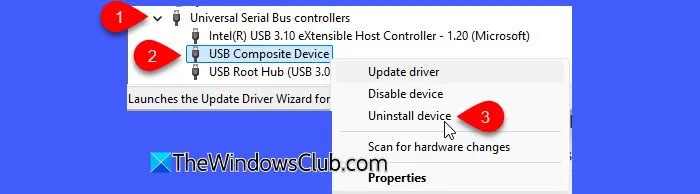
Disinstallando il driver, puoi eliminare qualsiasi file driver corrotto o obsoleto, consentendo a Windows di installare una nuova versione. Ciò può ripristinare la corretta funzionalità del dispositivo e risolvere i problemi di comunicazione, correggendo potenzialmente l’errore che stai riscontrando.
In Gestione dispositivi, trova il Dispositivo composito USB . Fai clic destro e seleziona Disinstalla dispositivo . Dopo la disinstallazione, scollega il dispositivo USB e riavvia il PC.
Dopo il riavvio, ricollega il dispositivo e Windows dovrebbe reinstallare automaticamente i driver necessari.
4] Modificare le impostazioni della porta USB
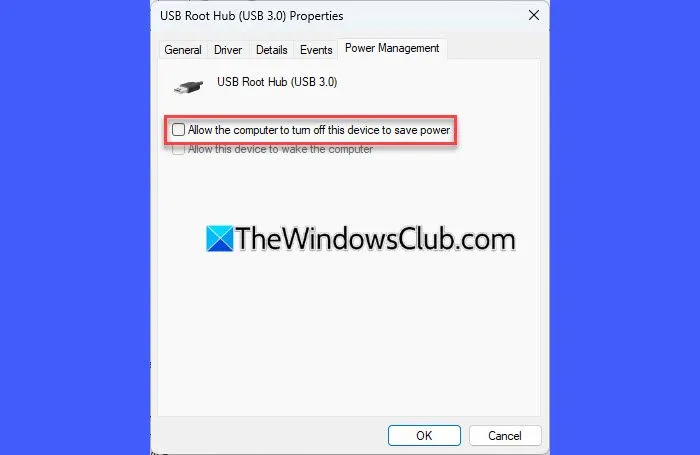
Le impostazioni di risparmio energetico di Windows potrebbero disattivare il dispositivo USB Composite quando è inattivo, causando problemi di connettività. La regolazione di impostazioni come la disattivazione della sospensione selettiva USB o la modifica delle opzioni di gestione dell’alimentazione in Gestione dispositivi può migliorare l’alimentazione delle porte USB e migliorare il rilevamento dei dispositivi.
Accedere a Gestione dispositivi ed espandere la sezione Controller Universal Serial Bus.
Apportare le modifiche necessarie e fare clic su OK per applicarle.
Questo passaggio impedirà a Windows di disabilitare automaticamente il dispositivo USB Composite per risparmiare energia. Dopo aver applicato queste modifiche, riavvia il PC e verifica se identifica correttamente il dispositivo.
5] Prova a usare una porta USB 2.0

Sebbene le porte USB 3.0 siano in genere retrocompatibili con standard precedenti come USB 2.0 o 1.1, alcuni dispositivi più vecchi, in particolare i dispositivi USB compositi, potrebbero riscontrare problemi se utilizzati con porte USB 3.0.
Se il tuo computer offre sia porte USB 3.0 che USB 2.0, collega il tuo dispositivo USB composito a una porta USB 2.0. Questo spesso risolve i problemi di retrocompatibilità.
Ci auguriamo che queste informazioni siano utili.
Come posso correggere gli errori del driver USB in Windows 11?
Per risolvere gli errori del driver USB in Windows 11, individua il dispositivo che presenta l’errore (spesso evidenziato con un punto esclamativo giallo) in Gestione dispositivi, fai clic con il pulsante destro del mouse e seleziona Aggiorna driver. Se ciò non produce risultati, prendi in considerazione la possibilità di disinstallare il dispositivo e quindi riavviare il computer per consentire a Windows di reinstallare automaticamente il driver.



Lascia un commento