Correggi il codice di errore dell’aggiornamento non riuscito 0x80073701 su Windows 11/10
Cosa significa 0x80073701?
Se ti concentri sul messaggio di errore che appare insieme a questo problema, significa che alcuni dei tuoi file di sistema sono scomparsi. Questo, a sua volta, deve causare il fallimento degli aggiornamenti di Windows.
Non esiste ancora una soluzione ufficiale per questo problema, anche se la società ha riconosciuto questo codice di errore. Abbiamo cercato le ragioni alla base del suo verificarsi e abbiamo trovato otto soluzioni alternative. È necessario seguire le soluzioni nell’ordine esatto specificato di seguito. Secondo gli utenti, hanno riscontrato un errore di aggiornamento con il seguente messaggio:
Aggiornamenti non riusciti, si sono verificati problemi durante l’installazione di alcuni aggiornamenti, ma riproveremo più tardi.
Fix Impossibile installare l’errore di Windows Update 0x80073701
Qui descriviamo quattro diversi modi per correggere il codice di errore dell’aggiornamento non riuscito 0x80073701:
1] Prova a installare nuovamente gli aggiornamenti
Prima di provare qualsiasi altra cosa, dovresti prima riavviare il dispositivo e verificare se risolve il problema da solo. Questo metodo funziona in quei casi in cui gli errori non sono così complicati come in altri. Inoltre, Internet lento o una rete scadente potrebbero anche impedire l’installazione regolare degli aggiornamenti. Vai e verifica la presenza di problemi di connettività di rete e, se tutto va bene, procedi come segue:
- Prima di tutto, scollega tutti i dispositivi o l’hardware esterni dal sistema.
- Ora vai al menu Start e seleziona il pulsante di accensione .
- Fare clic su Riavvia dalle opzioni disponibili.
- Quando il dispositivo si riavvia, assicurati di disporre di una connessione Internet stabile.
- Premi Win + I insieme per avviare le Impostazioni di Windows.
- Seleziona Windows Update nella colonna di sinistra e premi Controlla aggiornamenti.
- Il sistema si connetterà ai server Microsoft online e verificherà se è disponibile un aggiornamento per il tuo computer. Nel caso sia disponibile un aggiornamento, lo stesso verrà scaricato e installato automaticamente.
2] Esegui lo strumento di risoluzione dei problemi di Windows Update
Windows 10 viene fornito con strumenti di risoluzione dei problemi di Windows Update integrati che possono anche aiutarti a correggere il codice di errore 0x80073701 utilizzando diverse tattiche di riparazione. Per utilizzare questa applicazione, segui semplicemente i passaggi indicati:
Finestre 11 :
- Premi Win + I e vai su Sistema > Risoluzione dei problemi .
- Fai clic su Altri strumenti per la risoluzione dei problemi e, quando si espande, premi il pulsante Esegui disponibile accanto a Windows Update.
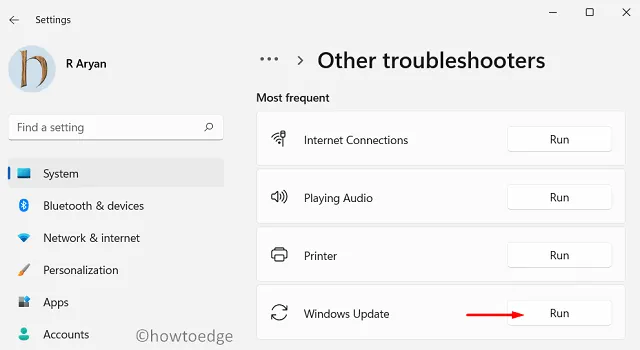
- Ora, segui le istruzioni sullo schermo per completare i passaggi rimanenti.
Finestre 10 :
- Apri le impostazioni di Windows come accennato in precedenza.
- Fare clic sull’icona Aggiornamento e sicurezza .
- Nel riquadro di sinistra, vai alla sezione Risoluzione dei problemi .
- Spostati sul lato destro e seleziona Windows Update .
- Fare clic sul pulsante Esegui lo strumento di risoluzione dei problemi .
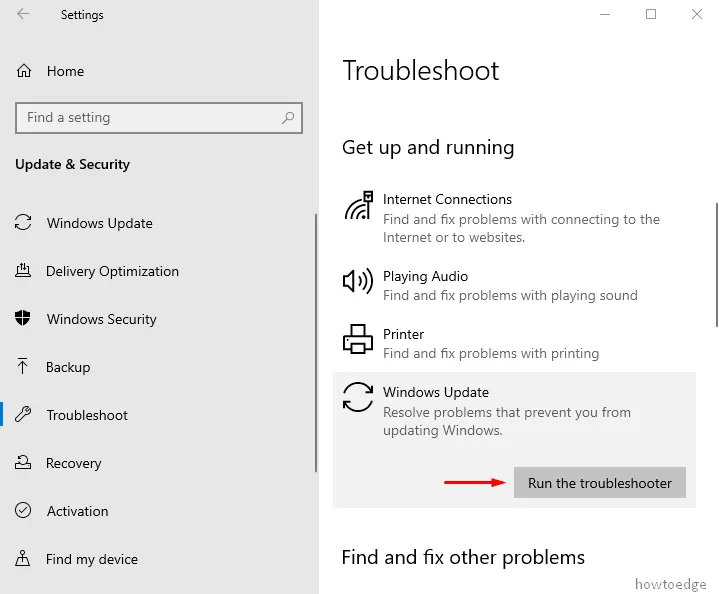
- Questo inizierà a rilevare le possibili ragioni alla base del problema.
- Al termine, controlla se il problema persiste.
3] Utilizzare lo strumento DISM per correggere il codice di errore dell’aggiornamento 0x80073701
Secondo la società, il codice di errore 0x80073701 può verificarsi anche a causa dei file di sistema danneggiati. Per riparare questi file incompleti, è possibile utilizzare DISM (forma abbreviata di Deployment Image Servicing and Management). Per utilizzare questa applicazione, apri il prompt dei comandi e segui semplicemente i passaggi seguenti:
- Nella barra di ricerca di Windows, digita cmd .
- Fare clic con il tasto destro sul prompt dei comandi e selezionare Esegui come amministratore .
- Se UAC lo richiede, fai clic sul pulsante Sì .
- Sullo schermo nero, digita il testo sottostante e premi Invio :
DISM.exe /Online /Cleanup-image /Restorehealth

- Questo avvierà l’esecuzione del processo di scansione per i file di immagine difettosi nel sistema operativo
- Infine, riavvia il PC e controlla l’errore durante l’avvio.
4] Eseguire il Controllo file di sistema (SFC)
- Premi il tasto di scelta rapida Win + R per richiamare la finestra di dialogo Esegui.
- Nel campo vuoto, digita “cmd” e premi i tasti Ctrl + Maiusc + Invio .
- Quando UAC richiederà sulla pagina, fare clic sul pulsante Sì .
- Quando viene visualizzato il prompt dei comandi con privilegi elevati, digitare questo codice:
sfc /scannow
- Premere il tasto Invio per avviare il processo di scansione.
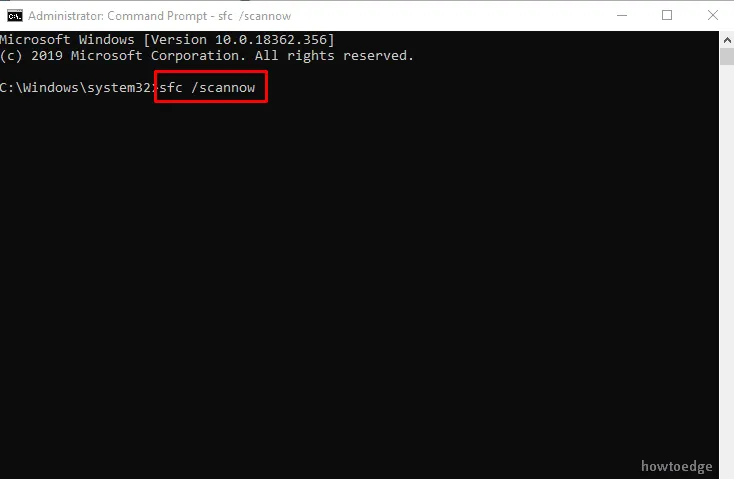
- Ci vorrà del tempo per rilevare i file mancanti e ripristinarli.
- Infine, riavvia il dispositivo al termine della scansione.
5] Rinomina i componenti di Windows Update
- Prima di tutto, avvia un prompt dei comandi con privilegi elevati come spiegato in precedenza.
- Nella pagina seguente, digita i seguenti comandi uno dopo l’altro e premi Invio:
net stop wuauserv
net stop cryptSvc
net stop bits
net stop msiserver
(Questo fermerà i componenti di aggiornamento per un po’)
ren C:\Windows\SoftwareDistribution SoftwareDistribution.old
ren C:\Windows\System32\catroot2 Catroot2.old
(Rinominerà la cartella SoftwareDistribution e le cartelle Catroot2. Di conseguenza, Windows si aggiorna al successivo tentativo di aggiornamento)
net start wuauserv
net start cryptSvc
net start bits
net start msiserver
(Questo riavvierà nuovamente i servizi che hai interrotto)
- Infine, chiudi la finestra e riavvia il dispositivo.
6] Controllo delle impostazioni relative a data e ora
A volte, il codice di errore 0x80073701 può anche essere dovuto alle impostazioni di data e ora in Windows 10. Pertanto, assicurati che la data e l’ora siano impostate correttamente nella macchina. Per regolare, devi solo fare quanto segue:
- Premi insieme i tasti di scelta rapida Win+S per richiamare la ricerca sulla barra delle applicazioni.
- Digita ” Pannello di controllo ” e selezionalo dal risultato.
- Individua e apri la cartella Data e ora .
- Vai alla scheda Ora di Internet e fai clic sul pulsante Modifica impostazioni .
- Spuntare avanti ‘Sincronizza con un server di riferimento orario Internet’ e quindi fare clic su Aggiorna ora .
- Infine premi OK e riavvia il sistema.

7] Riavvia il servizio Windows Update
Windows Update è un servizio Microsoft gratuito che funziona silenziosamente in background per la maggior parte della macchina. Scarica e installa automaticamente gli aggiornamenti di sicurezza. Tuttavia, a volte si rompe e smette di funzionare, causando il codice di errore 0x80073701. Ecco come risolverlo –
- Avvia la finestra di dialogo Esegui come spiegato sopra.
- Nel campo, inserisci ”
services.msc” e premi il pulsante OK . - Nella pagina seguente, scorri verso il basso fino a Windows Update .
- Fare clic con il tasto destro sul risultato e selezionare l’ opzione Stop .
- Ancora una volta, fai clic con il pulsante destro del mouse su Windows Update e seleziona Avvia per riavviarlo.
8] Installa manualmente gli aggiornamenti in sospeso
Se ancora non riesci a scaricare o installare gli aggiornamenti cumulativi disponibili sul tuo computer, puoi eseguire manualmente l’aggiornamento. Per ogni patch (di sicurezza o non di sicurezza) fornita per la versione di Windows 10, Microsoft carica un pacchetto autonomo nel sito del catalogo degli aggiornamenti. Puoi visitare questa pagina web e cercare gli aggiornamenti in sospeso. Scegli l’aggiornamento che meglio si adatta all’architettura del tuo sistema e premi il pulsante Download.
Ecco una descrizione di come scaricare e installare manualmente gli aggiornamenti in sospeso sul tuo computer.
Spero che i metodi sopra illustrati aiutino a risolvere il codice di errore 0x80073701 sul tuo PC Windows.
Che cos’è l’errore di rimozione delle funzionalità 0x80073701?
Come indicato sopra, un codice di errore 0x80073701 si verifica principalmente a causa di alcuni file di sistema mancanti o corrotti sul PC. Prova a eseguire Controllo file di sistema su CMD con diritti di amministratore e controlla se questo risolve questo problema di aggiornamento. Se il codice di errore persiste anche dopo questo, prendere in considerazione l’esecuzione del comando DISM restore health sullo stesso prompt.
Come posso correggere un aggiornamento che non riesce a installare?
Se non riesci a scaricare o installare gli aggiornamenti in sospeso sul tuo computer, è meglio provare il metodo manuale. In questo modo, devi scaricare manualmente il pacchetto standalone e reinstallarlo sul tuo PC Windows. Ecco una guida completa per diverse versioni di Windows: Windows 11 e Windows 10.
Lascia un commento