Correzione – Aggiornamento errore BSOD non riuscito iastora.sys su Windows 11/10
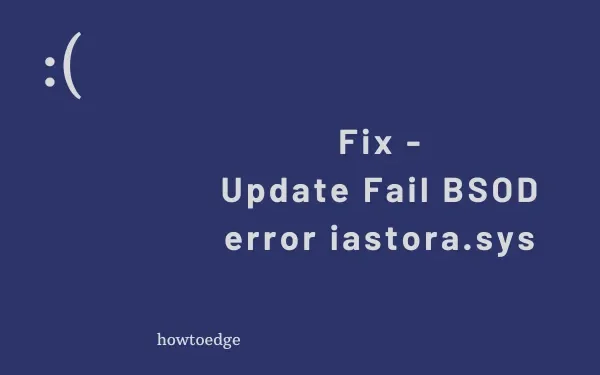
L’errore iastora.sys è una schermata blu dell’errore mortale e si verifica principalmente quando installi un nuovo aggiornamento delle funzionalità sul tuo computer. Dopo che appare, troverai difficile aggiornare le tue app esistenti, installare nuovi aggiornamenti o talvolta anche una schermata blu. A volte, potresti ricevere un messaggio di errore che recita: DRIVER_IRQL_NOT_LESS_OR_EQUAL (iaStorA.sys) o SYSTEM_SERVICE_EXCEPTION (iaStorA.sys).
In questa guida rapida, discuteremo cosa potrebbe aver causato questo problema e nove possibili soluzioni a questo errore BSOD.
Cosa causa questo errore iaStorA.sys in Windows 11/10?
Questo errore appare normalmente quando i driver Intel IRST o IDE ATA/ATAPI non funzionano o sono diventati obsoleti sul tuo PC. Oltre a questi, anche le recenti installazioni di app di terze parti e i file di sistema mancanti/danneggiati possono causare questo codice di errore.
Per superare questo problema, puoi aggiornare tutti i driver del tuo dispositivo, disinstallare il software problematico o eseguire l’aggiornamento. Assicurati di eseguire il comando SFC per riparare i file di sistema mancanti e danneggiati sul tuo PC. Se nessuna di queste correzioni aiuta e disponi di un punto di ripristino del sistema, puoi ripristinare il dispositivo a un punto di lavoro precedente. Nel caso in cui non hai creato alcun punto di ripristino, tutto ciò che puoi fare è eseguire un’installazione pulita di Windows 11/10 sul tuo computer.
Aggiornamento non riuscito Errore BSOD Soluzioni iaStorA.sys
Ecco le soluzioni alternative per risolvere questo errore di schermata blu iastora.sys su PC Windows 11/10 –
Se non ricevi la schermata di accesso, diventa davvero difficile provare le guide per la risoluzione dei problemi riportate di seguito. Avvia il tuo dispositivo in Modalità provvisoria e quindi applica le correzioni seguenti nello stesso ordine discusso di seguito.
1] Rimuovi i driver IRST
- Fai clic con il pulsante destro del mouse sull’icona di Windows e scegli Esegui.
- Digita devmgmt.msc, quindi tocca OK per avviare Gestione dispositivi.
- D’ora in poi, espandi la sezione dei controller IDE ATA/ATAPI facendo clic su “>” segno.
- Fai clic con il pulsante destro del mouse su ciascun driver separatamente e seleziona l’opzione Disinstalla dispositivo dal menu contestuale.

- Ripeti questo processo sistematicamente finché ogni driver sotto IDE non viene rimosso.
- Dopo aver disinstallato con successo tutti i controller ATA/ATAPI, Riavvia il sistema per salvare le modifiche apportate fino a quel momento.
2] Aggiorna i driver Intel Rapid Storage Technology (IRST)
Se ricevi ancora l’errore BSOD iastora.sys, potrebbero esserci driver IRST corrotti o obsoleti. Tutto ciò di cui hai bisogno è quindi aggiornarlo con l’ultima versione. Ecco i passaggi-
- Fai clic sull’icona Cerca e digita Gestione dispositivi nella casella di testo, quindi seleziona l’opzione corrispondente.
- Successivamente, individua e fai clic con il pulsante destro del mouse sul driver Intel Rapid Storage Technology (Intel RST) dall’elenco.
- Di nuovo, seleziona l’opzione Aggiorna driver utilizzando il menu contestuale.
- Ora, premi il pulsante e lascia che scarichi l’ultima versione.
- Al termine dell’attività, riavvia il PC e prova ad aggiornare Windows.
Prova DriverFix
La ricerca di aggiornamenti dei driver tramite Windows Update o Gestione dispositivi a volte potrebbe non rivelare aggiornamenti in sospeso. Tuttavia, non è del tutto vero in quanto puoi verificare lo stesso tramite uno strumento di terze parti DriverFix. L’esecuzione di questo software rivelerà tutti i driver che potrebbero richiedere un aggiornamento. È quindi possibile visitare i siti ufficiali del driver e scaricare i loro aggiornamenti recenti. Oppure, acquista DriverFix e tutti i tuoi driver verranno aggiornati automaticamente.
3] Disinstalla le applicazioni difettose
A volte software difettoso come antivirus di terze parti o app installate di recente possono anche causare questo errore iastora.sys sul tuo PC. In tal caso, prova a disinstallare le app esterne una per una e trova il programma colpevole. Spero che ciò risolva l’errore della schermata blu sul tuo computer.
- Premi insieme il tasto di scelta rapida Win e I per avviare Impostazioni.
- Qui, seleziona App dopodiché App e amp; Funzionalità dal riquadro di sinistra.
- Passa al riquadro destro corrispondente, scorri verso il basso e seleziona l’app installata di recente.
- Quindi, premi nuovamente il pulsante Disinstalla seguito da Disinstalla per confermare le modifiche.

- Una volta rimossa correttamente l’app, riavvia normalmente il sistema.
4] Disabilita i Servizi in esecuzione in background
I servizi in esecuzione in background a volte possono anche causare questo errore BSOD iastora.sys sul tuo PC. In tal caso, è meglio disabilitare l’esecuzione in background di tutti questi servizi. Ecco come eseguire questa attività:
- Premi Vinci & Tasto di scelta rapida R insieme per avviare la finestra di dialogo Esegui.
- D’ora in poi digita msconfig nell’area di testo e premi il pulsante OK.
- Quando viene visualizzata la finestra Configurazione di sistema, fai clic sulla scheda Servizi.
- Spostati nel riquadro inferiore e seleziona la casella di controllo Nascondi tutti i servizi Microsoft.
- Qui, fai clic sul pulsante Disabilita tutto, quindi su OK per confermare le modifiche.

- Ora torna al sistema e aggiorna il tuo PC Windows 10.
- Dopo aver eseguito i passaggi precedenti, riavvia il sistema e riattiva tutti i servizi utilizzando la procedura descritta sopra.
5] Elimina la cartella Windows.old
Dopo l’aggiornamento del sistema operativo, per impostazione predefinita nella directory principale viene visualizzata una nuova cartella “Windows.old”. Ciò mantiene il registro dei file del sistema operativo precedente. Ciò potrebbe causare alcuni bug come l’errore BSOD iastora.sys sul desktop. Per risolvere questo problema, devi eliminare seguendo questi passaggi:
- Fai clic con il pulsante destro del mouse sull’icona di Windows e seleziona Esegui dal menu di accensione.
- Quando viene visualizzata la finestra di dialogo, digita cmd nell’area di testo e premi contemporaneamente Ctrl+Maiusc e Invio.

- Il prompt dei comandi verrà quindi avviato con privilegi amministrativi.
- Successivamente, esegui i seguenti codici. Assicurati di premere il tasto Invio alla fine di ogni codice.

- Dopo aver completato i passaggi precedenti, Riavvia il sistema per salvare le modifiche apportate fino a quel momento.
6] Esegui l’utilità SFC
Il Controllo file di sistema è un altro comando di utilità di Windows 10 per risolvere vari problemi relativi ai file principali. Questo codice identifica i file di sistema corrotti e li ripara. Ecco come procedere-
- Apri il menu Start, quindi digita Prompt dei comandi.
- Quando viene visualizzato il risultato corrispondente, fai clic destro su di esso e scegli Esegui come amministratore.
- Se UAC lo richiede, tocca Sì.
- Digita sfc /scannow accanto al cursore lampeggiante, quindi premi il tasto Invio.

- Questo è un processo che richiede tempo, quindi aspetta di conseguenza.
- Assicurati di farlo una volta completato il processo di cui sopra.
7] Usa il punto di ripristino del sistema
Se continui a ricevere l’interruzione dell’errore BSOD iastora.sys, dovresti utilizzare meglio i file di sistema. Questa soluzione è applicabile solo quando hai precedentemente creato un punto di ripristino del sistema. Ecco i passaggi da seguire-
- Fai clic sull’icona Cerca e digita Punto di ripristino del sistema. Fai doppio clic sul risultato corrispondente.
- Sotto la finestra Protezione sistema, seleziona il pulsante Ripristino configurazione di sistema dopo Avanti nella pagina successiva.

- Inoltre, seleziona dall’elenco il punto di ripristino creato di recente. Guarda l’istantanea qui sotto-
- Ora fai clic su Cerca programmi interessati per rilevare eventuali errori in questo file, seguito da Avanti.
- Andando avanti, tocca Fine per confermare le modifiche.
- Finalmente, Riavvia il tuo sistema.
Molto probabilmente, non vedrai questo errore BSOD di interruzione iastora.sys sul tuo computer Windows.
8] Installazione pulita di Windows 10
Anche dopo aver applicato tutte le correzioni di cui sopra, se l’errore BSOD iastora.sys persiste, è necessario installare l’ultimo aggiornamento delle funzionalità sul computer. Per eseguire questa attività, è necessario scaricare lo strumento di creazione multimediale o aggiornare Windows tramite l’agente di installazione.
Se non disponi del file di installazione di Windows, segui questi passaggi per ottenerne uno:
- Apri pagina di download di Microsoft Windows 10.
- Quando viene visualizzata la finestra, fai clic sul pulsante Scarica lo strumento ora per salvare il file di installazione.

- Dopo aver scaricato il file di installazione, fare doppio clic sullo stesso per avviare l’installazione. Successivamente, seleziona l’opzione per accettare i termini e le condizioni di Microsoft.
- Successivamente, abilita la casella di controllo accanto a Crea supporto di installazione (unità flash USB, DVD o file ISO) per un altro PC, quindi Avanti a procedere.
- Ora seleziona il tuo D’ora in poi, disattiva l’opzione Usa l’opzione consigliata per questo PC seguita dal pulsante Avanti.

- Succedendo, scegli il pulsante di opzione Unità flash USB e poi di nuovo Avanti.
- Finalmente, fai clic sul pulsante Fine per completare il processo. Al termine, Riavvia il tuo PC.
Cos’è Errore iaStorA.sys?
IaStorA.sys è fondamentalmente un file di driver e si trova nella cartella C:\Windows\System32\drivers. Questo driver funziona in linea con la tecnologia Intel Rapid Storage e consente la comunicazione tra il PC e l’hardware o altri dispositivi collegati.
Cosa fa la tecnologia Intel Rapid Storage?
La tecnologia Intel Rapid Storage è un’applicazione basata su Windows e funziona per migliorare le prestazioni complessive e l’affidabilità del tuo PC Windows. Questa tecnologia è generalmente dotata di dischi SATA per desktop, dispositivi mobili o altre piattaforme server.



Lascia un commento