Correzione: aggiornamento del codice di errore 0x80070003 su Windows 11/10
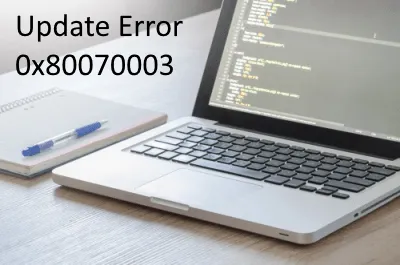
Oltre a questi due, anche la cache accumulata inutilmente o un recente aggiornamento della patch possono attivare questo bug. Per risolvere questo codice di errore, ad esempio l’errore 0x80070002 o 0x80070003, suggeriamo di eseguire lo strumento di risoluzione dei problemi di aggiornamento e riparare i file danneggiati/mancanti utilizzando SFC.
Se l’errore persiste anche dopo, prova a eliminare la cache memorizzata e ripristinare i servizi di Windows Update. Secondo alcuni utenti, anche la sostituzione del vecchio file di configurazione Spupdsvc.exe si rivela utile. Se sei bloccato con questo bug, puoi utilizzare i punti di ripristino creati in precedenza o Ripristina questo PC .
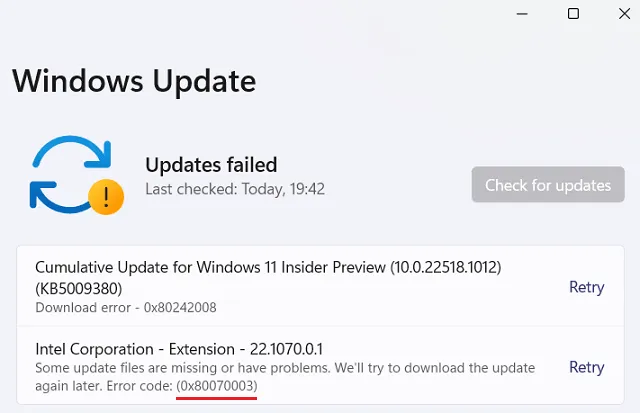
Cosa significa errore 0x80070003?
L’errore 0x80070003 implica semplicemente che l’aggiornamento di Windows non funziona e potrebbe essere dovuto a vari motivi. Alcuni di loro includono –
- Servizi di aggiornamento disabilitati – BITS, WUAUSERV, ecc.
- File di sistema mancanti/danneggiati
- Componenti dell’aggiornamento danneggiati
Come posso correggere il codice di errore 0x80070003?
Per risolvere il codice di errore dell’aggiornamento 0x80070003 o 0x80070002 su PC Windows 10, prova i seguenti suggerimenti:
1] Esegui lo strumento di risoluzione dei problemi di Windows Update
Finestre 11
- Passa al percorso sottostante e premi il pulsante Esegui :
Impostazioni (Win + I) > Sistema > Risoluzione dei problemi > Altri strumenti per la risoluzione dei problemi > Windows Update
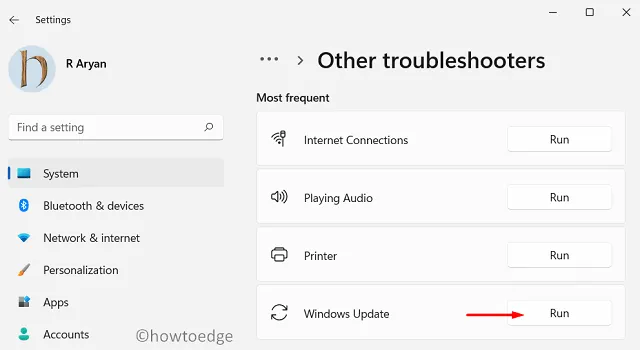
Windows 10
- Premi congiuntamente WinKey + I per avviare l’app Impostazioni.
- Seleziona Aggiornamento e sicurezza successivamente Risoluzione dei problemi nella schermata successiva.
- Vai al riquadro di destra e fai clic su “Ulteriori strumenti per la risoluzione dei problemi” .
- Successivamente, fai clic per espandere la sezione Windows Update e tocca ” Esegui lo strumento di risoluzione dei problemi “.
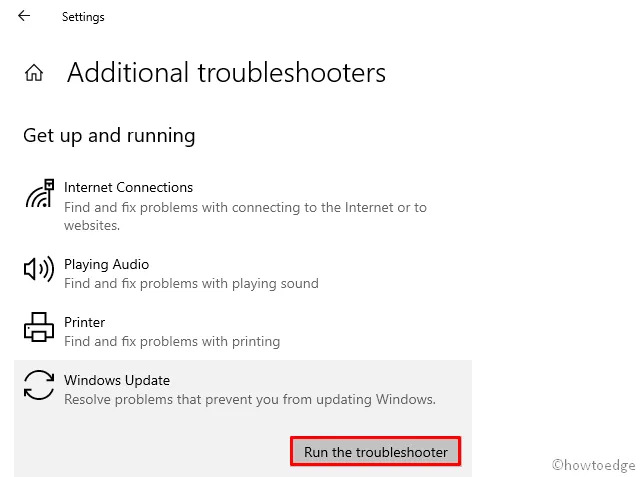
- Questo controllerà automaticamente eventuali errori e li riparerà (se trovati).
2] Ripara i file di sistema corrotti usando SFC
La presenza di file di sistema corrotti o mancanti può anche causare l’errore 0x80070003. Per eliminare questo errore, è necessario utilizzare il programma System File Checker Utility e riparare file e cartelle danneggiati. Ecco i passaggi essenziali su cui lavorare:
- Prima di tutto, avvia il prompt dei comandi come amministratore.
- Sulla console elevata, digitare ”
sfc/ scannow” e premere il tasto Invio.
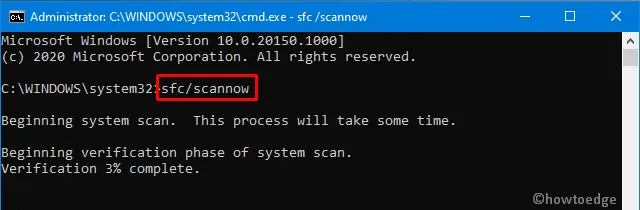
- Questo di solito richiede 15-20 minuti per scansionare e riparare i file corrotti, quindi aspetta di conseguenza.
- Al termine, riavvia Windows per incorporare le modifiche recenti.
Accedi nuovamente al tuo PC e verifica se riscontri ancora l’errore 0x80070003 durante l’aggiornamento di Windows. Se sì, prova la prossima serie di soluzioni.
3] Ripristina i servizi di Windows utilizzando un file batch
Per semplificare le cose, suggeriamo di creare un file batch delle righe di comando necessarie e quindi di eseguirlo utilizzando i privilegi di amministratore. Esploriamo come eseguire questa soluzione –
- Innanzitutto, riduci a icona tutte le finestre in esecuzione e fai clic con il pulsante destro del mouse in un punto qualsiasi del desktop.
- Scegli
New > Text Document. - Ora copia tutti i codici in grigio qui sotto e incollali sul blocco note.
@ECHO OFF
echo Simple Script to Reset / Clear Windows Update
echo.
PAUSE
echo.
attrib -h -r -s %windir%\system32\catroot2
attrib -h -r -s %windir%\system32\catroot2\*.*
net stop wuauserv
net stop CryptSvc
net stop BITS
ren %windir%\system32\catroot2 catroot2.old
ren %windir%\SoftwareDistribution sold.old
ren "%ALLUSERSPROFILE%\application data\Microsoft\Network\downloader"downloader.old
net Start BITS
net start CryptSvc
net start wuauserv
echo.
echo Task completed successfully...
echo.
PAUSE
- Vai al menu File e seleziona “Salva con nome”.
- Successivamente, digita ” WSReset.bat ” sotto “Nome file” e seleziona ” Tutti i file ” sotto “Salva come”.
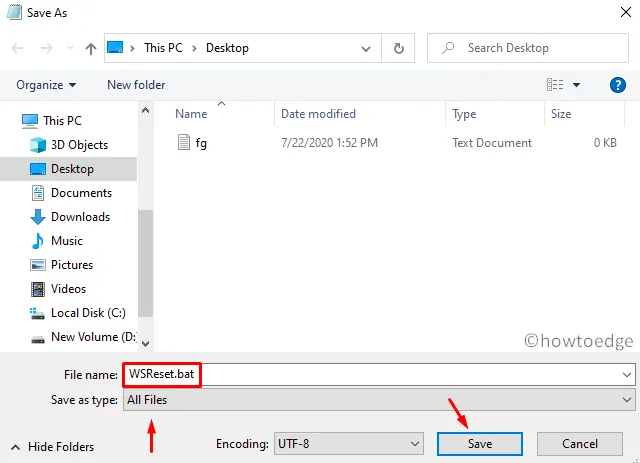
- Quindi, fai clic con il pulsante destro del mouse sul file batch appena creato e premi “Esegui come amministratore”.
- Se viene visualizzata una finestra di conferma, tocca Sì per procedere ulteriormente.
- La console chiederà quindi di “premere un tasto qualsiasi” e premere un tasto qualsiasi per eseguire lo script.
- Una volta terminato, riavvia il PC per rendere effettive le modifiche dal prossimo accesso.
4] Sostituisci il vecchio file di configurazione Spupdsvc.exe
- Apri il prompt dei comandi come amministratore: premi Win + R per avviare Esegui, digita ” cmd ” e premi i tasti Ctrl + Maiusc + Invio insieme.
- Al prompt con privilegi elevati, copia/incolla la riga di comando sottostante e premi Invio –
cmd /c ren %systemroot%\System32\Spupdsvc.exe Spupdsvc.old
- Riavvia Windows per implementare le modifiche di cui sopra.
5] Installa manualmente gli aggiornamenti di Windows 10
Se inizi a ricevere l’errore 0x80070003 dopo aver installato una patch di sicurezza recente, potrebbe esserci qualche problema con l’aggiornamento cumulativo stesso. In tali scenari, suggeriamo di ripristinare il sistema operativo allo stato precedente.
In alternativa, è possibile scaricare e installare manualmente l’ultimo pacchetto autonomo sul computer. Per fare ciò, devi prima conoscere il numero CU recente che corrisponde alla tua architettura di sistema. Puoi visitare il catalogo degli aggiornamenti cumulativi per sapere se ci sono nuove patch o meno. Una volta ottenuto il numero “KB” richiesto, seguire i passaggi seguenti per scaricare e installare il file. msu.
Installa manualmente gli aggiornamenti disponibili
- Visitare il sito Web e digitare il numero “KB” indicato sopra.
- Questo presenterà un elenco di risultati ben corrispondenti, scegline uno secondo l’architettura del sistema.
- Fare clic su Download accanto al collegamento di aggiornamento e successivamente sul collegamento in alto nella finestra successiva.
- Al termine del download, fare clic due volte sul file di installazione per aggiornare il sistema operativo.
6] Utilizzare un punto di ripristino del sistema o un PC Fresh Start
Se l’errore persiste anche dopo questo, si consiglia di utilizzare i punti di ripristino per ripristinare il sistema operativo a uno stato precedente in cui tutto funzionava correttamente. Se non hai creato alcun backup di sistema in passato, ti rimane ” Ripristina questo PC ” o ” Installazione pulita di Windows “.



Lascia un commento