Correzione: errore di aggiornamento 0x80070424 su Windows 11/10
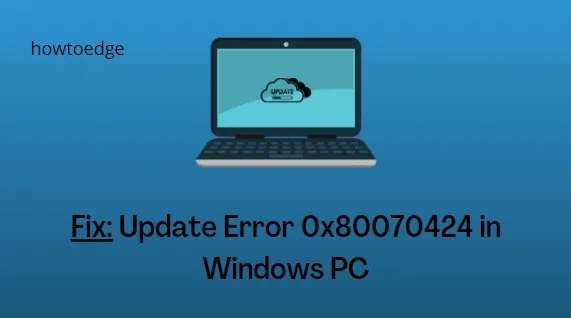
Si prega di abilitare JavaScript
Quando ciò si verifica, viene visualizzato un messaggio di errore che recita quanto segue: il programma di installazione ha rilevato un errore: 0x80070424. Il servizio specificato non esiste come servizio installato.
Cosa causa un errore di aggiornamento 0x80070424 in Windows
Microsoft è nota per il frequente rilascio di nuove misure di sicurezza e aggiornamenti facoltativi per tutti i suoi sistemi operativi. È a causa di questo rilascio tempestivo degli aggiornamenti di sicurezza, gli sviluppatori potrebbero perdere alcune cose qua e là e quindi generare un codice di errore.
Per quanto riguarda l’errore 0x80070424, ciò accade principalmente a causa di questi motivi in Windows:
Errore di Windows Update 0x80070424 correzioni
- Esegui la risoluzione dei problemi di Windows Update
- Riavvia il servizio Windows Firewall
- Eseguire il comando CHKDWe
- Prova Controllo file di sistema
- Controlla e abilita i servizi di Windows Update
- Ripristina i componenti di Windows Update
1] Esegui la risoluzione dei problemi di Windows Update
Lo strumento di risoluzione dei problemi di Windows Update è lo strumento migliore per identificare e risolvere il vero motivo alla base di questo errore di aggiornamento 0x80070424. Segui le istruzioni di seguito su come risolvere questo errore su Windows:
Finestre 11 :
- Fare clic con il tasto destro su Start e selezionare Impostazioni .
- Vai a Sistema dalla barra di navigazione a sinistra.
- Vai al riquadro di destra e seleziona Risoluzione dei problemi > Altri strumenti per la risoluzione dei problemi.
- Quando questo si espande, individua Windows Update e premi il pulsante Esegui disponibile all’estremità destra.
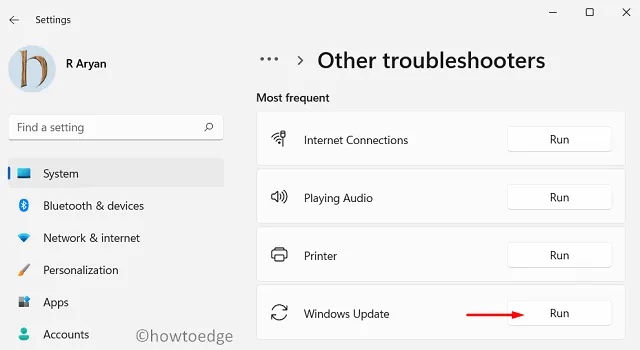
- Attendi l’avvio dello strumento di risoluzione dei problemi e quando si avvia, premi il pulsante Avanti .
- Segui le istruzioni sullo schermo per trovare e risolvere le cause sottostanti sul tuo PC Windows 11.
Windows 10
- Premi Windows + I per avviare Impostazioni .
- Vai all’opzione Aggiornamento e sicurezza e seleziona Windows Update dal riquadro a sinistra.
- Vai al riquadro di destra e fai clic su Ulteriori strumenti per la risoluzione dei problemi .
- Individua Windows Update in Più frequenti e fai clic su di esso una volta.
- Quando questa casella si espande, individua e premi il pulsante – Esegui lo strumento di risoluzione dei problemi .
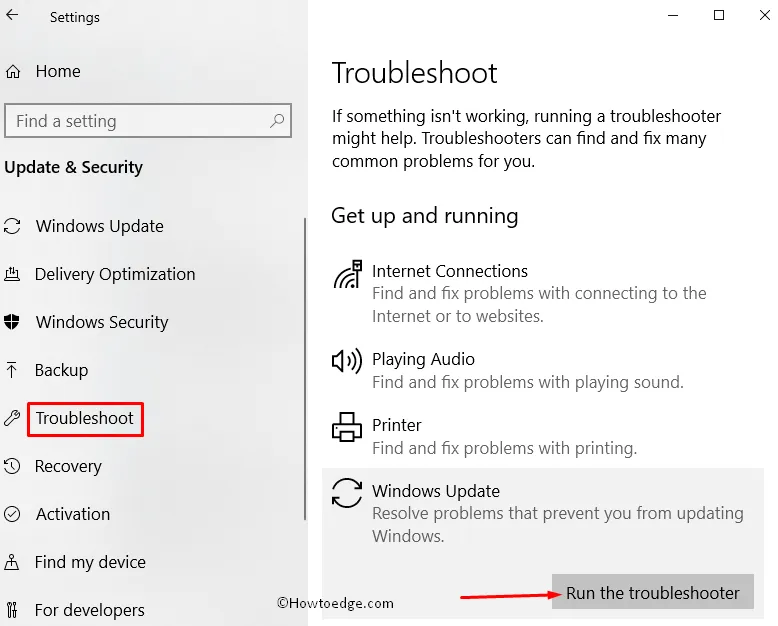
- Attendi l’avvio dello strumento di risoluzione dei problemi e, quando si avvia, premi il pulsante Avanti .
Segui le istruzioni sullo schermo per completare i passaggi rimanenti. Riavvia il PC al termine della risoluzione dei problemi e controlla se puoi aggiornare Windows normalmente ora.
2] Riavvia il servizio Windows Firewall
Affinché Windows Update venga scaricato e installato correttamente, il servizio Windows Firewall deve essere in esecuzione sul PC. Vai e controlla se è davvero così sul tuo computer. In caso contrario, è meglio riavviare questo servizio seguendo questi semplici passaggi:
- Apri l’ app Servizi premendo il tasto Windows + R e digitando ”
services.msc“. - Trova il servizio “Windows Firewall” nell’elenco e fai clic destro su di esso.
- Seleziona “Proprietà” e assicurati che il servizio sia impostato su “Automatico”.
- Se il servizio non è in esecuzione, fare clic sul pulsante ” Avvia ” per avviarlo.
Dopo aver abilitato questo servizio, riavvia il PC e controlla se puoi aggiornare Windows normalmente ora.
3] Eseguire il comando CHKDWe
Sebbene si verifichi un errore di aggiornamento a causa della corruzione del file, a volte può verificarsi anche quando sono presenti alcuni settori danneggiati sul disco rigido. CHKDWe è un ottimo comando di utilità che può verificare la presenza di tali settori sul tuo disco rigido. Quindi, prima di procedere e risolvere il danneggiamento dei file, dai un’occhiata a come eseguire questo comando CHKDWe:
- Avvia prima il prompt dei comandi come amministratore.
- Se viene visualizzato il prompt UAC, fare clic su Sì per autorizzare l’accesso.
- Sulla console con privilegi elevati, digita quanto segue e premi Invio:
CHKDWe /f /r
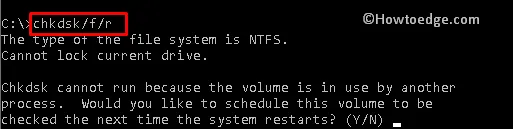
- Poiché l’unità root è già in uso, questo comando chiederà quanto segue:
“Vuoi programmare il controllo di questo volume al successivo riavvio del sistema?”
- Digita Y, chiudi CMD e riavvia il computer.
- Il sistema si riavvierà e si aprirà nel comando CHKDWe. Attendere il completamento di questo controllo del disco rigido.
Al termine, riceverai un rapporto sulla possibilità di continuare a utilizzare lo stesso disco rigido o di sceglierne uno nuovo.
4] Esegui Controllo file di sistema
Se il comando CHKDWe non rivela alcun settore danneggiato sul disco rigido, il problema potrebbe risiedere nei file di sistema. Nel caso in cui si disponga di un programma antivirus di terze parti, disinstallare lo stesso ed eseguire l’utilità Controllo file di sistema.
Ecco come eseguire questa attività:
- Premi Windows + X e scegli Terminale (Admin). Gli utenti di Windows 10 possono invece scegliere Windows PowerShell (amministratore).
- Quando la finestra UAC lo richiede, premi Sì per autorizzare l’apertura di PowerShell come amministratore.
- Copia/incolla quanto segue sulla console con privilegi elevati e premi il tasto Invio .
sfc /scannow
- Questo strumento impiegherà 10-15 minuti per rilevare e risolvere i file di sistema mancanti e danneggiati sul tuo PC. Attendere mentre il processo di scansione/riparazione è in corso.
- Al termine, suggeriamo di eseguire anche il codice DISM. Questo verificherà eventuali danneggiamenti all’interno dell’immagine di sistema. Ecco il codice di integrità del ripristino DISM –
DISM /Online /Cleanup-Image /RestoreHealth
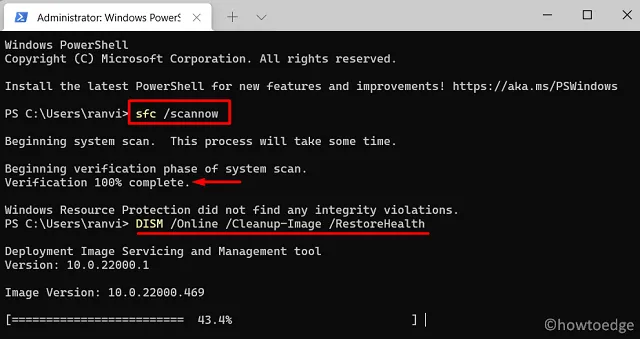
- Attendere ancora 10-15 minuti, mentre DISM risolve il danneggiamento del file all’interno dell’immagine di sistema.
- Al termine, riavvia il PC e controlla se puoi aggiornare Windows normalmente.
5] Controlla e abilita i servizi di Windows Update
Se i singoli servizi di aggiornamento non sono in esecuzione in background, ciò potrebbe causare il fallimento di Windows Update su alcuni codici di errore. Quindi, devi verificare se i seguenti servizi sono in esecuzione sul tuo computer o meno. Per farlo, segui questi semplici passaggi:
- Premi la scorciatoia Windows + R per aprire Esegui.
- Nella casella vuota digitare
services.msce premere Invio . - Individua e fai clic con il pulsante destro del mouse su Servizio trasferimento intelligente in background .
- Selezionare Proprietà dal menu contestuale.
- Nella sua finestra delle proprietà, utilizza il menu a discesa accanto a Tipo di avvio e modificalo in Automatico .

- Fare clic su OK per confermare questa modifica.
- Successivamente, cerca Windows Update dallo stesso elenco, fai clic con il pulsante destro del mouse su di esso e seleziona Proprietà .
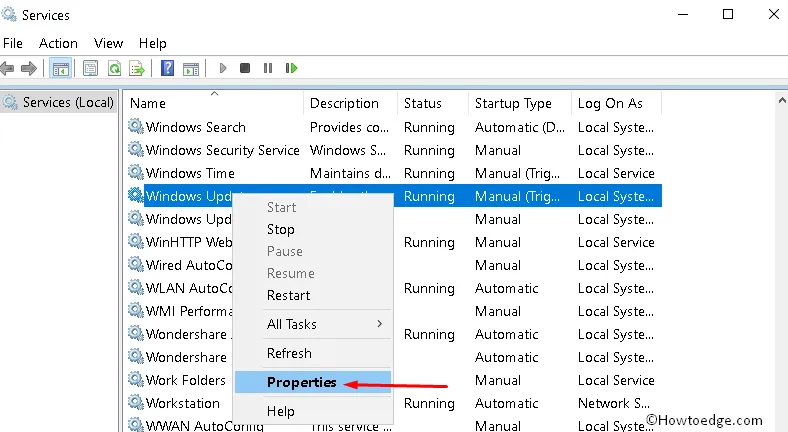
- Cambia anche il suo tipo di avvio in automatico e premi OK.
Dopo aver abilitato entrambi i servizi di Windows, apri Esplora file e vai al percorso sottostante su di esso:
C:\Windows\SoftwareDistribution
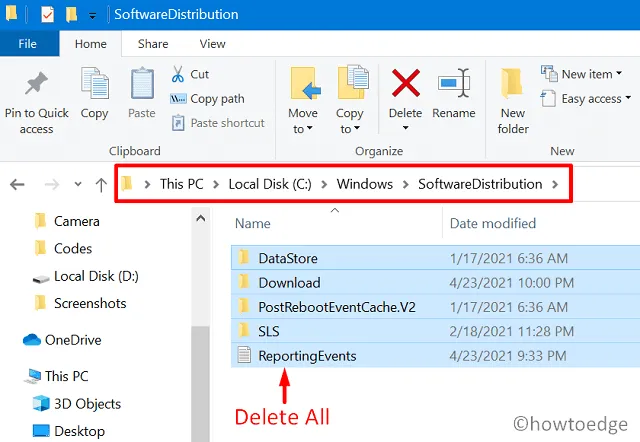
Spero che tu sia stato in grado di aggiornare Windows dal successivo accesso.
6] Ripristina i componenti di Windows Update
Se nessuna delle correzioni di cui sopra funziona per risolvere il codice di errore 0x80070424 su Windows, ciò deve essere dovuto alla corruzione all’interno dei componenti di aggiornamento. Arrestare tutti i servizi di aggiornamento, cancellare le cartelle della cache di Windows e quindi riavviare tutti i servizi di aggiornamento potrebbe aiutarti a superare questo codice di errore su Windows 11/10.
Nel caso in cui non sai come eseguire queste attività, ecco una guida su come ripristinare i componenti di aggiornamento –
- Prima di tutto, avvia prima il prompt dei comandi come amministratore.
- Successivamente verrà visualizzata la finestra UAC, premi Sì per autorizzare l’apertura di CMD come amministratore.
- Sulla console con privilegi elevati, digita quanto segue e premi Invio:
net stop wuauserv
net stop cryptSvc
net stop bits
net stop msiserver
- I codici di cui sopra interromperanno tutti i servizi di aggiornamento sul tuo computer.
- Copia/incolla il seguente comando su CMD e premi Invio –
ren C:\Windows\SoftwareDistribution SoftwareDistribution.old
- Ora che hai rinominato la cartella SoftwareDistribution, riavvia tutti i servizi che hai interrotto in precedenza. Per questo, esegui questi comandi su di esso –
net start wuauserv
net start cryptSvc
net start bits
net start msiserver
- Chiudi il prompt dei comandi e riavvia il computer.
Accedi di nuovo al tuo dispositivo e controlla se puoi aggiornare Windows normalmente senza entrare di nuovo nello stesso codice di errore 0x80070424.



Lascia un commento