Correggi l’eccezione software sconosciuta 0xc06d007e
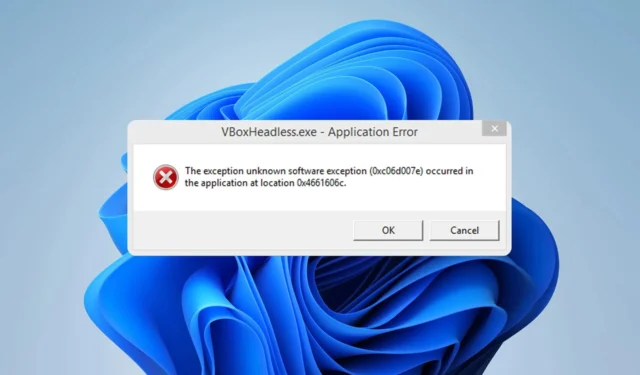
L’esasperante codice di errore 0xc06d007e ha afflitto gli utenti, causando molta frustrazione tra gli appassionati di tecnologia ogni volta che tentano di eseguire un aggiornamento software. Numerose denunce sono state sollevate in merito a questo problema.
L’argomento attuale traccia parallelismi con il codice di eccezione 0xe0434352 errore , che abbiamo precedentemente affrontato in un ampio manuale.
Per affrontare efficacemente la questione in questione, è imperativo esplorare prima la fonte sottostante.
Che cos’è un errore di eccezione software sconosciuto 0xc06d007e?
L’errore Eccezione software sconosciuta 0xc06d007e è un problema comune che può causare una varietà di fattori:
- Programmi di terze parti in conflitto : hai mai riscontrato problemi con determinati programmi su Windows? Potrebbe essere dovuto a applicazioni in background in conflitto che si avviano automaticamente all’avvio.
- Complicità antivirus : non è raro che il software antivirus sia troppo zelante e impedisca erroneamente l’esecuzione di programmi di terze parti autorizzati.
Come posso correggere l’errore 0xc06d007e dell’eccezione software sconosciuta?
Ecco cosa fare prima:
- Aggiorna il tuo software: se alcuni software ti danno questo errore, installa gli ultimi aggiornamenti.
1. Disinstallare McAfee
- Sulla barra di ricerca digitare rimuovi programmi e fare clic su di esso .
- Quindi individuare il software McAfee che si desidera eliminare.
- Vai al tuo account McAfee online e accedi.
- Scarica il software McAfee .
- Seguire le istruzioni durante la procedura.
- Infine riavvia il computer.
Il software Adobe può anche richiedere problemi simili, è possibile disinstallare manualmente il programma Spostare il contenuto delle cartelle della cache di Adobe Acrobat in una posizione diversa può essere una soluzione utile. Individua semplicemente la cartella tramite:
C:\Users\"your current user account name"\AppData\Local\Adobe
C:\Users\"your current user account name"\AppData\Local\LocalLow\Adobe
C:\Users\"your current user account name"\AppData\Local\Roaming\Adobe
Dopo aver riavviato il computer, Acrobat genererà nuove cartelle e file temporanei. In questo modo, puoi confrontare i file precedentemente memorizzati nella cache con quelli appena generati per identificare eventuali incoerenze.
È importante notare che il contenuto memorizzato nella cache non può essere riposizionato finché tutti i processi associati ad Acrobat non sono stati terminati. Tienilo a mente quando provi a spostare gli elementi memorizzati nella cache.
2. Scarica l’ISO di Windows 11
- Sul tuo browser preferito, vai alla pagina di download di Windows 11 .
- Fai clic su Seleziona download in Scarica immagine disco di Windows 11 (ISO), quindi scegli Windows 11 .
- Ora, fai clic sul pulsante Download .
- Scegli la lingua del prodotto che desideri, quindi fai clic sul pulsante Conferma .
- Ora riceverai un collegamento per il download e potrai fare clic sul pulsante Download a 64 bit per ottenere l’ISO di Windows 11.
- Fai clic con il pulsante destro del mouse sul file ISO che hai scaricato e seleziona l’ opzione Monta . Un’altra opzione per questo è creare un USB o un DVD avviabile.
- Una nuova unità virtuale apparirà nella finestra del File Manager . Fare clic su di esso e fare doppio clic sul file di installazione per iniziare il processo di installazione.
Il tuo feedback sarebbe molto apprezzato, quindi lascia un commento qui sotto e informaci della soluzione più efficace che hai trovato.



Lascia un commento