Correzione: impossibile disinstallare l’errore 0x80073CFA in Microsoft Store
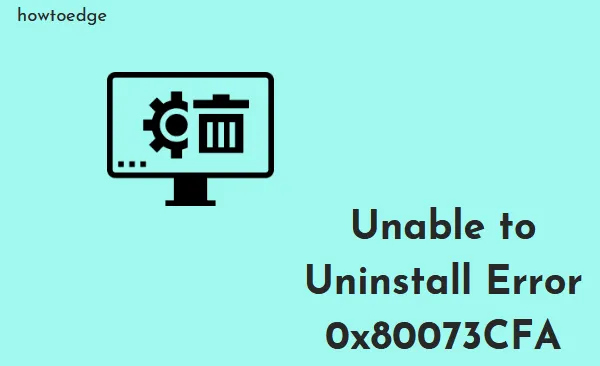
Hai riscontrato un errore 0x80073CFA durante il tentativo di disinstallare app esistenti da Microsoft Store? Bene, questo errore si verifica normalmente a causa di alcune impostazioni errate o problemi di connettività. Oppure, questo appare quando c’è qualche danneggiamento all’interno di Microsoft Store. Ad ogni modo, poiché stai già ricevendo questo problema e ti stai chiedendo come risolverlo, leggi questa guida fino alla fine.
In questo post, esamineremo cosa è andato esattamente storto causando questo codice di errore e sei probabili soluzioni a questo bug. Dopo aver riscontrato questo codice di errore, potresti ricevere i seguenti messaggi di errore:
|
O, |
Correzione: impossibile disinstallare le app, errore 0x80073cfa
Se non riesci a disinstallare una particolare app su Microsoft Store, prova le soluzioni seguenti e verifica se qualcuna risolve questo problema:
- Risolvi i problemi relativi alle app di Windows Store
- Ripristina Microsoft Store
- Disinstallare l’app difettosa eseguendo l’avvio in Clean Boot
- Disinstalla le app in conflitto utilizzando PowerShell
- Reinstallare Microsoft Store utilizzando PowerShell (amministratore)
- Esegui una scansione completa sul tuo PC
- Esegui scansioni SFC/DISM
- Ripara Windows utilizzando il supporto di installazione
1] Risoluzione dei problemi relativi alle app di Windows Store
La procedura di risoluzione dei problemi varia leggermente su Windows 11 rispetto a Windows 10. Non preoccuparti, poiché abbiamo incluso i passaggi giusti per ogni caso:
Finestre 11 :
- Premi Win + I e vai al percorso sottostante –
System > Troubleshoot > Other troubleshooters
- Quando questo si espande, individua le app di Windows Store scorrendo verso il basso.
- Fare clic sul pulsante Esegui disponibile su di esso.
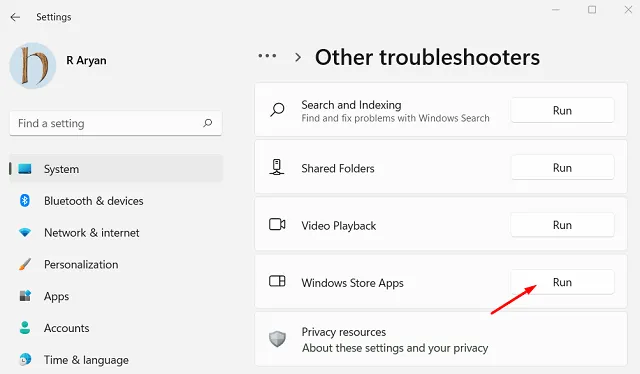
- Quando viene avviata la finestra dello strumento di risoluzione dei problemi, fare clic su Avanti e seguire le istruzioni sullo schermo.
Finestre 10 :
- Avvia Impostazioni premendo Win + I.
- Seleziona Aggiornamento e sicurezza > Risoluzione dei problemi e vai al riquadro di destra.
- Fai clic su ” Risoluzione dei problemi aggiuntivi ” su di esso e quando questo si espande, scorri verso il basso.
- Individua le app di Windows Store, fai clic una volta su di essa e premi Esegui lo strumento di risoluzione dei problemi .
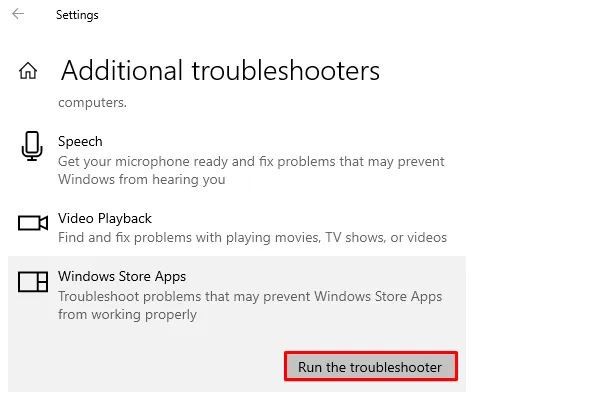
- Quando viene avviata la finestra di risoluzione dei problemi, fare clic su Avanti e seguire le istruzioni sullo schermo.
2] Ripristina Microsoft Store
Se ricevi ancora un errore 0x80073cfa durante la disinstallazione di un’app su Microsoft Store, considera di reimpostarla. Nel caso in cui non volessi perdere alcun dato, è meglio ripararlo prima. Segui questi passaggi per reimpostare Microsoft Store su Windows 11:
- Premi Win + X e seleziona “App e funzionalità”.
- Nella schermata successiva, scorri verso il basso e trova Microsoft Store.
- Fai clic sui tre punti disponibili all’estremità destra e premi Opzioni avanzate.
- Scorri di nuovo verso il basso fino alla sezione Ripristina e premi Ripara .
- Dopo che l’app Store è stata riparata correttamente, vedrai un’icona di spunta accanto ad essa.
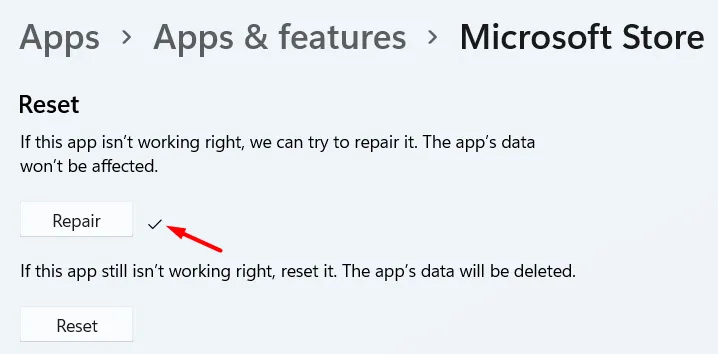
- Avvia nuovamente Microsoft Store e controlla se puoi disinstallare le app senza ottenere un errore 0x80073cfa.
Nel caso in cui l’errore si ripresenti, visita nuovamente la sezione Ripristina, tuttavia, questa volta premi il pulsante Ripristina . Tieni presente che tutti i tuoi dati salvati andranno persi in questo modo.
È possibile reimpostare Microsoft Store eseguendo un comando di riga anche su un CMD elevato. Deve aprire il prompt dei comandi come amministratore ed eseguire questo codice:
WSReset.exe
3] Disinstallare l’app difettosa eseguendo l’avvio in Clean Boot
Un’applicazione potrebbe non riuscire a disinstallarsi a causa di alcune interferenze di terze parti. Tuttavia, quando si avvia nello stato di avvio parziale, tutte queste interazioni svaniscono. Quindi, un modo semplice per evitare l’errore 0x80073cfa è avviare in quello stato e quindi provare a disinstallare quel programma difettoso. Fai questo e potresti essere in grado di sbarazzarti di questo fastidioso errore.
4] Disinstallare le app in conflitto utilizzando PowerShell
Poiché stai già ricevendo un errore 0x80073CFA durante il tentativo di disinstallare alcune app sul tuo PC, puoi utilizzare PowerShell e rimuovere l’applicazione. Ogni singola applicazione su Windows ha un nome completo del pacchetto ad essa associato. Tutto ciò di cui hai bisogno è trovare questo nome e usarlo per disinstallare quell’applicazione sul tuo dispositivo.
Ecco come trovare PackageFullName di un’applicazione e disinstallarla utilizzando tali informazioni:
- Fare clic con il tasto destro sull’icona di Windows (Win + X) e scegliere Terminale di Windows (Admin).
- Il terminale atterrerà per impostazione predefinita in Windows PowerShell a meno che non sia stato modificato in Command Prompt . Nel caso in cui lo hai cambiato in CMD, usa il menu a tendina e selezionalo.
- Esegui prima questo comando per visualizzare tutti i pacchetti appx sul tuo dispositivo:
Get-AppxPackage | Select Name, PackageFullName
- PowerShell visualizzerà un elenco di app installate sul tuo computer insieme al loro PackageFullName. Successivamente, copia il “PackageFullName” dell’app in conflitto. Esegui questo comando successivo:
Get-AppxPackage PackageFullName | Remove-AppxPackage
Assicurati di sostituire PackageFullName con quello che hai copiato in precedenza. Fallo e l’app scelta verrà eliminata all’istante.
5] Reinstallare Microsoft Store utilizzando PowerShell (amministratore)
Microsoft Store potrebbe impedire agli utenti di disinstallare app su di esso quando l’app Store stessa è in qualche modo danneggiata. Non c’è modo di dire se ciò sia accaduto o meno. Tuttavia, puoi provare a disinstallare e reinstallare l’app Store e verificare tu stesso se il problema si risolve in questo modo.
Poiché non esiste un modo diretto per disinstallare Microsoft Store, apri invece PowerShell (amministratore) ed esegui questi due codici su di esso:
Get-AppXPackage | Foreach {Add-AppxPackage -DisableDevelopmentMode -Register "$($_.InstallLocation)\AppXManifest.xml"}
6] Esegui una scansione completa sul tuo PC
L’errore 0x80073CFA potrebbe anche essere stato il lavoro di malware o virus esistenti sul tuo dispositivo. Avvia una scansione completa del tuo computer utilizzando Windows Defender per trovare e mettere in quarantena il cavallo di Troia o qualsiasi altro virus rilevato.
Nel caso in cui utilizzi un antivirus di terze parti, utilizzalo per verificare la presenza di virus e tutto sul tuo PC. Sebbene siano ugualmente validi, se utilizzi una versione gratuita di un antivirus di terze parti, ti consigliamo vivamente di utilizzare invece Windows Defender.
7] Esegui scansioni SFC/DISM
Anche se Windows Defender troverà e risolverà eventuali virus sul tuo PC, questo non farà nulla per riparare i file di sistema che sono stati danneggiati a causa di malware. Devi trovare e riparare manualmente i file e le cartelle di sistema corrotti.
Per questo, è necessario eseguire il Controllo file di sistema o gli strumenti DISM. Ecco come eseguire entrambi questi strumenti su una console con privilegi elevati su Windows 11/10:
- Premi Win + X e scegli Windows Terminal (Admin).
- Quando la finestra UAC lo richiede, premi Sì per autorizzare l’apertura del terminale come amministratore.
- Premi Ctrl + Maiusc + 2 per avviare il prompt dei comandi nella scheda successiva.
- Ora, copia/incolla il codice seguente e premi Invio –
sfc /scannow
- Attendere i prossimi 10-15 minuti mentre il sistema trova e ripara i file di sistema mancanti o corrotti.
- Al termine, esegui il comando DISM come indicato di seguito:
DISM /Online /Cleanup-Image /RestoreHealth
- Attendi ancora 10-15 minuti mentre questo strumento sta riparando qualsiasi problema all’interno dell’immagine del sistema. Il tempo impiegato può aumentare a seconda del numero di file disponibili sul dispositivo.
- Al termine anche questo, riavvia il PC.
Accedi nuovamente al tuo dispositivo e controlla se il problema si risolve ora. In caso contrario, considera di ripristinare il tuo sistema operativo a uno stato precedente quando il tuo dispositivo funzionava bene. Questa correzione è applicabile solo quando hai generato un punto di ripristino del sistema qualche volta sul tuo computer.
8] Ripara Windows utilizzando il supporto di installazione
Se nessuna delle soluzioni di cui sopra risolve l’errore di disinstallazione 0x80073CFA sul tuo PC, il sistema operativo deve essere stato compromesso a tal punto che nessuno strumento interno può ripararlo. Tuttavia, puoi sicuramente ripararlo utilizzando il supporto di installazione di Windows.
Di gran lunga, questo è stato il metodo più efficace per risolvere qualsiasi problema all’interno dell’ecosistema Windows, a condizione che tu stia utilizzando un nuovo supporto di installazione. Puoi creare un supporto di installazione di Windows avviabile utilizzando Rufus, Media Creation Tool e altri.
Supponendo che tu abbia già generato o creato un nuovo supporto di installazione, procedi come segue per riparare il tuo sistema operativo Windows:
- Inserisci il supporto di installazione di Windows in una delle porte del tuo dispositivo.
- Riavvia il PC e, durante il caricamento, premi il tasto funzione supportato dalla scheda madre. Potrebbe essere Esc, f6, f11 o Canc.
- Attendi che Windows si carichi e quando lo fa, fai clic su Ripara il tuo computer .
- Ora, attendi che Windows stia riparando tutti i driver di dispositivo e i file/cartelle di sistema sul tuo computer.
Spero che l’errore 0x80073CFA si risolva dopo aver applicato le soluzioni discusse finora. In caso contrario, puoi sempre eseguire un’installazione pulita di Windows 11 sul tuo dispositivo. Tieni presente che questo cancellerà tutti i tuoi dati e genererà una nuova copia di Windows.
Come si disinstalla un’applicazione su Windows 11?
Quando riscontri problemi durante la disinstallazione di un’applicazione, procedi come segue:
- Premi Win + I per avviare Impostazioni.
- Vai su App > App e funzionalità .
- Vai al riquadro di destra e scorri verso il basso fino all’applicazione che non desideri più eseguire sul tuo PC.
- In alternativa, puoi anche cercare il nome di questa applicazione nella barra di ricerca e premere Invio .
- Una volta trovato, fai clic sui tre punti disponibili all’estremità destra e premi Disinstalla .
- Successivamente dovrebbe apparire una finestra di conferma.
- Fai di nuovo clic su Disinstalla per rimuovere completamente l’app dal tuo dispositivo.
Ecco fatto, il programma scelto verrà disinstallato con successo dal tuo computer. Riavvia il tuo PC Windows in modo che vengano eliminati anche eventuali file rimanenti o residui.



Lascia un commento