Correzione Impossibile cambiare account Microsoft su Store e app Xbox
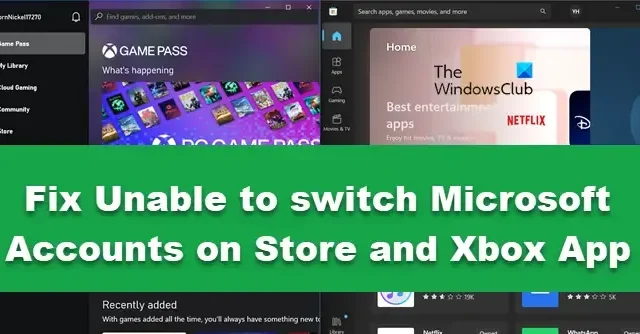
Impossibile cambiare account Microsoft sullo Store e sull’app Xbox
Se non riesci a cambiare account Microsoft su Microsoft Store e sull’app Xbox, esegui le soluzioni indicate di seguito:
- Ripara e ripristina l’app Xbox
- Riavvia i servizi Xbox essenziali
- Eseguire WsReset
- Installa il provider di identità Xbox
- Reinstallare il servizio di gioco
- Registra nuovamente l’app Xbox e Microsoft Store
- Elimina le credenziali di accesso XBI
Prima di iniziare, aggiorna l’app Xbox da Microsoft Store , quindi avvia l’app e verifica se l’errore è stato corretto. Mentre ci siamo, controlla gli aggiornamenti di Windows e installali se disponibili.
1] Ripara e ripristina l’app Xbox
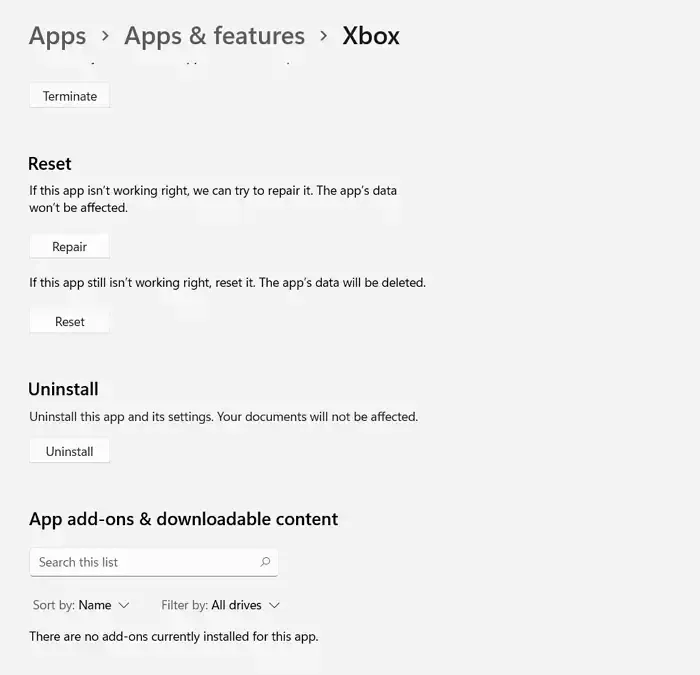
La prima cosa che faremo è riparare e ripristinare l’app difettosa di Microsoft Store . Inizialmente, proveremo a riparare l’app perché non vogliamo costringerti a perdere tempo a configurare l’account. Se ciò non funziona, ripristineremo l’app in modo da eliminare tutte le configurazioni errate. Segui i passaggi prescritti per fare lo stesso.
- Fai clic su Win + Q per aprire il menu Start, quindi cerca Xbox.
- Fai clic con il pulsante destro del mouse sul nome, quindi seleziona Impostazioni app dal menu contestuale.
- Ora scorri verso il basso e seleziona l’opzione Ripara.
- Controlla se puoi cambiare account.
- Se il problema persiste, esegui lo stesso processo, ma fai clic sul pulsante Ripristina.
Fai lo stesso con Microsoft Store. Si spera che questo risolva il problema e, in caso contrario, passare alla soluzione successiva.
2] Riavvia i servizi Xbox essenziali
L’app Xbox si basa su alcuni dei servizi essenziali per funzionare e, se non sono abilitati o non funzionano correttamente, è probabile che si verifichi il problema durante il cambio di account. In tali casi, ti consigliamo di riavviare i servizi necessari, ed ecco come farlo:
- Fai clic su Win + R per aprire la finestra di dialogo Esegui e digita quanto segue e premi il pulsante Ctrl + Maiusc + Invio:
Powershell - Eseguire il seguente comando per disabilitare il servizio IpHelper:
net stop iphlpscv - Ora, esegui il comando indicato di seguito per riavviare il servizio precedentemente disabilitato:
net start iphlpscv - Esegui i seguenti comandi per riavviare i servizi correlati:
net stop XblAuthMangernet
start XblAuthManager
net stop wuauserv
net start wuauserv
net stop bits
net start bits
net stop XboxGipSvc
net start XboxGipSvc
net stop InstallService
net start InstallService
Al termine, avvia l’app e verifica se è possibile cambiare account.
3] Eseguire WSReset
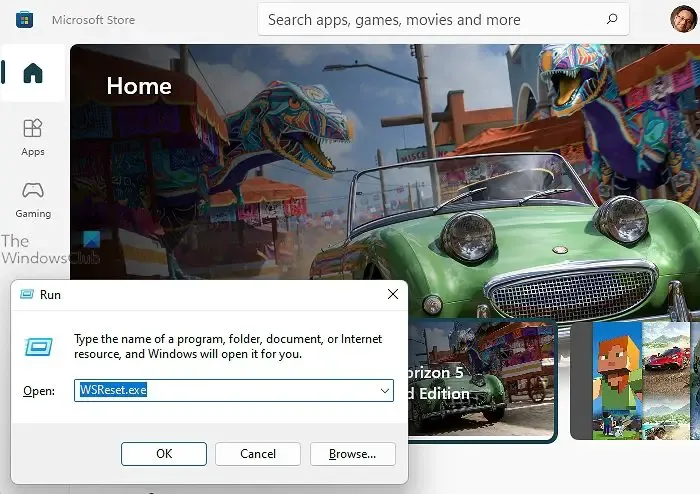
WSReset è uno strumento che ci aiuta a cancellare le cache danneggiate dell’archivio di Windows e a risolvere i problemi di avvio, tra le altre cose. E poiché non siamo in grado di cambiare i nostri account, eseguiremo WsReset, quindi prima eseguiamo CMD come amministratore , quindi digitiamo WSReset.exe e premiamo il pulsante Invio.
In alternativa, premi Win + R, digita WSReset.exe e fai clic su Ok. Sullo schermo potrebbe apparire il seguente messaggio di conferma:
The cache for the Store was cleared. You can now browse the Store for apps.
4] Installa il provider di identità Xbox
L’errore può verificarsi se sul PC non è installata alcuna applicazione Xbox Identity Provider. È essenziale per prestazioni Xbox fluide perché è un’app che consente ai giochi per PC di connettersi con Xbox Live. Quindi, se l’app non è presente nel sistema, installala e verifica l’errore. Per fare lo stesso, vai su apps.microsoft.com e scarica Xbox Identity Provider.
5] Reinstallare il servizio di gioco
Nel corso del tempo, il pacchetto di servizi di gioco per Xbox correttamente funzionante potrebbe essere danneggiato, il che può causare caricamenti non riusciti o problemi di cambio di account. Quindi elimineremo l’installazione corrente e la reinstalleremo. Per fare lo stesso, seguire i passaggi prescritti di seguito:
- Fare clic sul tasto Start, cercare Windows Powershell e fare clic su Esegui come amministratore.
- Ora digita il seguente comando per disinstallare completamente i servizi di gioco.
get-appxpackage Microsoft.GamingServices | remove-AppxPackage -allusers - Una volta eseguito il comando, il servizio di gioco viene disinstallato; reinstallalo di nuovo eseguendo il seguente comando:
start ms-windows-store://pdp/?productid=9MWPM2CQNLHN - Questo comando ora ci reindirizzerà al Microsoft Store. Da qui, reinstalla i servizi di gioco.
Una volta installato, riavvia il dispositivo e controlla se l’errore Xbox è stato corretto.
6] Registra nuovamente l’app Xbox e Microsoft Store
L’app Xbox e Microsoft Store sono legati ai server Microsoft e al nostro account, quindi se ci sono problemi durante l’accesso o il cambio di account, ti consigliamo di registrare nuovamente l’app Xbox, una volta eseguita questa operazione, l’app dovrebbe funzionare senza problemi come BENE. Seguire i passaggi prescritti di seguito per fare lo stesso:
- Premi il tasto Windows + X per aprire il menu Power User.
- Avvia PowerShell o Windows Terminal con privilegi amministrativi.
- Infine, esegui il seguente comando registra nuovamente l’app .
- Per Xbox
Get-AppxPackage Microsoft.XboxApp | Foreach {Add-AppxPackage -DisableDevelopmentMode -Register "$($_.InstallLocation)\AppXManifest.xml"} - Per Microsoft Store
Get-AppxPackage -allusers Microsoft.WindowsStore | Foreach {Add-AppxPackage -DisableDevelopmentMode -Register "$($_.InstallLocation)\AppXManifest.xml"}
- Per Xbox
- Dopo aver eseguito il comando dell’app che desideri registrare nuovamente, avviali e cambia account.
Si spera che tu sia in grado di risolvere il problema utilizzando le soluzioni fornite.
7] Elimina le credenziali di accesso XBI
Windows memorizza il tuo login in Credential Manager. Se non siamo in grado di accedere, possiamo andare al gestore, rimuovere il login e quindi accedere nuovamente. Segui i passaggi indicati di seguito per fare lo stesso.
- Passare al menu Start e cercare Credential Manager.
- Vai all’opzione delle credenziali di Windows e trova la chiave del dispositivo XbiIGrts .
- Ora, fai clic sulla freccia e seleziona l’opzione Rimuovi.
- Allo stesso modo, trova e fai clic sulla freccia accanto alla chiave del dispositivo XbiI e seleziona l’opzione di rimozione.
Dopo averlo fatto, controlla se c’è ancora un problema con il cambio di account. Se vedi un account Xbox Live e un account Microsoft Store, rimuovili.
Come posso passare da un account Microsoft all’altro su Xbox?
Se sono presenti più account su Xbox e non hai idea di come cambiare account, vai alla schermata Home. Lì fai clic sul pulsante Xbox per aprire la guida, quindi fai clic sull’opzione Profilo e sistema. Alla fine, seleziona l’opzione Aggiungi o cambia e seleziona il profilo che desideri.
L’account Xbox è collegato all’account Microsoft?
La risposta è sì, sono collegati in modo tale che è necessario disporre di un account Microsoft al momento della creazione di un account Xbox. Ed è impossibile unire entrambi gli account per motivi di sicurezza. Ciò significa che non possiamo trasferire i nostri acquisti, tag di gioco o progressi.



Lascia un commento