Correzione – Ubuntu si blocca nella macchina virtuale
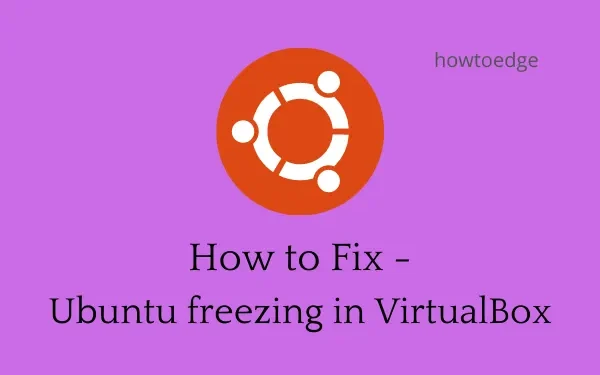
Le macchine virtuali sono piuttosto utili quando vuoi esplorare i diversi sistemi operativi e le loro funzionalità sul tuo PC. Per lo più, funzionano in modo efficace e ti permettono di eseguire il sistema operativo installato senza alcun problema. Lo stesso vale quando installi l’ultima versione di Ubuntu sul tuo computer. Tuttavia, alcuni utenti hanno segnalato di aver ricevuto un errore: ” Ubuntu freezing in Virtual Machine ” quando hanno provato ad avviarlo.
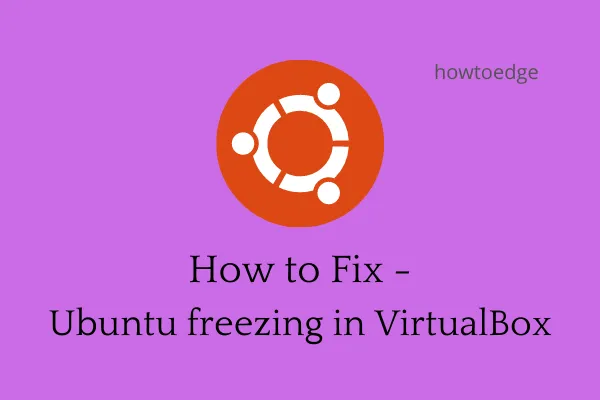
Dal momento che sei qui, anche tu devi aver riscontrato problemi di questo tipo. Non preoccuparti, perché in questa guida discuteremo di cosa potrebbe aver causato questo problema e di cinque possibili soluzioni. Analizziamo le soluzioni in dettaglio:
Cosa causa l’arresto anomalo o il blocco di Ubuntu quando lo si apre?
Ubuntu potrebbe bloccarsi all’interno di VirtualBox per diversi motivi, come mancanza di RAM, spazi di archiviazione o persino CPU. Se non vuoi che il tuo sistema operativo balbetti, controlla i seguenti problemi e prova ad annullarne gli effetti.
I motivi più importanti per cui Ubuntu si blocca in VirtualBox sono i seguenti:
- Altre app che impediscono l’apertura di Ubuntu
- Accelerazione 3D abilitata
- Mancanza di CPU sufficienti
- VirtualBox richiede un aggiornamento
- Hai installato un Ubuntu corrotto
Risolvi il problema del blocco di Ubuntu nella macchina virtuale
Se avvii Ubuntu in VirtualBox e questo si blocca invece di aprirsi normalmente, ti conviene provare le soluzioni indicate di seguito e vedere se qualcuna risolve il problema.
1. Chiudi le app in esecuzione in background e riavvia il PC
Una macchina virtuale consuma enormi risorse di sistema. Quindi, diventa essenziale controllare se ci sono app in esecuzione in background o meno. Se sai che c’è un’app in esecuzione in background, fermala prima. Dopodiché, controlla se Ubuntu inizia ad aprirsi normalmente ora.
Il sistema operativo Ubuntu non si avvia o a volte si blocca se non si riavvia il dispositivo per molto tempo. Come soluzione alternativa, riavviare il PC e provare ad avviare di nuovo la VM.
2. Disattivare l’accelerazione 3D
Per impostazione predefinita, l’accelerazione 3D è abilitata quando si utilizza Ubuntu su una macchina virtuale. Questa funzionalità di Windows, quando abilitata, è nota per causare problemi durante l’apertura di un sistema operativo all’interno della VM. Il modo migliore per superare questo problema è disabilitare l’accelerazione 3D. Per farlo, segui questi passaggi:
- Per prima cosa avvia VirtualBox.
- Fare clic con il pulsante destro del mouse in un punto qualsiasi della macchina virtuale e selezionare Impostazioni.
- Vai su Display e poi su Schermo .
- Qui troverete la casella di controllo Accelerazione 3D. Deselezionate questa casella e premete OK .
- Riavvia VirtualBox affinché le modifiche diventino effettive dal prossimo avvio della VM.
3. Assegna più CPU a Ubuntu
Quando installi Ubuntu in un VirtualBox, l’allocazione della CPU viene eseguita automaticamente e mantenuta intorno ai 2 GB. Questo è solitamente considerato buono, perché sei lì per provare alcune cose sulla tua console. Tuttavia, se sei disposto a mantenere Ubuntu installato e ad aggiungervi nuovo software, assicurati di assegnare più CPU.
Assegnare più CPU alla macchina virtuale ti consentirà di usare Ubuntu in modo estensivo e il sistema operativo non si bloccherà o crasherà all’improvviso. Ecco come eseguire questa operazione:
- Avvia VirtualBox facendo doppio clic sulla sua icona.
- Fai clic con il tasto destro del mouse su Ubuntu e seleziona Impostazioni .
- Selezionare Sistema e poi Processore.
- Qui potresti vedere un cursore che può aumentare o diminuire la capacità del processore.
- Per aumentarne la potenza, basta spostare il cursore verso destra e premere OK .
- Riavvia la macchina virtuale e verifica se il problema è stato risolto.
Cosa succede se Ubuntu continua a bloccarsi durante l’avvio?
In generale, assegnare più CPU e disabilitare l’accelerazione 3D risolve questo problema per quasi tutti gli utenti. Tuttavia, se il problema persiste anche dopo questo, puoi adottare queste due soluzioni discusse di seguito:
4. Aggiorna VirtualBox
Spero che il problema di blocco di Ubuntu in VirtualBox sia stato risolto. In caso contrario, il problema potrebbe essere all’interno del Virtual Manager stesso. Per risolvere questo problema, devi visitare il sito ufficiale di VM e scaricare l’ultimo aggiornamento patch. Fai doppio clic sul file di installazione scaricato per aggiornare VirtualBox.
5. Nuova installazione di Ubuntu
Nel caso in cui l’aggiornamento di VirtualBox non risolva il problema di blocco di Ubuntu, è meglio disinstallare la macchina virtuale attualmente installata. In questo modo verrà rimosso anche il sistema operativo Ubuntu. Riavvia il PC e reinstalla Ubuntu su una VirtualBox in Windows 11/10.
Perché Ubuntu è lento a funzionare in VirtualBox?
Quando installi un nuovo sistema operativo su un computer, il sistema operativo installato è in grado di accedere a tutte le risorse di sistema e di utilizzarle come preferisce. Tuttavia, installare Ubuntu in VirtualBox è un’installazione parziale. L’allocazione delle risorse è limitata e quindi non può utilizzarne quante ne ha bisogno.
Puoi configurare le impostazioni per aumentare la base del processore o della memoria. Ci occuperemo di questo mentre discutiamo le cinque soluzioni per questo.
- Come installare Google Chrome su Ubuntu
- Come installare Microsoft Teams su Ubuntu Linux



Lascia un commento