Correzione: impostazioni del touchpad mancanti su Windows 11
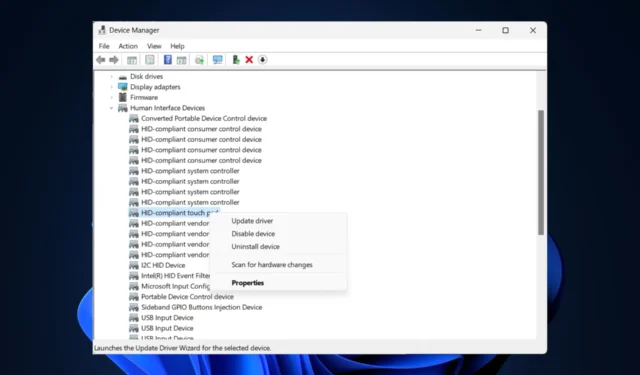
Il Touchpad è uno dei dispositivi di input fondamentali per i laptop, che fornisce una navigazione intuitiva ed efficiente per migliorare l’esperienza dell’utente. Tuttavia, le impostazioni del touchpad a volte scompaiono misteriosamente su Windows 11, il che è frustrante.
In questa guida discuteremo alcune soluzioni efficaci con istruzioni dettagliate subito dopo aver esaminato le cause del problema.
Perché non riesco a visualizzare le impostazioni del touchpad in Windows 11?
- L’opzione Touchpad è disabilitata dall’app Gestione dispositivi.
- Driver incompatibile, obsoleto o mancante.
- Aggiornamento di Windows danneggiato o in sospeso.
- Hardware del touchpad vecchio o incompatibile.
Come posso risolvere il problema della mancanza delle impostazioni del touchpad su Windows 11?
Prima di procedere con qualsiasi passaggio per correggere le impostazioni mancanti del trackpad, eseguire i seguenti controlli preliminari:
- Assicurati che Windows sia aggiornato.
- Prova a riavviare il computer.
- Controlla il tuo Touchpad per eventuali danni fisici.
- Verifica di aver effettuato l’accesso con un profilo utente con diritti di amministratore.
- Collega un mouse esterno per portare avanti la procedura di risoluzione dei problemi.
1. Eseguire lo strumento di risoluzione dei problemi hardware
- Premere Windows + R per aprire la finestra di dialogo Esegui .
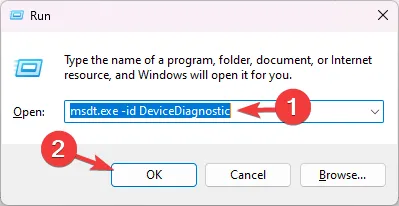
- Digitare msdt.exe -id DeviceDiagnostic e fare clic su OK per aprire lo strumento di risoluzione dei problemi hardware e dispositivi .
- Fare clic su Avanzate.
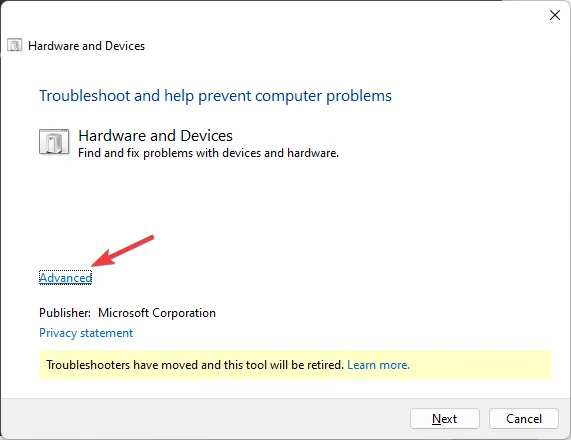
- Selezionare Applica riparazioni automaticamente e fare clic su Avanti.
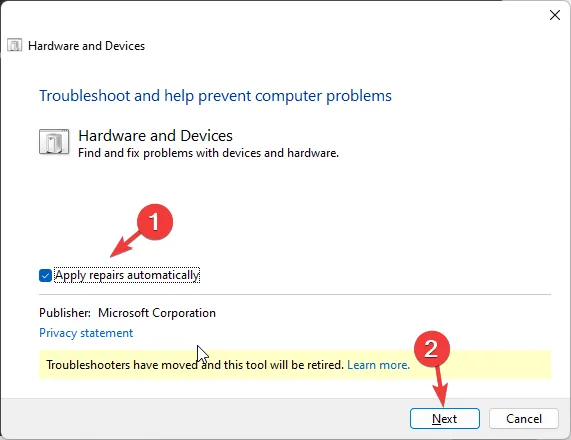
- Successivamente, scegli il dispositivo su cui risolvere il problema; se non riesci a trovare il dispositivo, fai clic sull’opzione Non vedo il mio dispositivo nell’elenco.
- Lo strumento proverà a individuare il problema e ad applicare le correzioni per risolverlo; seguire le istruzioni visualizzate per completare il processo.
Riavvia il computer per rendere effettive le modifiche. È possibile eseguire lo strumento di risoluzione dei problemi per risolvere altri problemi hardware come il problema del mancato funzionamento della stampante .
2. Eseguire il rollback del driver del touchpad
- Premere Windows + R per aprire la finestra di dialogo Esegui .
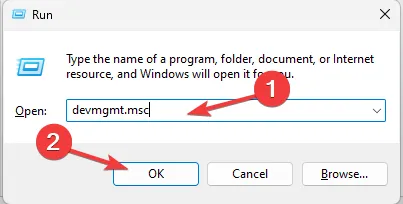
- Digitare devmgmt.msc e fare clic su OK per aprire Gestione dispositivi .
- Individuare e fare clic su Dispositivi interfaccia umana per espanderlo.
- Fare clic con il pulsante destro del mouse sul driver del touchpad e selezionare Proprietà.
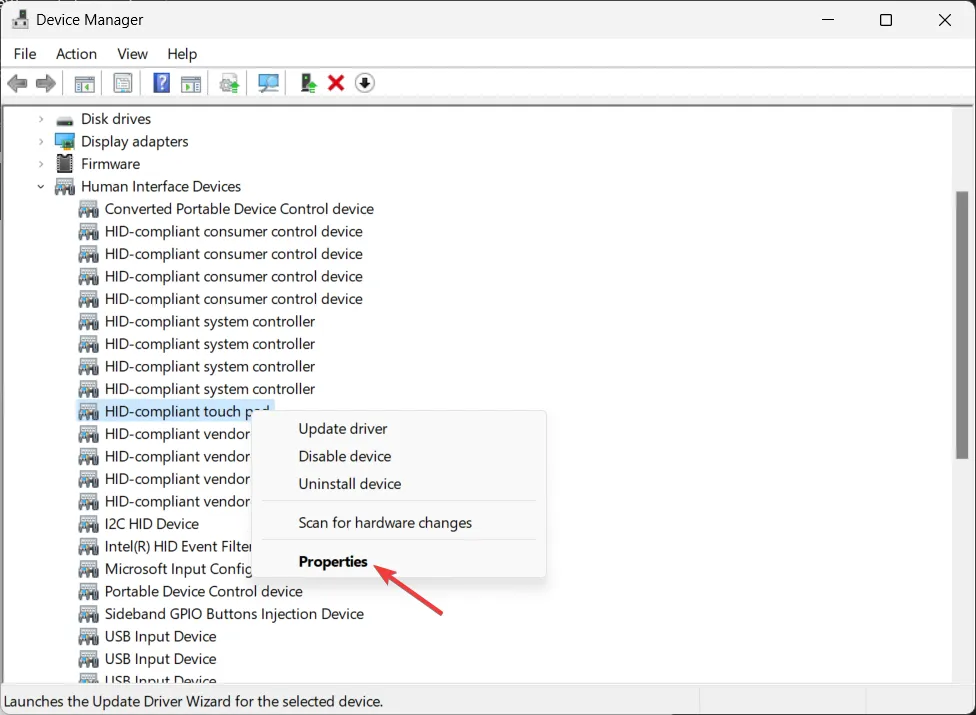
- Nella finestra Proprietà, vai alla scheda Driver .
- Fare clic sul pulsante Ripristina driver.
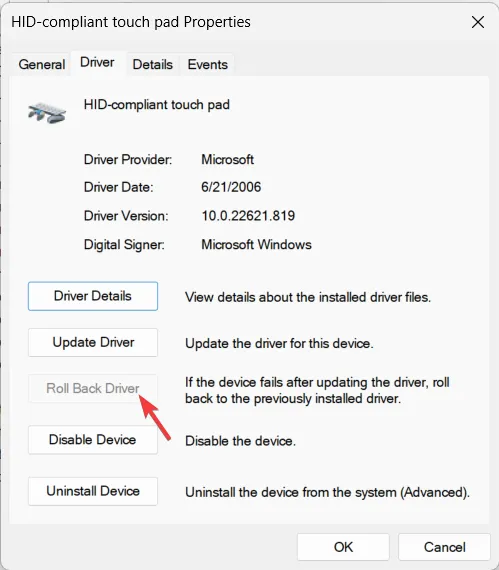
- Selezionare il motivo e fare clic su Sì per confermare la scelta.
Nel caso in cui l’opzione Roll Back Driver sia disattivata, non disponi della versione precedente del driver. Quindi, salta questo metodo e procedi con quello successivo.
3. Riabilitare il driver del touchpad
- Premere Windows + R per aprire la finestra di dialogo Esegui .
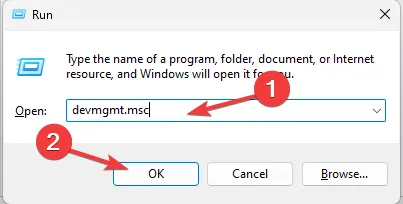
- Digitare devmgmt.msc e fare clic su OK per aprire Gestione dispositivi .
- Individuare e fare clic su Dispositivi interfaccia umana per espanderlo.
- Cerca il driver del tuo touchpad. Se non riesci a trovarlo, fai clic su Visualizza nel menu principale e seleziona Mostra dispositivi nascosti .
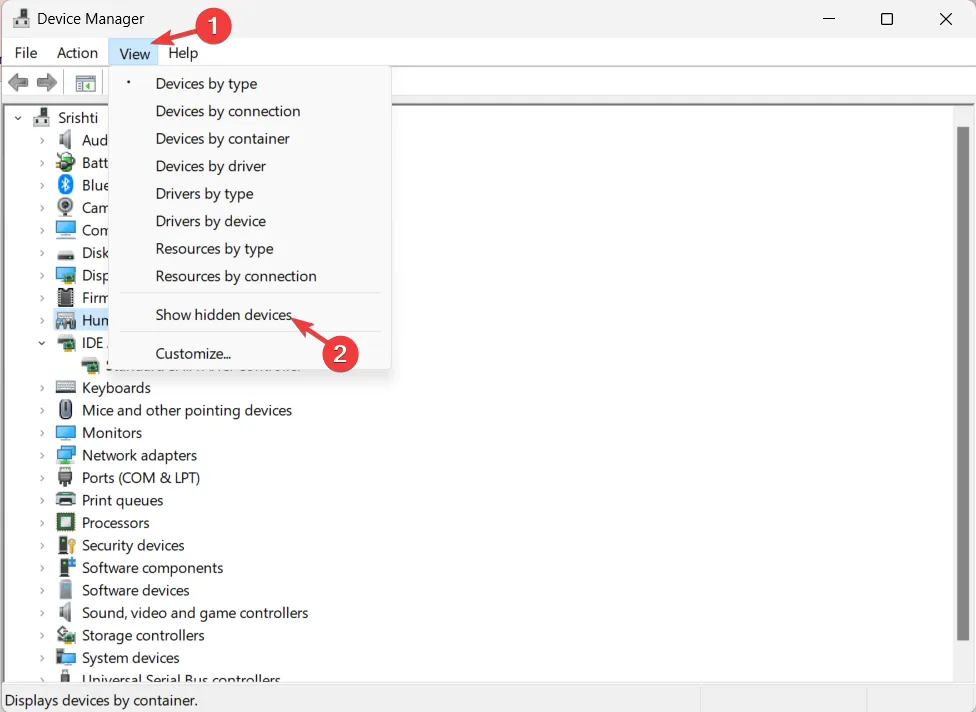
- Ora vai di nuovo all’elenco, fai clic con il pulsante destro del mouse sul driver del touchpad e seleziona Disabilita dispositivo .
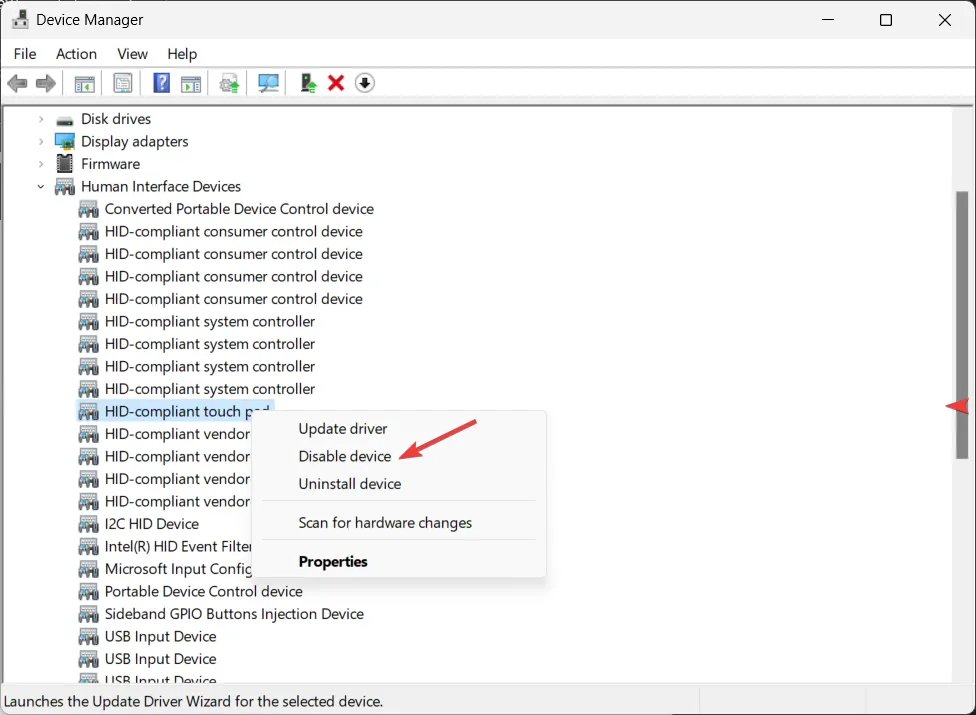
- Attendi un minuto, fai nuovamente clic con il pulsante destro del mouse e scegli l’opzione Abilita dispositivo.
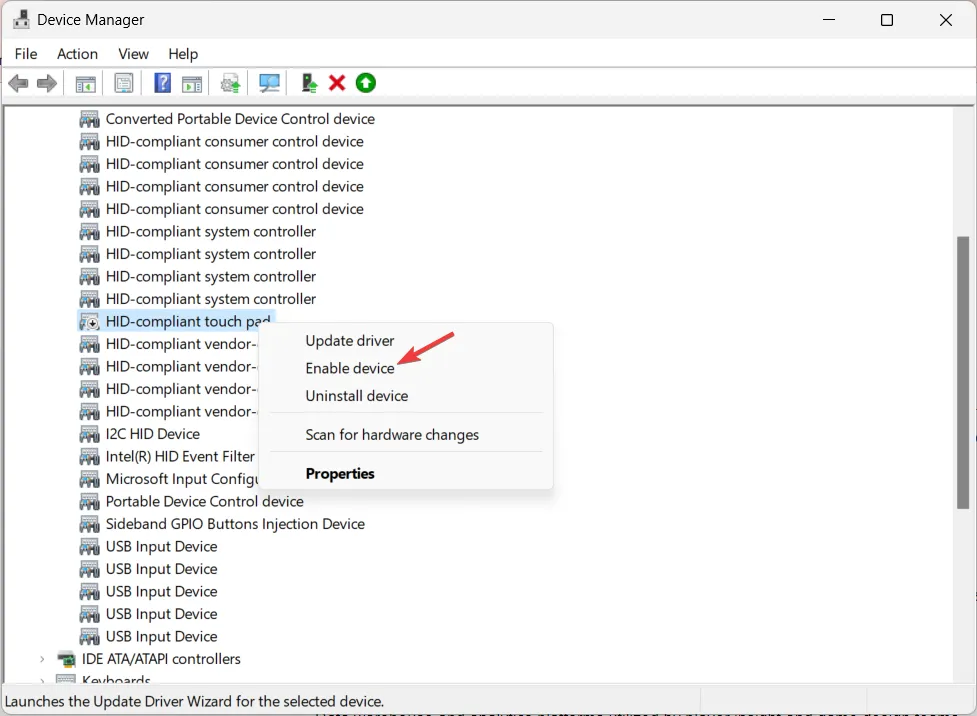
- Ora riavvia il computer e controlla se il problema persiste.
4. Aggiorna/Reinstalla i driver del touchpad
- Premere Windows + R per aprire la finestra di dialogo Esegui .
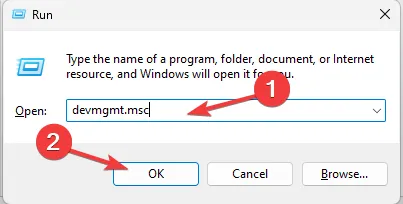
- Digitare devmgmt.msc e fare clic su OK per aprire Gestione dispositivi .
- Individuare e fare clic su Dispositivi interfaccia umana per espanderlo.
- Fare clic con il pulsante destro del mouse sul driver del touchpad e selezionare Aggiorna driver.
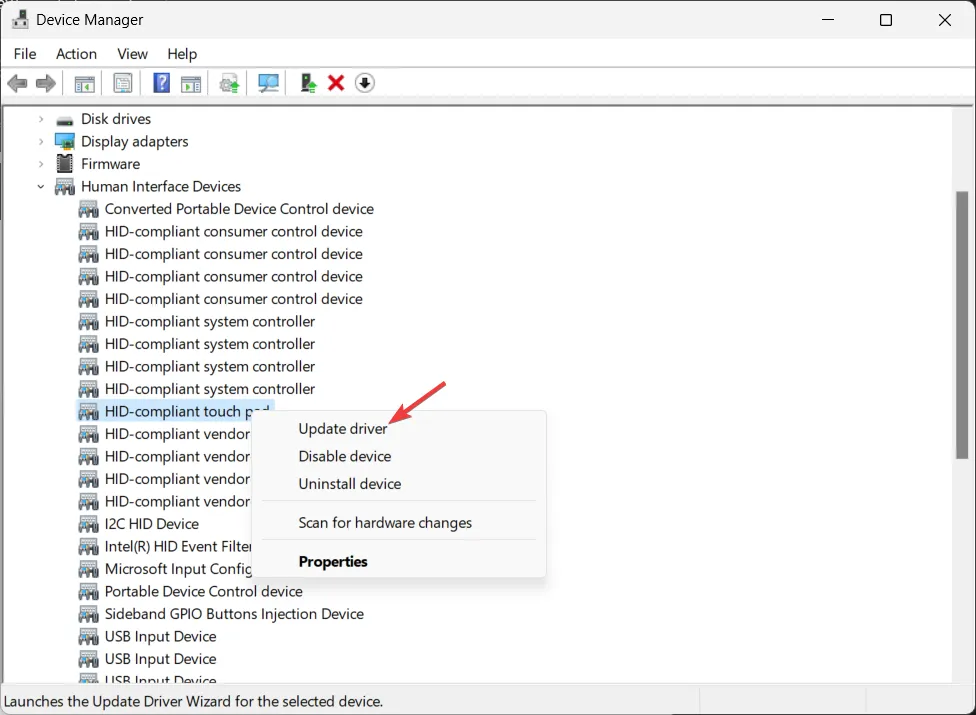
- Fare clic su Cerca automaticamente i driver. Se è disponibile un aggiornamento, seguire le istruzioni visualizzate sullo schermo per completare il processo.
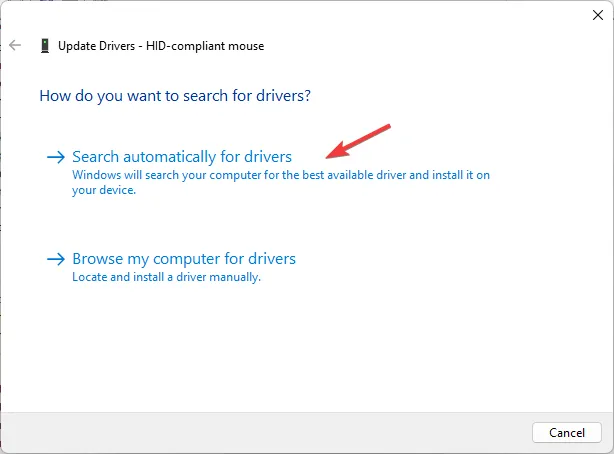
- In caso contrario, fare nuovamente clic con il pulsante destro del mouse sul driver e selezionare Disinstalla dispositivo .
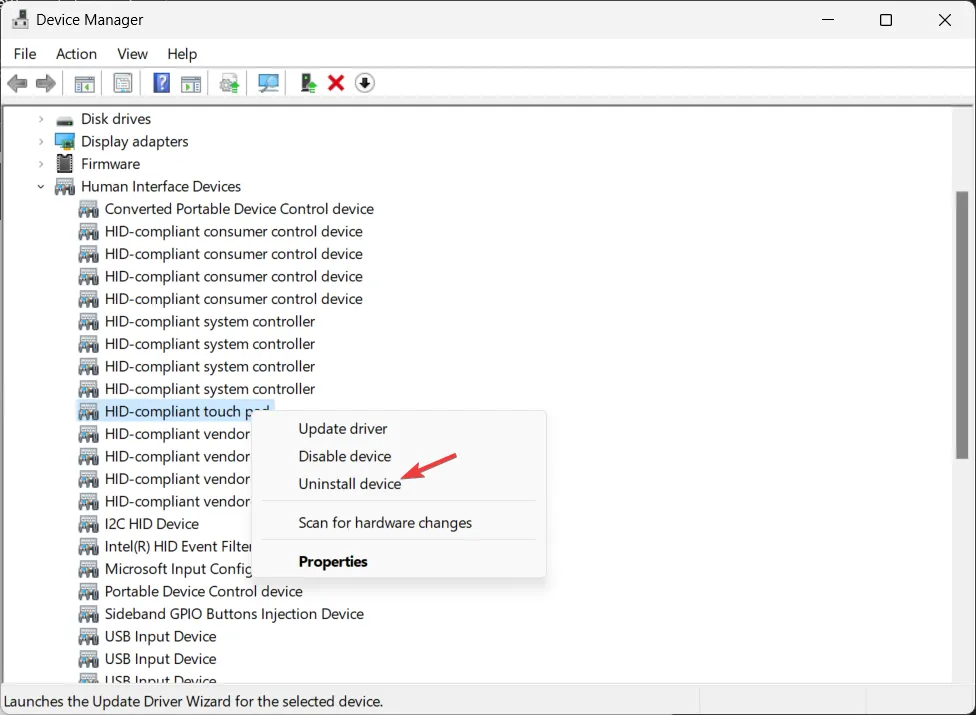
- Andare su Azione e fare clic su Rileva modifiche hardware per reinstallare il driver.
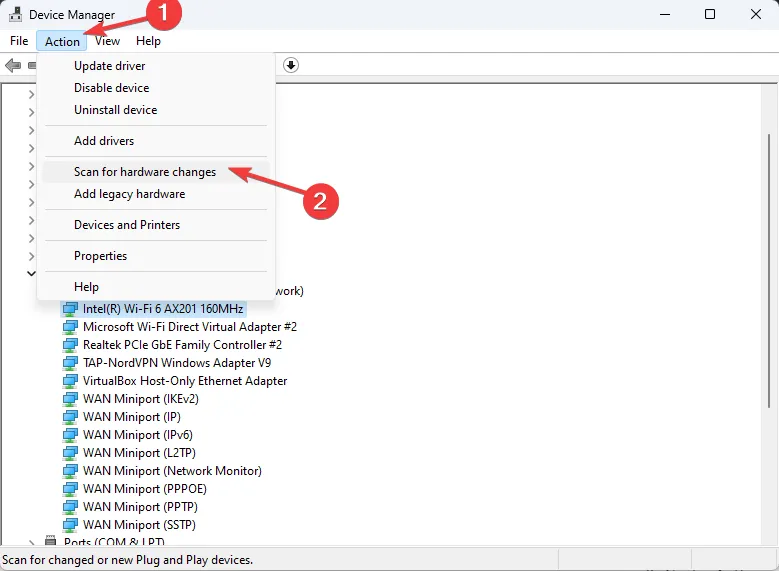
Mantenere aggiornati i driver può anche aiutarti a prevenire problemi comuni del trackpad come il problema del touchpad non funzionante .
5. Verificare se il touchpad è abilitato nel BIOS
- Premere il Windows tasto , selezionare il pulsante di accensione , quindi fare clic su Riavvia.
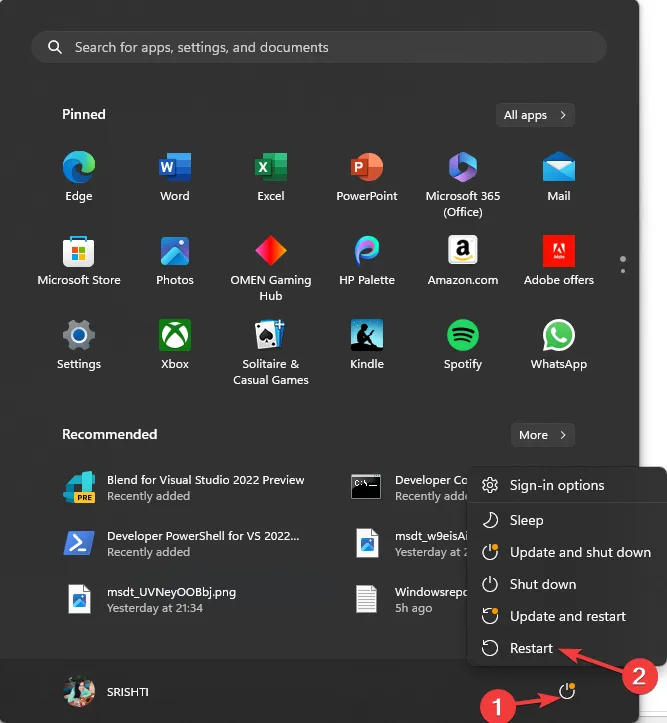
- Il tuo computer si spegnerà; al riavvio, premere il tasto designato per accedere al BIOS; di solito è F2o F10. Se non conosci il tuo, controlla il manuale dell’utente.
- Una volta nel BIOS, individua le impostazioni del touchpad, del trackpad o del dispositivo di puntamento interno e assicurati che sia abilitato. In caso contrario, utilizzare i tasti freccia per abilitarlo e premere F10per salvare le modifiche.
6. Disinstallare l’ultimo aggiornamento di Windows
- Premi Windows+ Iper aprire l’ app Impostazioni .
- Vai a Windows Update e fai clic su Cronologia aggiornamenti .
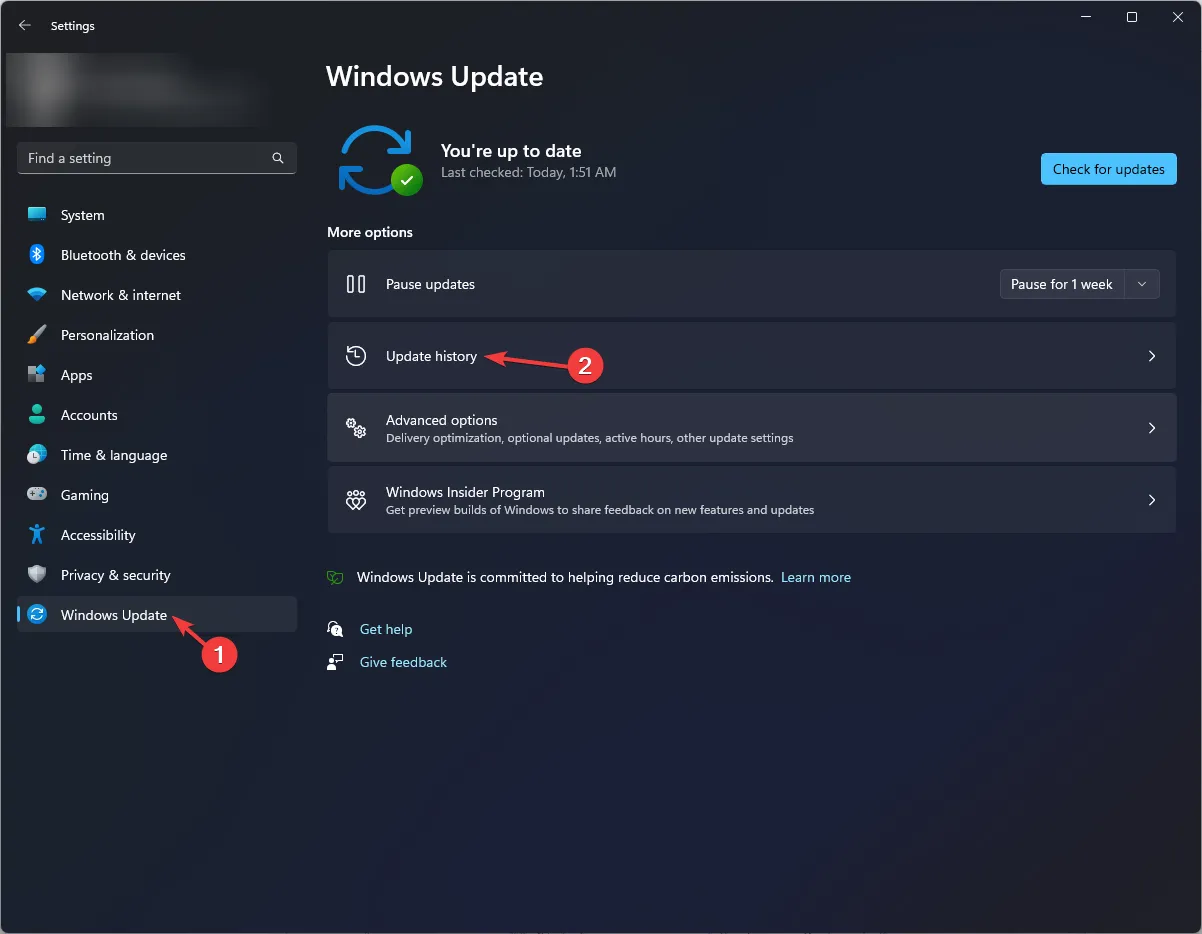
- Scorri fino a Impostazioni correlate e fai clic su Disinstalla aggiornamenti .
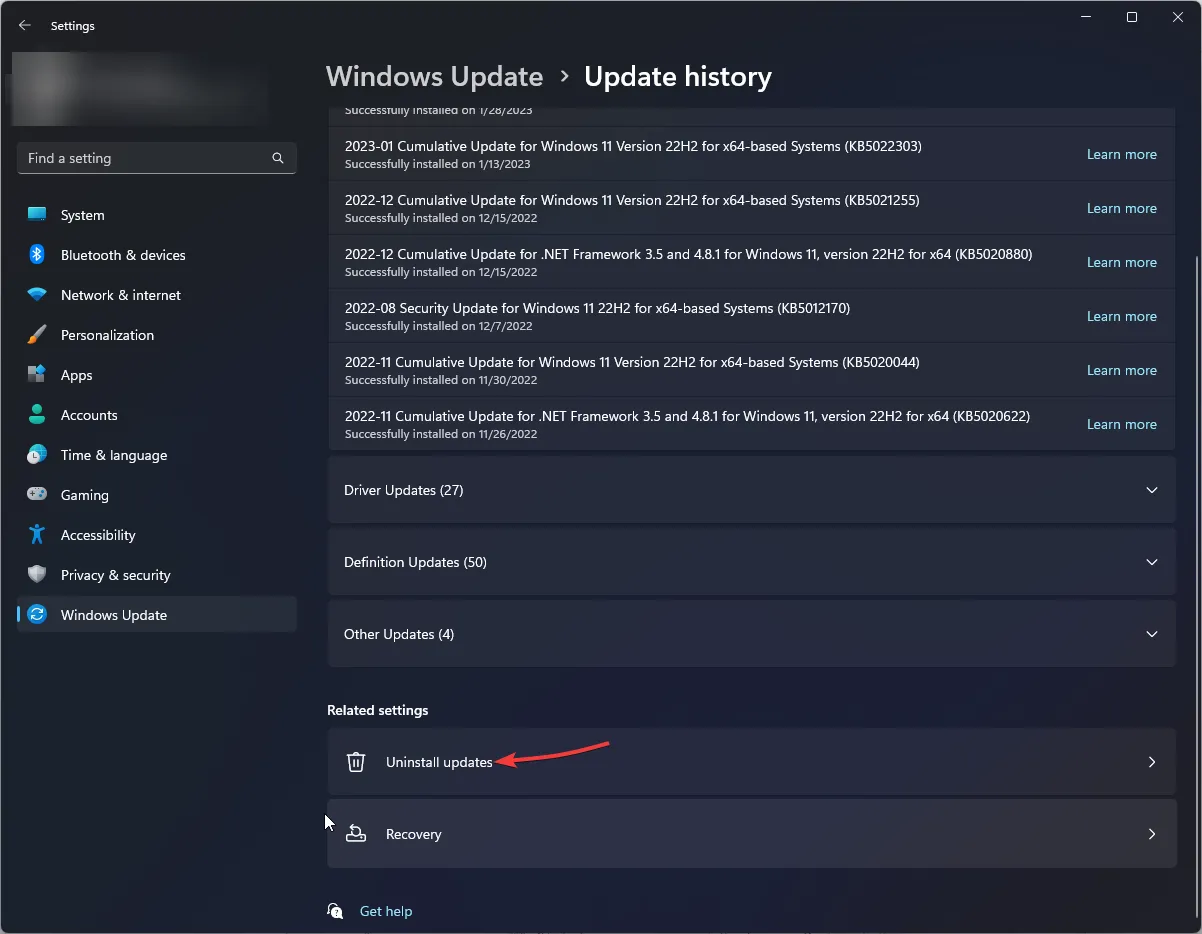
- Individua l’ultimo aggiornamento e fai clic su Disinstalla.
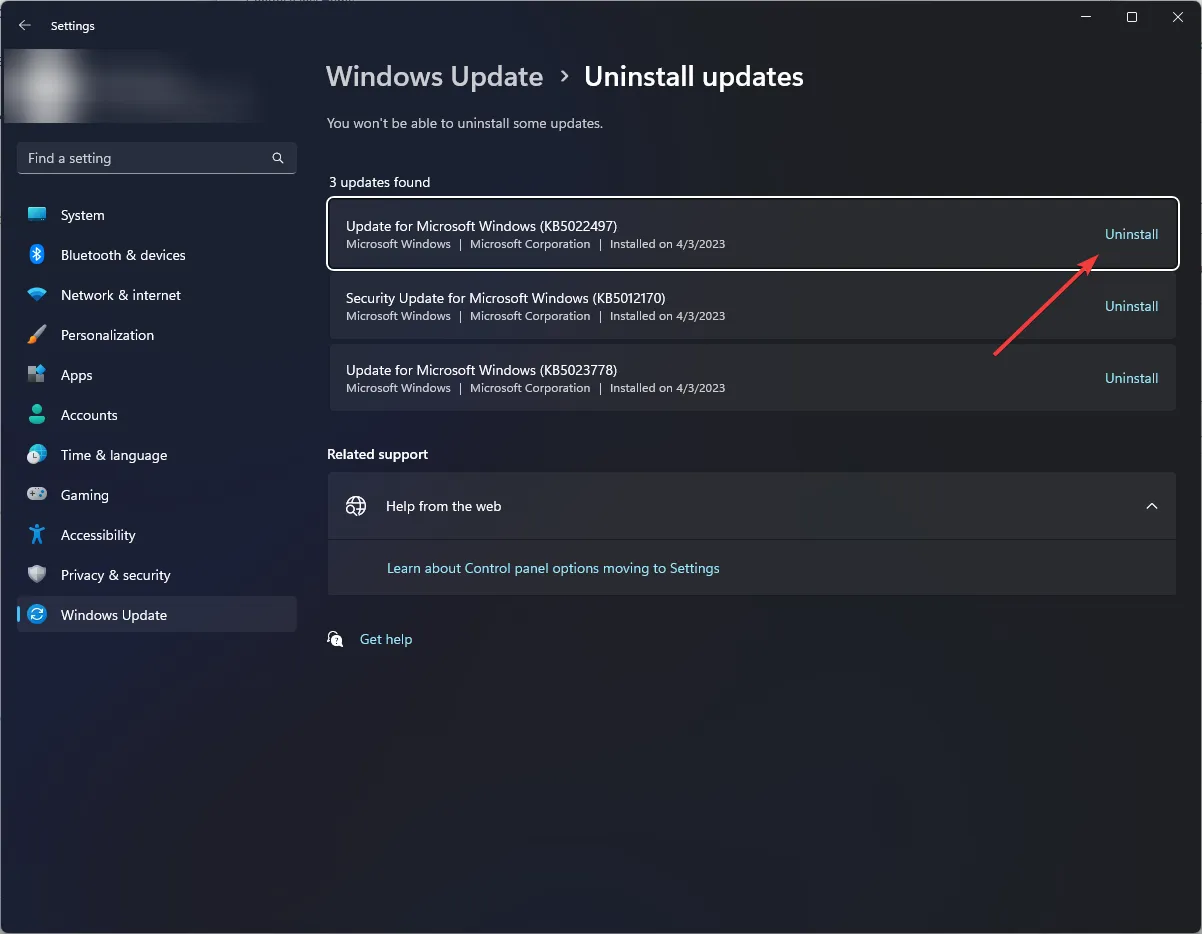
- Segui le istruzioni visualizzate sullo schermo per completare il processo, quindi riavvia il computer.
Ogni volta che esegui uno di questi metodi, premi Windows+ Iper aprire Impostazioni > vai su Bluetooth e dispositivi, quindi cerca Touchpad nel riquadro di destra.
Se non hai funzionato, il problema potrebbe essere dovuto a un problema hardware; pertanto, per ulteriore assistenza, è necessario contattare il produttore del dispositivo.
Se hai domande o suggerimenti sull’argomento, sentiti libero di menzionarli nella sezione commenti qui sotto.



Lascia un commento