Correggi la barra degli strumenti che non viene visualizzata o manca in Photoshop su Windows

La barra degli strumenti non è presente nell’app Photoshop su PC Windows? Adobe Photoshop è l’applicazione di fotoritocco standard utilizzata per creare diversi tipi di arte e grafica. È una delle applicazioni più amate dai grafici e giustamente. Tuttavia, come qualsiasi altra applicazione, non è priva di problemi ed errori. Uno dei problemi segnalati da alcuni utenti di Photoshop è che non riescono a vedere la barra degli strumenti nell’app.
La barra degli strumenti scompare o semplicemente non viene visualizzata in Photoshop. Per alcuni utenti, alcuni strumenti non vengono visualizzati nella barra degli strumenti. Cerchiamo ora di scoprire perché potresti dover affrontare questo problema.
Perché la mia barra degli strumenti è scomparsa in Photoshop?
La barra degli strumenti in Photoshop potrebbe essere scomparsa se hai premuto il tasto F. Quando premi il tasto F, l’immagine che stai modificando viene visualizzata senza distrazioni. Ciò include nascondere la barra degli strumenti, i pannelli e altre distrazioni dalla finestra dell’app. Puoi semplicemente premere indietro il tasto F e la barra degli strumenti riapparirà. Oppure, premendo il tasto TAB puoi fare lo stesso. Quindi, devi solo premere di nuovo il tasto TAB.
Se la barra degli strumenti è ancora mancante in Photoshop, potrebbe esserci qualche altro motivo dietro. È possibile che tu non abbia abilitato l’opzione Strumenti, motivo per cui la barra degli strumenti non viene visualizzata. Oltre a ciò, se hai creato un’area di lavoro senza abilitare l’opzione Toolbar, potresti riscontrare questo problema.
Come posso ripristinare la mia barra degli strumenti su Photoshop?
Per ripristinare la barra degli strumenti in Photoshop o mostrare il pannello della barra degli strumenti, devi assicurarti che siano configurate le impostazioni corrette. Apri la tua app Photoshop e vai al menu Finestra dalla barra dei menu in alto. Successivamente, assicurati che l’opzione Strumenti sia selezionata.
Tuttavia, alcuni utenti si sono lamentati del fatto che la barra degli strumenti continua a non essere visualizzata nell’app anche dopo aver abilitato l’opzione Strumenti. Ora, risolvere questo problema diventa fondamentale poiché l’app diventa abbastanza inutilizzabile a causa della mancanza di strumenti. Se sei uno degli utenti interessati, questo post ti interesserà. Qui mostreremo diverse soluzioni che ti aiuteranno a ripristinare la barra degli strumenti in Photoshop.
Correggi la barra degli strumenti che non viene visualizzata o manca in Photoshop su Windows
Se manca la barra degli strumenti nella tua app Photoshop o alcuni o tutti gli strumenti nella barra degli strumenti mancano, ecco le soluzioni che puoi utilizzare per risolvere il problema:
- Ripristina i pannelli utilizzando le scorciatoie da tastiera.
- Ripristina le impostazioni predefinite della barra degli strumenti utilizzando il menu Modifica.
- Reimposta l’area di lavoro sull’area di lavoro Essentials.
- Personalizza la barra degli strumenti.
- Aggiungi una nuova area di lavoro con Toolbar abilitato.
1] Ripristina i pannelli usando le scorciatoie da tastiera
Puoi utilizzare le scorciatoie da tastiera per ripristinare o riposizionare i pannelli mancanti in Photoshop. Ecco alcuni tasti di scelta rapida che puoi premere per ripristinare i rispettivi pannelli:
- Pennelli: F5
- Livelli: F7
- Colore: F6
- Informazioni: F8
- Azione: ALT + F9
Oltre a questi tasti, puoi anche mostrare o nascondere i pannelli o la barra degli strumenti utilizzando il tasto di scelta rapida Tab.
Se ci sono strumenti che non hanno scorciatoie da tastiera, di solito sono ancorati con uno o un altro pannello a cui è assegnata una scorciatoia da tastiera. Verifica se queste scorciatoie da tastiera ti aiutano a ripristinare i pannelli mancanti in Photoshop.
2] Ripristina le impostazioni predefinite della barra degli strumenti utilizzando il menu Modifica
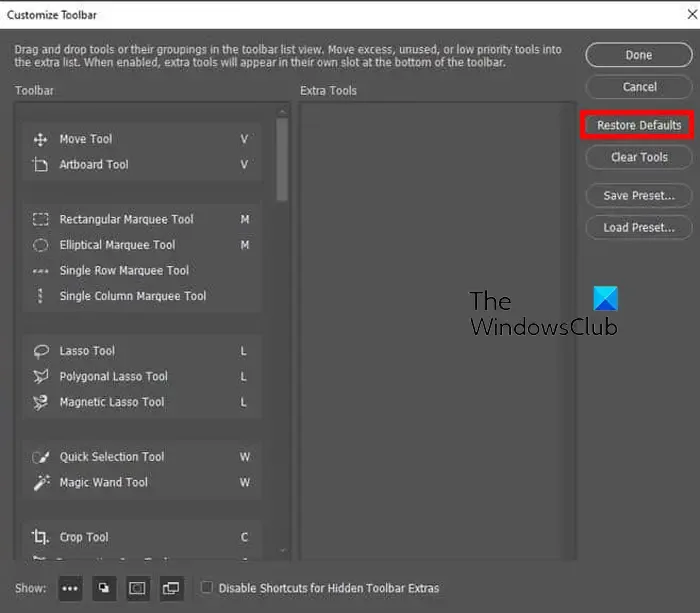
Un’altra cosa che puoi fare per risolvere questo problema è utilizzare il menu Modifica e ripristinare le impostazioni predefinite della barra degli strumenti. Potrebbe essere un danneggiamento a causare il problema. Quindi, se lo scenario è applicabile, ripristinare la barra degli strumenti al suo stato originale ti aiuterà a risolvere il problema. In questo modo è probabile che torni la barra degli strumenti in Photoshop. Ecco come puoi farlo:
- Innanzitutto, apri Photoshop e fai clic sul menu Modifica .
- Ora, dalle opzioni disponibili, seleziona l’ opzione Barra degli strumenti .
- Nella finestra aperta, fare clic sull’opzione Ripristina predefiniti e quindi verificare se la barra degli strumenti mancante ritorna.
Se questo metodo non funziona per te, passa alla correzione successiva per risolvere il problema.
3] Reimposta l’area di lavoro sull’area di lavoro Essentials
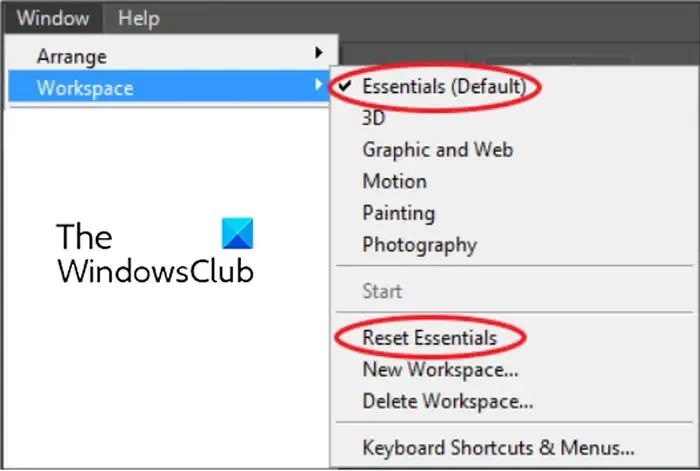
La prossima cosa che puoi fare per risolvere il problema è ripristinare l’area di lavoro corrente alle sue impostazioni predefinite originali. Ha aiutato alcuni utenti a recuperare la barra degli strumenti in Photoshop e dovrebbe funzionare anche per te. Per fare ciò, puoi utilizzare i seguenti passaggi:
- Innanzitutto, vai al menu Finestra in Photoshop e passa all’opzione Area di lavoro .
- Ora scegli l’ opzione Essentials (predefinito) .
- Successivamente, fai clic sull’opzione Ripristina Essentials .
Verifica se la barra degli strumenti mancante è stata ripristinata o meno. In caso contrario, nessun problema; abbiamo altre correzioni che ti aiuteranno sicuramente a risolvere il problema.
4] Personalizza la barra degli strumenti
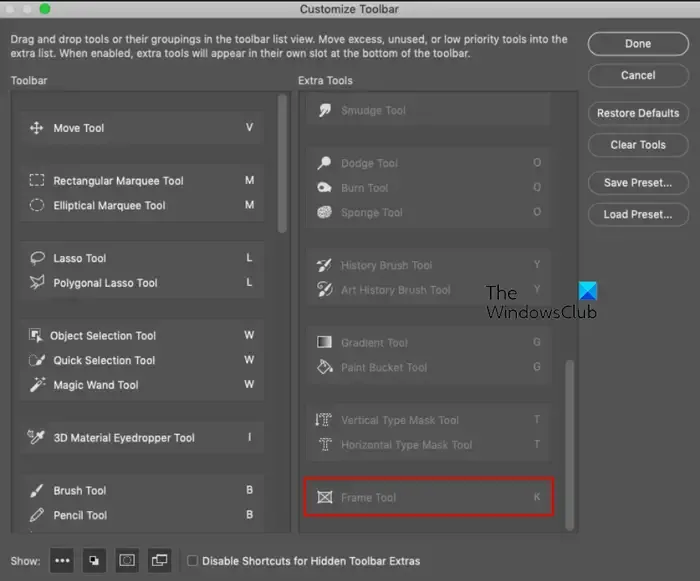
Se non riesci a vedere alcuni strumenti nella barra degli strumenti, è possibile che tu non abbia personalizzato la barra degli strumenti di conseguenza e aggiunto gli strumenti aggiuntivi richiesti. Quindi, in tal caso, puoi personalizzare la tua barra degli strumenti e aggiungere gli strumenti extra che desideri utilizzare alla tua barra degli strumenti. Ecco i passaggi per farlo:
- Innanzitutto, apri Photoshop e fai clic sull’opzione Modifica> Barra degli strumenti .
- Ora seleziona l’ opzione Personalizza barra degli strumenti o premi semplicemente l’icona dei tre punti nel pannello di sinistra.
- Successivamente, nella sezione Strumenti extra , controlla gli strumenti mancanti.
- Successivamente, trascina lo strumento mancante da Strumenti extra e rilascialo nella barra degli strumenti.
- Devi ripetere il passaggio precedente per tutti gli strumenti mancanti di cui hai bisogno.
- Infine, premi il pulsante Fine per completare il processo.
Controlla se il problema è stato risolto.
5] Aggiungi una nuova area di lavoro con la barra degli strumenti abilitata
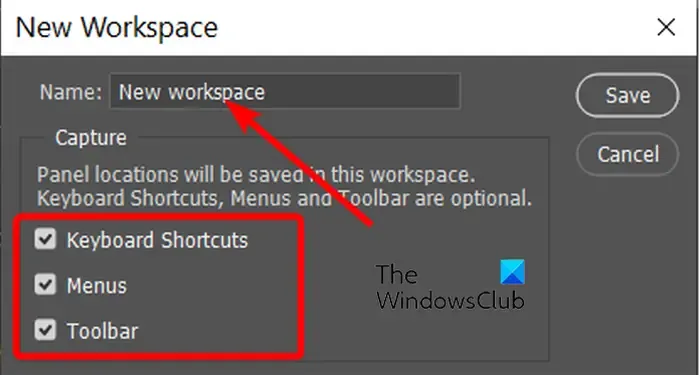
Se il problema persiste, puoi provare a creare una nuova area di lavoro. Mentre lo fai, puoi abilitare l’opzione Toolbar. Per farlo, puoi utilizzare i seguenti passaggi:
- Innanzitutto, fai clic sul menu Finestra .
- Ora scegli l’ opzione Area di lavoro > Nuova area di lavoro .
- Successivamente, inserisci il nome dell’area di lavoro che stai creando.
- Successivamente, assicurati di spuntare la barra degli strumenti insieme alle scorciatoie da tastiera e alle caselle di controllo dei menu .
- Infine, premi il pulsante Salva e verifica se il problema è stato risolto.
Oltre a queste correzioni, assicurati che l’app Photoshop sia aggiornata. E, se tutto il resto non è riuscito a risolvere il problema, considera la possibilità di reinstallare l’applicazione Photoshop per risolvere il problema.
Spero che questo ti aiuti!



Lascia un commento